Premiere Pro CS6 Tutorial — Oprettelse af titler
Når du har lært det grundlæggende redigering med Premiere Pro CS6 du er klar til at lære at tilføje titler og tekst til din video. Tilføjelse af en titel til begyndelsen af din video er en fantastisk måde at lade dine seere vide, hvad du er ved at se. Derudover kan du tilføje kreditter til slutningen af din video for at lade dine seere kende alle, der var involveret i tilblivelsen af projektet.
Disse instruktioner gælder for Adobe Premiere Pro CS6. Creative Suite-linjen af desktop-apps blev officielt afbrudt i 2013 til fordel for den abonnementsbaserede Creative Cloud suite.
01
af 09
Kom godt i gang

Åbn dit projekt i Premiere Pro, og kontroller, at dine skrabediske er indstillet til den korrekte placering ved at gå til Projekt > Projektindstillinger > Scratch diske.
02
af 09
Tilføjelse af en titel til begyndelsen af din video
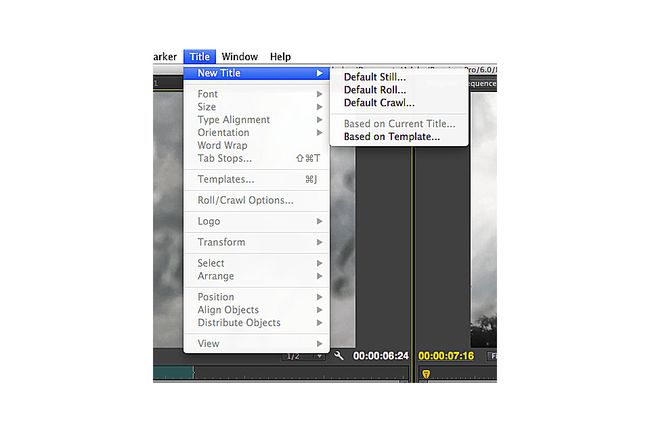
For at tilføje en titel til dit projekt, gå til Titel > Ny titel i hovedmenulinjen. Der er tre muligheder at vælge imellem: Standard stadig, Standardrulle
03
af 09
Valg af indstillinger for din titel
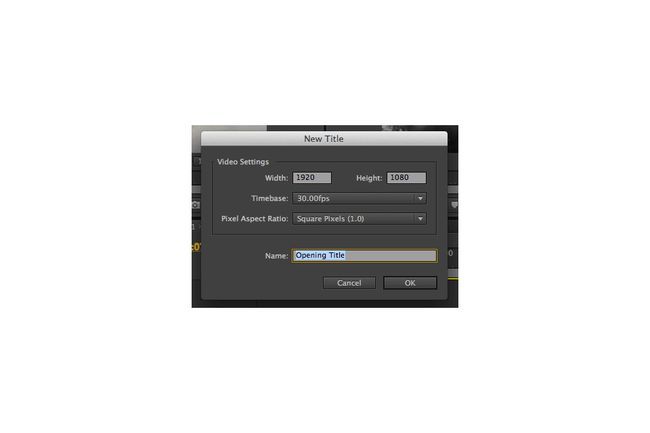
Sørg for, at din titel har de samme indstillinger som sekvensindstillingerne for din video. Hvis din video er widescreen, skal du indstille bredden og højden til 1920 pixels gange 1080 pixels - standardformatforholdet for dette format. Vælg derefter redigering af tidsbase og pixel billedformat for din titel. Redigeringstidsbasen er antallet af billeder pr. sekund af din sekvens, og pixelformatforholdet bestemmes af dit kildemedie. Hvis du ikke er sikker på disse indstillinger, kan du gennemgå dem ved at vælge Sekvenspanel og går til Sekvens > Sekvensindstillinger i hovedmenulinjen.
04
af 09
Tilføjelse af titler til en sekvens
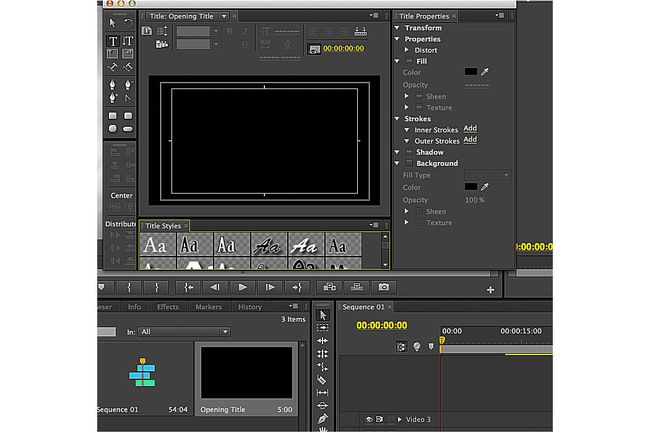
Tilføj plads i begyndelsen af din sekvens til din nye titel ved at vælge dit sekvensmedie og flytte det til højre. Sæt afspilningshovedet i kø til begyndelsen af sekvensen. Du skulle nu se en sort ramme i titelvinduet. Vælg tekststilen til din titel ved at vælge fra indstillingerne under hovedfremviseren i titelpanelet. Sørg for, at Skriv tekstværktøj er valgt i værktøjspanelet — du finder det lige under pileværktøjet.
05
af 09
Justering af titlen
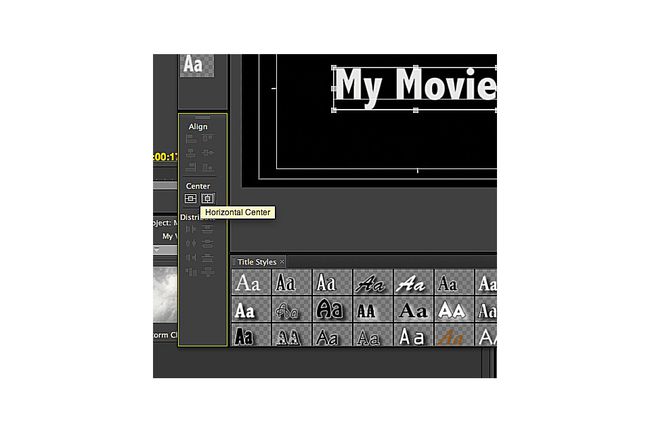
Vælg den sorte ramme, hvor titlen skal vises. Indtast det i boksen. Når du har tilføjet tekst, skal du justere titlen i rammen ved at klikke og trække med pileværktøjet. For at foretage præcise justeringer af din titel skal du bruge tekstværktøjerne øverst på Titel panel eller værktøjerne i Titelegenskaber panel. For at sikre, at din titel er i midten af rammen, skal du bruge Centrum funktion i Juster panelet, og vælg at centrere den på den vandrette eller lodrette akse.
06
af 09
Tilføjelse af titler til projektpanelet
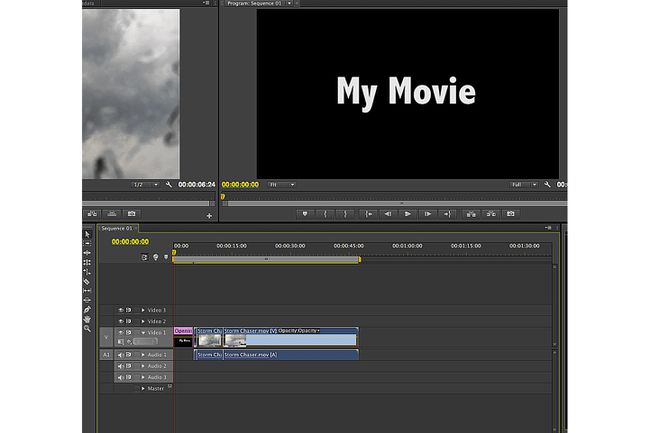
Når du er tilfreds med dine titelindstillinger, skal du afslutte titelpanelet. Din nye titel vises i projektpanelet ved siden af dine andre kildemedier. For at tilføje titlen til din sekvens skal du vælge den fra projektpanelet og trække den til den ønskede placering i sekvensen. Standardvarigheden for titler i Premiere Pro CS6 er fem sekunder; juster denne værdi ved at højreklikke på titlen i projektpanelet.
07
af 09
Tilføjelse af rullende kreditter

Processen med at tilføje kreditter til slutningen af din video ligner meget at tilføje titler. Gå til Titel > Ny titel > Standardrulle i hovedmenulinjen. Vælg derefter de relevante indstillinger for dine kreditter - de skal matche rækkefølgeindstillingerne for dit projekt.
08
af 09
Tilføjelse af tekstbokse
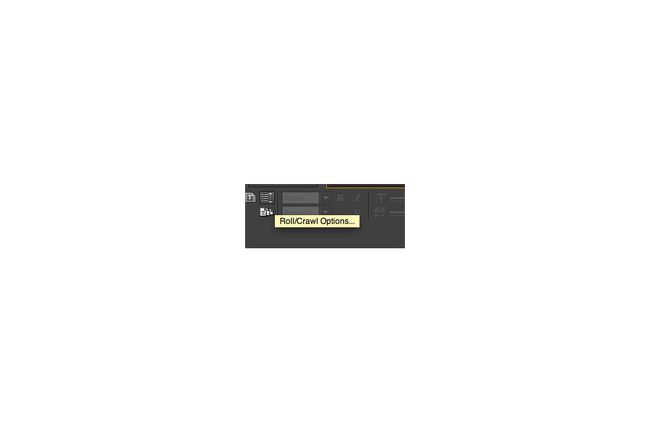
Det er nyttigt at tilføje flere tekstbokse, når du oplister de personer, der er involveret i dit projekt. Brug pileværktøjet og tekstkontrol til at justere udseendet af dine kreditter. Øverst i titelpanelet vises en knap med vandrette linjer ved siden af en lodret pil - det er her, du kan justere bevægelsen af dine titler i rammen. For grundlæggende rullende kreditter, vælg Rulle, Start fra skærmen, og Slut fra skærm i vinduet Roll/Crawl-indstillinger.
09
af 09
Flytter rullende kreditter på plads
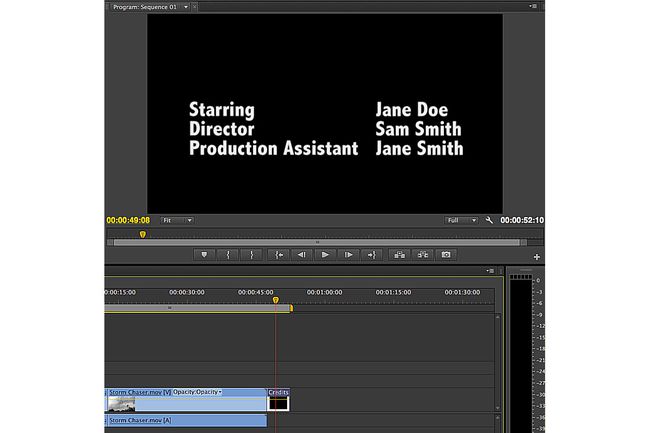
Når du er tilfreds med udseendet og bevægelsen af dine kreditter, skal du lukke titelvinduet. Tilføj krediteringerne til slutningen af din sekvens ved at trække dem fra projektpanelet til sekvenspanelet.
