Sådan adskilles for- og efternavne i Excel
Hvad skal man vide
- Fremhæv de fulde navne, og gå derefter til Data fanen og vælg Tekst til kolonne. Vælg Afgrænset, og vælg derefter et afgrænsningstegn sæt en destination.
- Alternativt kan du vælge en tom celle og bruge funktionen VENSTRE for at få fornavnet og funktionen HØJRE for at få efternavnet.
- Eller vælg en tom celle og skriv fornavnet på den første post, og gå derefter til Data > Flash Fyld. I den næste celle skal du gentage med efternavnet.
Denne artikel forklarer, hvordan man adskiller for- og efternavne i Microsoft Excel. Instruktionerne gælder for Microsoft Excel 365, Microsoft Excel 2019, 2016 og 2013.
Adskil navne i Excel ved hjælp af tekst til kolonner
Excel har flere funktioner og funktioner, der giver dig mulighed for at holde dine data organiseret. For eksempel kan du opdele for- og efternavne ved hjælp af en funktion kaldet Tekst til kolonner:
-
Åbn Excel-filen, der har de data, du gerne vil adskille.

-
Vælg de data, du vil adskille, i dette tilfælde listen over fulde navne.
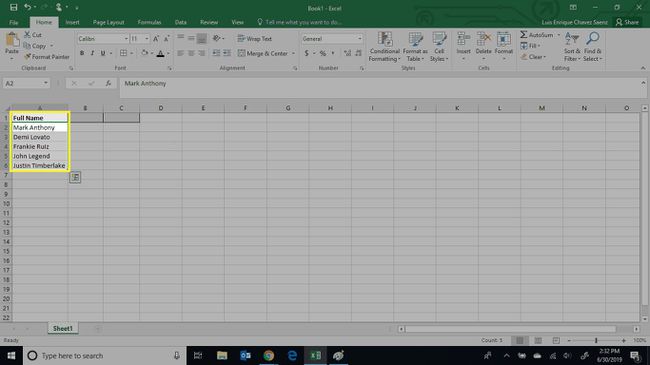
Hvis dine data indeholder overskrifter, skal du ikke vælge dem, ellers vil Excel også forsøge at adskille dataene i overskrifterne.
-
Vælg Data fanen.

-
Vælg Tekst til kolonne i bånd.

-
Vælg Afgrænset, og vælg derefter Næste.

-
Vælg den type afgrænser dine data har, og vælg derefter Næste. Hvis din afgrænsningsindstilling ikke er på listen, skal du vælge Andet og indtast det afgrænsningstegn, du gerne vil bruge, i det angivne tekstfelt.

I vores datasæt er dataene adskilt med mellemrum, derfor markerer vi afkrydsningsfeltet mellemrum som vores afgrænsning.
-
Som standard vil Excel overskrive de eksisterende data. Hvis du ikke ønsker, at dine data skal overskrives, skal du ændre destinationsværdien. Vælg Bestemmelsessted felt og angiv en destination.

-
Når du har bekræftet din destination, skal du vælge Afslut.
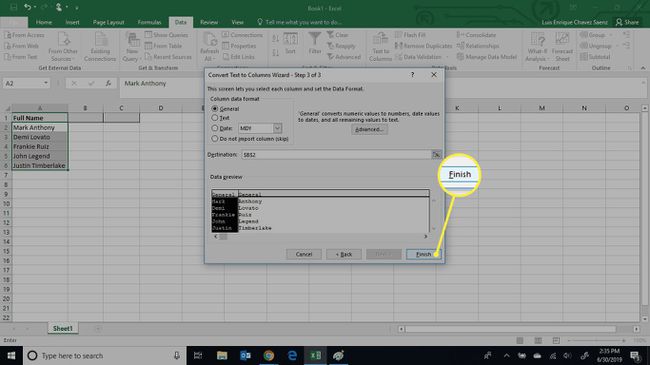
-
Excel vil placere dine data i destinationscellerne.

Opdel for- og efternavn ved hjælp af Excel-formler
Denne metode er lidt mere kompleks, men den giver også mere fleksibilitet i forhold til at adskille dataene, da du præcist angiver, hvilke data du vil udtrække ved hjælp af formlen.
For at opnå de ønskede data, skal du bruge venstre funktion, det rigtige funktionog søgefunktionen.
Når du bruger formler, skal du bruge forskellige formler til at opdele fornavnet og efternavnet, og det afhænger af formatet af de originale data.
-
Åbn Excel-filen, der har de data, du gerne vil adskille.
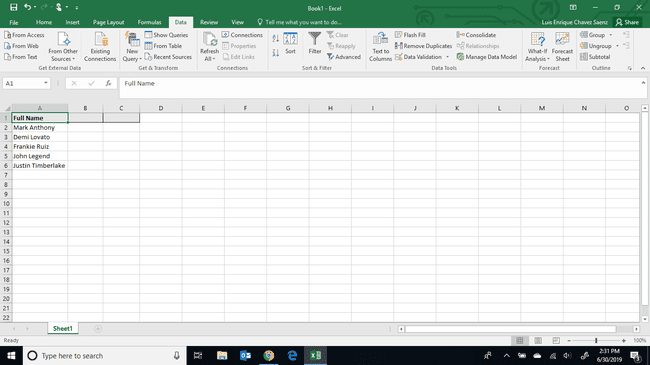
-
Vælg den celle, hvor du vil have enten fornavnet eller efternavnet. Til disse trin er vores datasæt formateret som "Fornavn + Mellemrum + Efternavn." Derfor vil vi bruge funktionen VENSTRE for at få fornavnet og funktionen HØJRE til at få efternavnet.
Hvis dit datasæt er i et andet format eller har en anden afgrænsning, bliver du nødt til at justere formlen i overensstemmelse hermed.
-
Indtast formlen for fornavnet, og tryk på Gå ind.
=VENSTRE(A2,SØG(" ",A2)-1)
-
I den næste celle skal du indtaste formlen for at få efternavnet og trykke på Gå ind.
=HØJRE(A2,LEN(A2)-SØG(" ",A2))
-
Vælg begge celler med formlerne.

-
Dobbeltklik på nederste højre hjørne af de valgte celler. Dette vil forlænge formlen indtil den sidste post i filen.
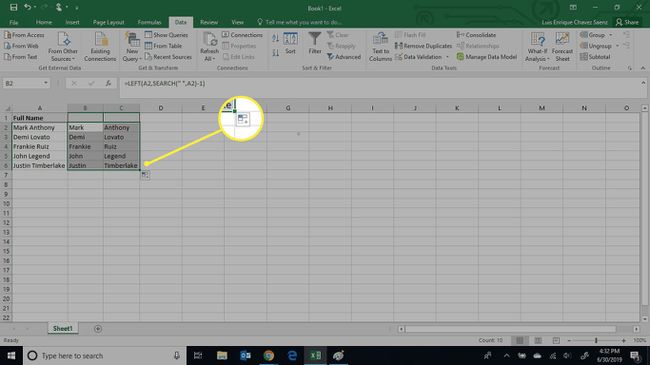
Opdel navne i Excel ved hjælp af Flash Fill
Denne metode er nok den enkleste af dem alle, men den er kun tilgængelig i Microsoft Excel 2016 og nyere.
Denne metode understøttes ikke i Microsoft Excel 2013 eller ældre versioner af Excel.
-
Åbn Excel-filen, der har de data, du gerne vil adskille.
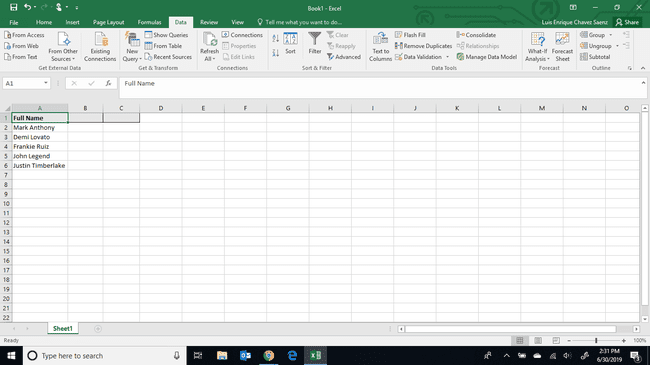
-
Vælg en celle, hvor du gerne vil have fornavnene på listen, og skriv manuelt fornavnet på den første post.
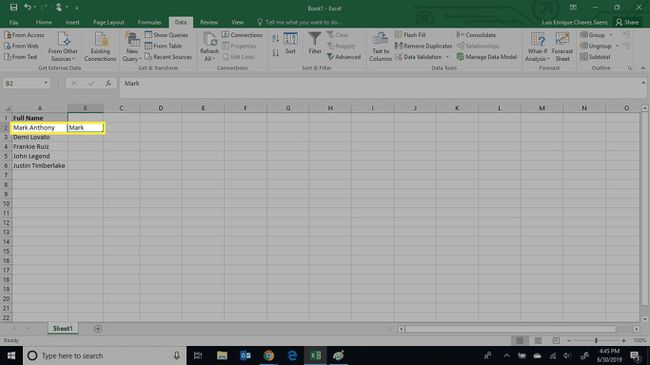
-
Vælg Data fanen.

-
Vælg Flash Fyld.

-
Excel vil automatisk udfylde fornavnene på resten af posterne i din fil.

-
I den næste celle skal du manuelt skrive efternavnet på den første registrering af dine data.
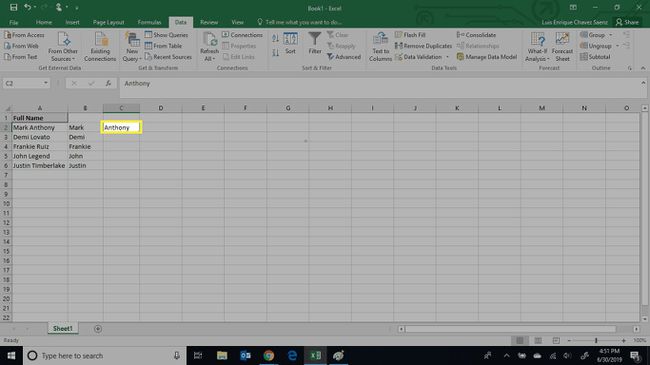
Gentag trin 3 og 4.
-
Excel vil automatisk udfylde efternavnene på resten af posterne i din fil.

