Sådan bruges IF-funktionen i Excel
Hvad skal man vide
- HVIS-funktionen bruges til at udføre en logisk test, altså om noget er sandt eller ej.
- HVIS-funktionens syntaks og argumenter er =HVIS(logisk_test, værdi_hvis_sand, [værdi_hvis_falsk]).
- For eksempel =HVIS(A2>A3,"Større","Mindre").
Denne artikel forklarer, hvordan du bruger IF-funktionen til at udføre en logisk test af alle versioner af Excel, inklusive Excel 2019 og Microsoft 365. Der er skitseret flere eksempler.
Hvad er IF-funktionen?
IF fungere i Excel bruges til at udføre en logisk test. EN formel at bruge denne funktion kaldes også en IF erklæring eller en hvis/så erklæring.
Alle formler, der bruger denne funktion, kan have et af to resultater. Måden det fungerer på, som vi vil se i eksemplerne nedenfor, er, at formlen er sat op til at teste, om noget er sandt. Hvis det er sandt, sker der én ting, men hvis det er falsk, sker der noget andet.

HVIS-funktionen er en af flere logiske funktioner du kan bruge i Excel. Andre omfatter AND, IFERROR, IFS, NOT og OR.
IF-funktion Syntaks og argumenter
Hver formel, der bruger IF-funktionen, har et par dele til sig:
=HVIS(logisk_test, værdi_hvis_sand, [værdi_hvis_falsk])
- logisk_test: Den tilstand, du tester. Det er påkrævet.
- værdi_hvis_sand: Hvad skal der ske hvis logisk_test er sandt. Det er påkrævet.
- værdi_hvis_falsk: Hvad skal der ske hvis logisk_test er falsk. Det er valgfrit.
At skrive en Excel IF-sætning er let, hvis du læser den lidt anderledes: hvis den første del er sand, så gør denne ting. Hvis den første del er falsk, så gør denne anden ting i stedet.
Husk disse regler:
- Excel vender tilbage FALSK hvis logisk_test er falsk og værdi_hvis_falsk er udeladt.
- For at returnere tekst som værdi_hvis_sand eller værdi_hvis_falsk, skal det være omgivet af anførselstegn, med undtagelse af ordene TRUE og FALSE.
- HVIS-funktionen skelner ikke mellem store og små bogstaver.
- Excel 2010 og nyere tillader op til 64 IF-sætninger at eksistere inden for den samme formel. Ældre versioner af Excel er begrænset til syv.
IF-funktionseksempler
Her er nogle af de forskellige måder, du kan bruge IF-formler i Excel:
Skriv tekst, hvis udsagnet er sandt
=HVIS(A2>A3,"Større","Mindre")
Dette er et virkelig grundlæggende eksempel på en IF-sætning i Excel. Testen går ud på at se om A2 er større end A3. Hvis det er, så skriv Større, ellers skriv Mindre.
Gør matematik, hvis udsagnet er sandt
=HVIS(A2>A3,A2-A3)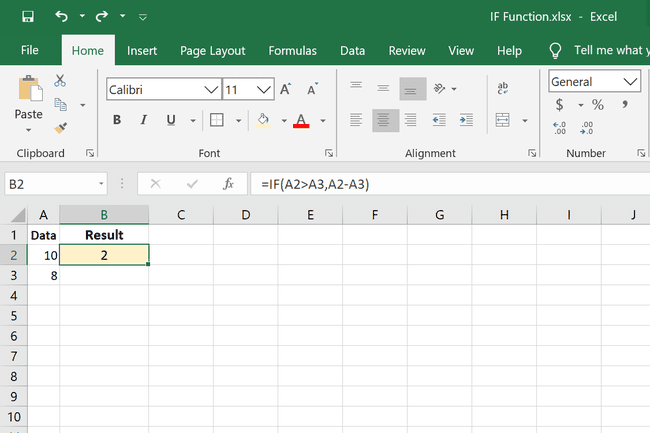
Denne IF-erklæring er skrevet lidt anderledes. I stedet for at have værdi_hvis_sand resultatet er et ord, det trækker en værdi fra en anden. Så hvis A2 er faktisk større end A3, vil forskellen være resultatet. Hvis det ikke er sandt, da vi har udeladt værdi_hvis_falsk del, vender Excel tilbage FALSK.
Test udsagnet med matematik
=HVIS(A2/A3=5;A2/A3,"")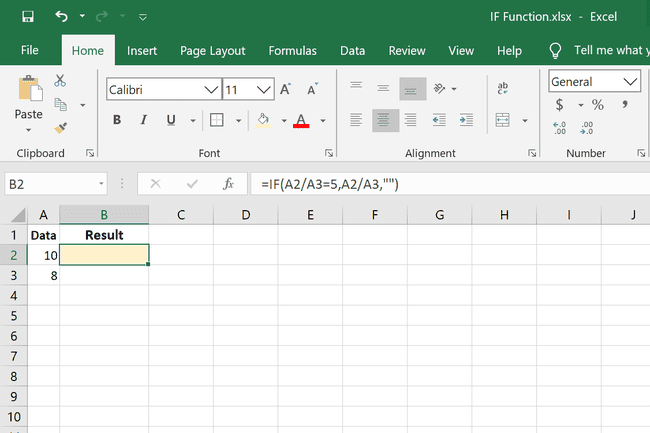
En anden måde at skrive en IF-sætning på er at udføre en beregning inden for logisk_test afsnit. IF-tilstanden her er A2/A3=5. Hvis det er sandt, så laver vi beregningen A2/A3. Hvis det ikke er lig med 5, vi ønsker, at resultatet ikke bliver noget, så vi bruger dobbelte anførselstegn.
Test om en date er i dag
=HVIS(A2=I DAG(),"Dette er i dag","")
Andre Excel-funktioner kan bruges i en IF-sætning. I dette eksempel bruger vi TODAY-funktionen til at kontrollere, om A2 er dagens dato. Hvis det er, skriver formlen Dette er i dag, ellers er der ikke skrevet noget.
Brug af OG med IF-formel
=HVIS(E2<=I DAG(),"Nu","Snart")=HVIS(OG(F2="Nu",D2>=(B2-C2)),"Ja","Nej")

Dette eksempel på IF-funktionen er lidt mere involveret. Ideen her er at se, om en vare, vi skylder penge på, er forfalden, og hvis den er det, ser vi, om det beløb er i vores budget eller ej, så vi kan betale det af. Hvis begge disse udsagn er sande, kan vi se i kolonne G, om det er tid til at betale det.
HVIS(E2<=I DAG(),"Nu","Snart") er i Uopsættelighed kolonne. Den fortæller os, om varen er forfalden, eller om den har forfald i dag, ved at sammenligne forfaldsdatoen med dags dato. Hvis forfaldsdatoen er i dag eller tidligere, Nu er skrevet i kolonne F, ellers skriver vi Snart.
Den anden IF-sætning er stadig struktureret som en IF-sætning, selvom AND bliver brugt i den. Den fede del her er, hvor OG-funktionen sidder, og da den er inden for det første sæt kommaer, er det det, vi bruger som logisk_test:
=HVIS(OG(F2="Nu",D2>=(B2-C2)),"Ja Nej")
Her er det skrevet anderledes for at vise, at det er ligesom andre IF-udsagn:
=HVIS(test denne OG-funktion,skrive Ja hvis det er sandt, eller skriv Ingen hvis det er falsk)
Inden for AND-funktionen er der to HVIS-sætninger:
- F2="Nu" er en del af formlerne i kolonne G. Den tjekker om Nu er i F2.
- D2>=(B2-C2) har to dele: den udfører først beregningen B2-C2 for at se, hvor meget vi har tilbage at betale på varen, og så tjekker den det ledige budget ind D2 for at se, om vi har penge til at betale det ud.
Så hvis vi skylder penge nu, og vi har midlerne til at betale dem, får vi at vide det Ja, er det tid til at betale varen af.
Eksempler på indlejrede IF-erklæringer
Indlejrede IF-sætninger kaldes det, når mere end én IF-sætning er inkluderet i formlen. Opsætningen er næsten identisk, men i stedet for at lukke parentesen i slutningen af det første sæt, sætter vi et komma og skriver en anden erklæring.
To IF-erklæringer i én formel
=IF(B2="F","Klasse A",IF(B2="M","Klasse B"))
Dette første eksempel bruges til at kategorisere elever efter deres køn, hvor kvinder tildeles klasse A og mænd klasse B. Formlen tjekker for F og M i B2 og skriver så enten Klasse A eller Klasse B afhængigt af udsagnet, der er sandt.
Antallet af parenteser, du skal bruge i slutningen af en formel med indlejrede HVIS-funktioner, er det samme antal gange, HVIS er skrevet. I vores eksempel er IF skrevet to gange, så vi skal bruge to parenteser til sidst.
Tre IF-erklæringer i én formel
=HVIS(A2=I DAG(),"Dette er i dag",HVIS(A2I DAG(),"Fremtidig dato"))) 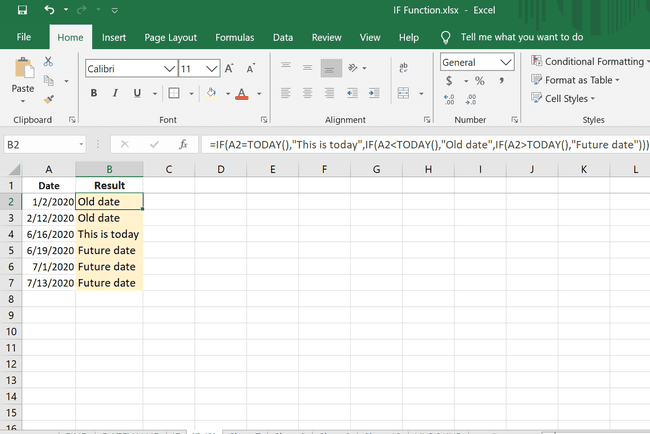
Her er et eksempel på en formel med flere IF-sætninger. Det er identisk med TODAY-eksemplet ovenfor, men med en mere logisk test:
- Det første sæt kontrollerer om A2 er dagens dato og returnerer Dette er i dag hvis det er.
- Den anden tester, om i dag er større end A2 at afgøre om A2 er en ældre dato og vender tilbage Gammel dato hvis det er.
- Endelig er der en test for at se, om dagens dato er mindre end datoen i A2, og formlen vender tilbage Fremtidig dato hvis det er.
Kopier pris, hvis erklæringer er falske
=IF(C2="Bill","",IF(C2="Mad","",B2))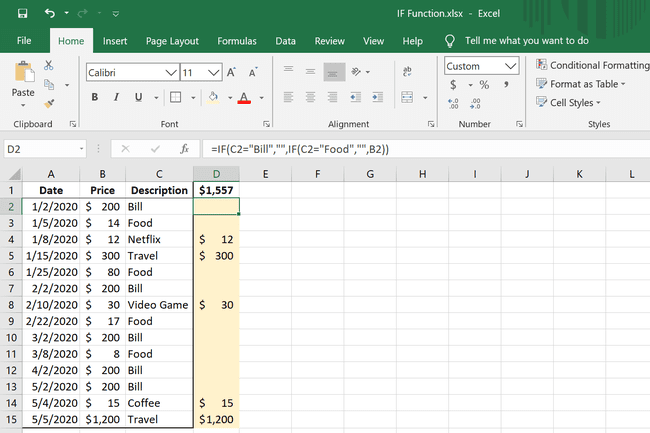
I dette sidste indlejrede IF-formeleksempel skal vi hurtigt identificere det samlede beløb for alle køb, der ikke falder ind under en bestemt kategori. Vi samler alle vores unødvendige køb, og med en lang liste er dette den bedste måde at gøre det på. Vi har fastslået, at enhver varebeskrivelse, der siger Regning eller Mad er vigtigt, så prisen, i B2, skal vises for alle de andre elementer.
Dette er, hvad der sker:
- C2="Bill","": Hvis C2 siger Regning, lad cellen være tom.
- C2="Mad","": Hvis C2 siger Mad, lad cellen være tom.
- B2: Hvis en af disse udsagn er falsk, så skriv hvad der står i B2.
Hvad denne formel efterlader os med, er en liste over priser, som vi derefter kan lægge sammen med SUM funktion til hurtigt at vurdere, hvor mange penge der blev brugt på varer, som vi ikke havde brug for.
En nemmere måde at skrive indlejrede IF-erklæringer på
Efterhånden som du bygger mere og mere ind i formlen, kan den hurtigt blive uoverskuelig og svær at redigere senere. En måde at gøre indlejrede IF-sætninger nemmere at arbejde med er at sætte et linjeskift efter hver sætning, sådan her:
=HVIS(A2=I DAG(),"Dette er i dag",HVIS(A2HVIS(A2HVIS(A2>I DAG();"Fremtidig dato")))
For at gøre dette i Excel skal vi redigere fra formellinjen:
Vælg formellinjen øverst i Excel.
Sæt musen under tekstrummet, indtil markøren skifter til en dobbeltsidet pil, og klik og træk derefter boksen ned for at give mere arbejdsplads.
Sæt markøren efter lighedstegnet og tryk Alt+Enter (Windows) eller Ctrl+Option+Enter (Mac). Dette sætter resten af formlen på en ny linje.
-
Gentag trin 3 før hver IF-sætning, så hver instans sættes på sin egen linje.

