Sådan bruger du OneNote som opgavehåndtering, notesblok og journal
Der er mange fremragende mobil- og desktop-apps til sporing af gøremål, tage noter og sætte mål. Alligevel foretrækker mange af os pen og papir. Hvad pen- og papirtilgangen mangler, er praktisk tagging, påmindelser og søgefunktioner i digitale værktøjer. Kombiner bullet journal papirmetoden til at tage noter med de digitale kræfter i OneNote for at nyde det bedste fra begge verdener.
Instruktionerne i denne artikel gælder for OneNote til Microsoft 365, OneNote 2019, OneNote 2016 og OneNote til Windows 10.
Bullet Journals
Bullter-journaler organiserer en papirnotesbog for at fange og hurtigt finde opgaver, noter, begivenheder og mere, så du kan forblive struktureret og være mere produktiv. OneNote er ideel til denne notemetode, fordi den er tættest på ser ud og opfører sig som en fysisk notesbog.
Et par grundlæggende oplysninger om Bullet Journal-systemet:
- På hver side noterer du hurtigt den information ned, du forsøger at fange, hvilket kaldes hurtig logning.
- Sider kan indeholde opgaver, noter og begivenheder.
- For opgaver skal du oprette en side med den aktuelle måneds begivenheder (f.eks. møder eller fødselsdage) og en anden side for månedens gøremål. Efter disse sider skal du oprette en daglig kalender og flytte dine opgaver fra månedslisten til den aktuelle dato.
- Brug et afkrydsningsfelt til at angive en opgave, et punkttegn for en almindelig note, et udråbstegn for at bemærke en god idé, et øjesymbol for forskning og en stjerne for at markere et element som en prioritet.
- Bullet journals har en indeksside i begyndelsen af notesbogen, hvor du markerer sidetallene for forskellige emner. Du behøver ikke oprette en indeksside i OneNote, da programmet gør arbejdet for dig.
Opret en OneNote Bullet Journal
At anvende bullet journal-disciplinen på OneNote kræver en smule opsætning.
Åbn OneNote.
-
Gå til Udsigt fanen.

-
I den Sideopsætning gruppe, vælg Papirstørrelse.
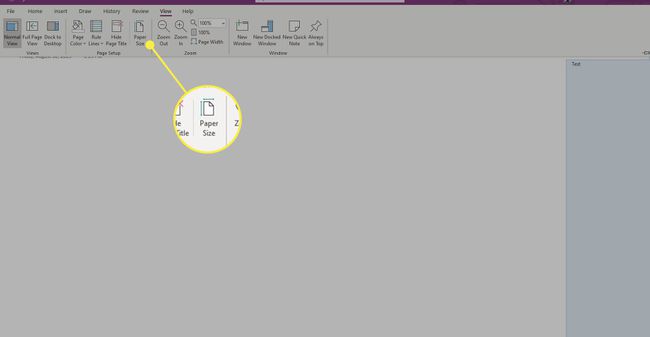
-
I den Papirstørrelse rude, der åbnes til venstre, skal du vælge Størrelse rullemenuen, og vælg A4.

-
Skift størrelserne i Udskriv marginer sektion, hvis det ønskes, og vælg derefter Gem den aktuelle side som en skabelon for at gøre det til standardpapirstørrelsen.
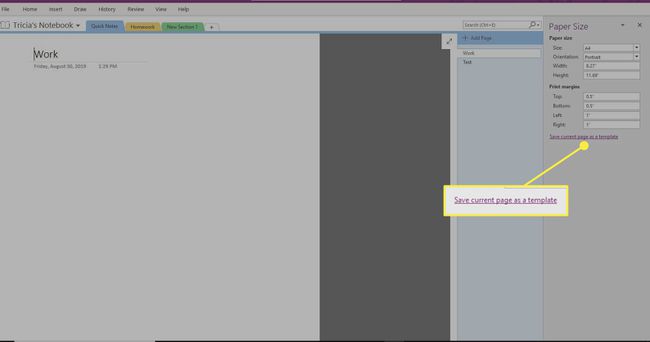
-
Indtast et navn til skabelonen, vælg Indstil som standardskabelon for nye sider i den aktuelle sektion, så vælg Gemme.
-
Vælg til Fil > Print > Vis udskrift.
-
Vælg Skaler indhold til papirbredde og vælg Tæt.
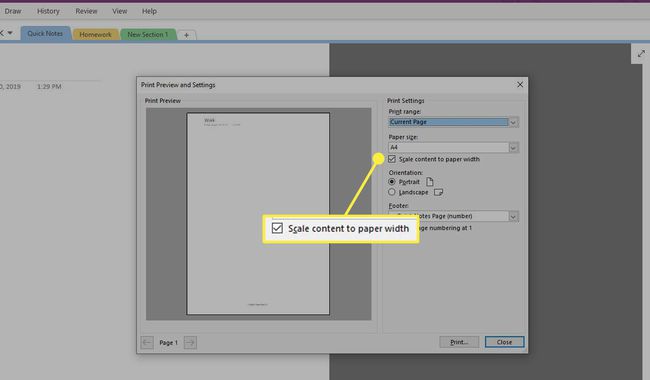
-
Når du har indstillet denne skabelon som standard for sektionen, skal du oprette tilpassede tags, der matcher genvejene (eller ændre tags til det, du foretrækker). Gå til Hjem fanen.

-
I den Tags gruppe, skal du vælge Mere pilen ved siden af Tags boks.
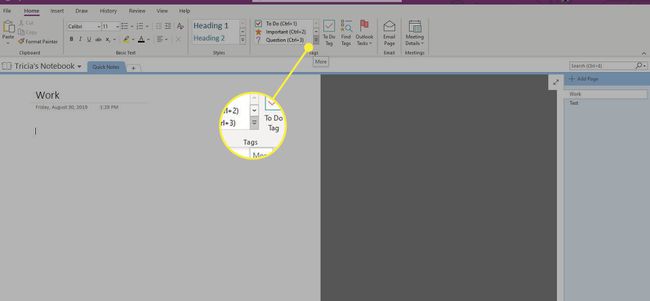
-
Vælg Tilpas tags nederst på listen.

-
Vælg det tag, du vil ændre, og vælg Rediger tag.

-
Foretag de ønskede ændringer af taggens visningsnavn, symbol, skrifttypefarve eller fremhævelsesfarve, og vælg derefter Okay. Gentag for alle andre tilpasninger, du ønsker at foretage.
Få mest muligt ud af din Bullet Journal
Med skabelonen og tags sat op, er du klar til at bruge OneNote som en elektronisk journal. Her er et par forslag til at få mest muligt ud af dette værktøj.
Emner og indlæg
Brug korte indtastninger på én linje med den anbefalede notation (OneNote-tags) for at holde noter, begivenheder og opgaver effektivt sorteret. Hvis du tilføjer generelle poster, skal du ikke bruge datoen som en titel, fordi OneNote gør det automatisk. Denne teknik fungerer godt sammen med Onetastic OneCalendar tilføjelse, så du kan tjekke hver dags noter med et minimum af klik.
Men hvis det er et specifikt emne, skal du bruge titelpladsen på OneNote-siden. At mærke siden hjælper, når du søger efter disse poster. Når det vokser til et komplekst emne (for eksempel med mange opslag eller sider), kan du overveje at oprette en sektion med et andet navn.
Sidetal og sortering
Sidetal er for det meste irrelevante, hvis du bruger OneNote, fordi det er kraftfuld søgning (Ctrl+E) klarer sorteringen for dig.
Du kan organisere dine sider ved at trække siderne i den rækkefølge, du ønsker. Du kan gruppere sider i undersider for at undgå at oprette sektioner for emner et sted mellem simple (én-side) og komplekse (én-sektion).
En anden nyttig funktion er at bruge OneNotes interne hyperlinks. Højreklik på en post og kopier linket til den. Højreklik derefter og link (eller tryk på Ctrl+K) andre steder og indsæt det.
Månedlige, ugentlige og daglige kalendere
Den bedste måde at efterligne en Bullet Journal månedlig eller daglig kalender er at bruge Onetastic OneCalendar-værktøjet. Kombiner det med OneNote-tagoversigten. For at bruge tagoversigten skal du gå til Hjem fanen og i Tags gruppe, vælg Find tags. EN Oversigt over tags ruden vises.

Migration eller irrelevant
I begyndelsen af hver måned skal du kontrollere sidste måneds opgaveposter, migrere opgaver til den nye måneds side og markere disse opgaver som migreret. Dette trin holder den foregående måneds posteringer medregnet, så du ved, at du ikke har efterladt noget. Hvis en opgave ikke er relevant længere, tag den så. På denne måde, når du tjekker tidligere poster igen, indser du, at disse poster ikke vil dukke op igen i fremtiden, fordi posterne mistede betydning.
For at bevare en følelse af hierarki kan du overveje at gruppere sektioner i en anden OneNote-notesbog. Da OneNote søger gennem hver åben bog, vil du ikke miste overblikket over poster i forskellige notesbøger. Behold den primære (normalt standard personlige notesbog) som din almindelige indrejsejournal.
Gå videre med OneNote
OneNote er et kraftfuldt værktøj. At parre det med Bullet Journal-systemet er en smart måde at organisere dine noter og tidsplan på. En af de bedste dele af dette system er at kombinere OneNote med Outlook for at få påmindelser om opgaver og begivenheder.
Det er endnu bedre, hvis du har en Windows tablet-pc med en stylus som du kan skrive i din OneNote-notesbog, ligesom du ville gøre med en papirbog – kun med fordelene ved søgning, tagging, synkronisering på tværs af enheder, håndskriftsgenkendelse og lignende fordele.
