De 18 bedste tips til at få mere batterilevetid på iPad
Det iPad får god batterilevetid. Apple hævder, at du kan bruge det i op til 10 timer på en fuld opladning. Batterilevetid er dog som tid og penge: Du kan aldrig få for meget. Det gælder især, når du skal gøre noget på din iPad, og batteriet er på vej mod tomt.
Du kan gøre flere ting for at undgå at løbe tør for juice på et kritisk tidspunkt. Tipsene her bør ikke bruges hele tiden - du ville ikke undvære en internetforbindelse de fleste tilfælde, for eksempel — men de er gode muligheder, når du skal forlænge batterilevetiden på din iPad.
Denne artikel er skrevet til iPads, der kører iOS 12, men de fleste af tipsene gælder også for tidligere versioner af iOS.
Slå Wi-Fi fra
Din iPads Trådløst internet forbindelsen dræner batteriet, uanset om du bruger det forbundet til internettet eller ej. Det skyldes, at din iPad konstant leder efter netværk. Hvis du ikke har forbindelse og ikke har brug for at bruge internettet i et stykke tid, kan du spare på iPad'ens batterilevetid ved at slå Wi-Fi fra. Sådan gør du:
-
Tryk på Indstillinger app på iPad-startskærmen.

-
Tryk på Trådløst internet i venstre rude.

-
Flyt Trådløst internet skyderen til off/white for at deaktivere Wi-Fi-forbindelsen.

Slå 4G-mobildata fra
Nogle iPad-modeller har en indbygget 4G LTE-dataforbindelse (eller en 3G-forbindelse på ældre modeller). Hvis din iPad har en mobilforbindelse, aflades iPad-batteriet, når 4G er aktiveret, uanset om du bruger internettet eller ej. Hvis du ikke har brug for at oprette forbindelse til internettet eller ønsker at spare mere på batteriet, end du har brug for, skal du slukke for 4G. At gøre dette:
Tryk på Indstillinger på iPad-startskærmen.
-
Tryk på Cellulær i venstre rude.

Flyt Mobildata skyderen til off/white for at forhindre eventuelle mobilforbindelser.
Slå Bluetooth fra
Du har sikkert nu en idé om, at trådløst netværk af enhver art dræner batteriets levetid. Det er sandt. Så en anden måde at spare batterilevetid på er at slukke Bluetooth. Bluetooth-netværk bruges til at forbinde enheder såsom tastaturer, højttalere og hovedtelefoner til iPad. Hvis du ikke bruger noget lignende og ikke planlægger at gøre det snart, skal du slå Bluetooth fra. Sådan gør du:
Tryk på Indstillinger på iPad-startskærmen.
-
Tryk på Bluetooth i venstre rude.

-
Flyt Bluetooth skyderen til off/white.

Deaktiver AirDrop
AirDrop er en anden trådløs netværksfunktion på iPad. Det bytter filer fra en nærliggende iOS-enhed eller Mac til en anden trådløst. Det er nyttigt, men det kan dræne dit batteri, selv når det ikke er i brug. Hold den slukket, medmindre du er ved at bruge den. Sådan slår du AirDrop fra:
Åben Kontrolcenter på iPad med iOS 12 ved at stryge ned på skærmen, startende i øverste højre hjørne. På tidligere iOS-versioner skal du stryge op fra bunden af skærmen.
-
Tryk på AirDrop ikon, som er placeret umiddelbart til højre for ikonet for flytilstand.

-
Tryk på Modtager Off i pop op-skærmen.

Deaktiver Background App Refresh
iOS er designet til at forudse dine behov. For eksempel, når du tjekker dine sociale mediekonti efter arbejde, er de allerede opdateret, så du har nyt indhold, der venter på dig, takket være indstillingen Background App Refresh. Fed funktion, men den kræver batteristrøm. Hvis du kan leve uden denne hjælpende hånd, skal du følge disse trin:
Tryk på Indstillinger på iPad-startskærmen.
Tryk på Generel i venstre rude.
-
Tryk på Opdater baggrundsapp.

-
Flyt Opdater baggrundsapp skyderen til off/white for at forhindre alle apps på listen i at indlæse indhold i baggrunden.

-
Hvis du ikke vil deaktivere alle apps på listen, skal du lade skyderen Background App Refresh stå på on/grøn og bruge skyderne på hver enkelt app på listen. Jo flere apps du slukker, jo mere batteri sparer du.

Deaktiver Handoff
Handoff giver dig mulighed for besvare opkald fra din iPhone på din iPad eller begynd at skrive en e-mail på din Mac og afslut uden for huset på din iPad. Det er en fantastisk måde at binde alle dine Apple-enheder sammen, men det æder iPad-batteriet. Hvis du ikke tror, du vil bruge det, skal du slukke for det:
Tryk på Indstillinger på iPad-startskærmen.
-
Tryk på Generel i venstre rude og vælg Overdragelse på hovedskærmområdet.

-
Flyt Overdragelse skyderen til off/white.

Opdater ikke apps og musik automatisk
Hvis du altid vil have den nyeste version af dine yndlingsapps, musik, bøger, lydbøger eller systemsoftware, skal du indstille din iPad til automatisk at downloade dem, når de udgives. Det er overflødigt at sige, at det at tjekke App Store og downloade opdateringer bruger batteriet. Deaktiver denne funktion og manuelt opdatere dine apps og andre downloads i stedet. Sådan gør du:
Tryk på Indstillinger på iPad-startskærmen.
Tryk på iTunes & App Store i venstre rude.
-
I den Automatiske downloads sektion, skal du flytte skyderne ved siden af musik, Apps, Bøger og lydbøger, og Opdateringer til off/white.

Hvis du ikke ønsker at stoppe alle automatiske downloads, kan du selektivt vælge at lade en eller flere af skyderne være slået til.
Slå Hent nye data fra
Indstillingen Hent nye data sender automatisk data såsom e-mail til din iPad, når dataene bliver tilgængelige, og iPad'en er forbundet til internettet. Da trådløst netværk koster batterilevetid, skal du slå den fra, hvis du ikke vil bruge denne funktion. At indstille din e-mail til at hente periodisk (i stedet for når noget er tilgængeligt) er en god handel for forbedret batterilevetid. Sådan laver du denne ændring:
Tapping Indstillinger på den Hjem skærm på iPad.
Tryk på Adgangskoder og konti i iOS 12. (På ældre versioner af iOS skal du trykke på Mail, kontakter, kalendere).
-
Tryk på Hent nye data.

-
Flyt Skubbe skyderen til off/white.

-
Vælg et interval for din iPad til at hente data. Valg er:
- Manuelt.
- Hver time.
- Hvert 30. minut.
- Hvert 15. minut.
At vælge Manuelt sparer mest batterilevetid, men at vælge at hente med andre intervaller sparer noget batterilevetid.
Vil du lære endnu mere om e-mail på iOS-enheder? Tjek ud 15 af de mest populære og nyttige iPhone Mail og iPad Mail Tips.
Deaktiver Placeringstjenester
En anden form for trådløs kommunikation, som iPad'en anvender, er lokationstjenester. Nogle apps sender dig advarsler baseret på, hvor du er - hvis du tillader det. Andre apps såsom Maps kræver, at det fungerer korrekt. Hvis du ikke har brug for det få kørselsvejledning eller brug en placeringsbevidst app som Yelp, slå placeringstjenester fra som denne:
Tryk på Indstillinger på iPad Hjem skærmen.
-
Tryk på Privatliv i venstre rude og vælg Lokationstjenester i hovedskærmområdet.
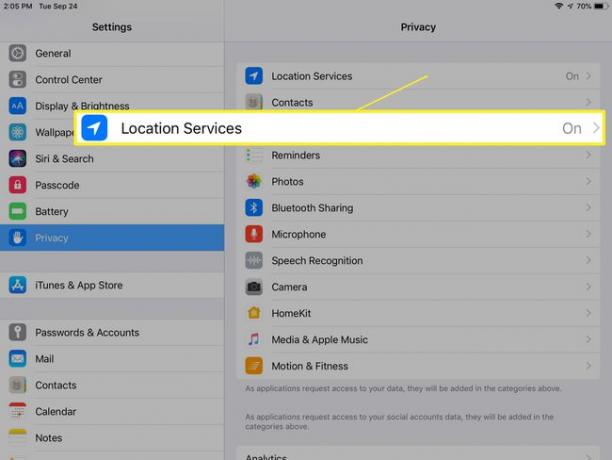
-
Flyt Lokationstjenester skyderen til off/white for at deaktivere placeringsdeling.
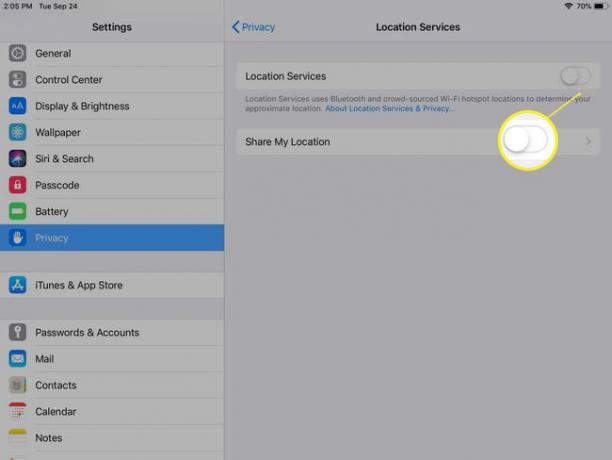
-
Hvis du har brug for at lade Placeringstjenester være slået til for nogle apps, skal du ikke ændre skyderen ud for Lokalitetstjenester. Lad den være slået til/grøn, og brug skyderne ved siden af apps på listen på skærmen for selektivt at give nogle apps adgang til din placering.

Brug automatisk lysstyrke
iPad-skærmen kan automatisk tilpasse sig den omgivende lysstyrke i det rum, den er i. Hvis du gør dette, reduceres forbruget af iPad-batteriet, fordi skærmen automatisk dæmper sig selv på lyse steder. Sådan slår du denne funktion til:
Tryk på Indstillinger på iPad-startskærmen.
-
Tryk på Generel i venstre rude og vælg Tilgængelighed i hovedskærmområdet.

-
Tryk på Vis overnatningssteder.

-
Flyt Auto-lysstyrke skyderen til tændt/grøn.

Reducer skærmens lysstyrke
Denne indstilling styrer lysstyrken på din iPads skærm. Som du sikkert kan gætte, jo lysere din skærm er, jo mere saft kræves der fra iPadens batteri. Så jo mere lysdæmper du kan beholde din skærm, jo længere er din iPads batterilevetid. Juster denne indstilling ved at gå til:
Tryk på Indstillinger på startskærmen på iPad.
Tryk på Display & lysstyrke i venstre rude.
-
Flytning af Lysstyrke skyderen til en lavere, men stadig behagelig visning, indstilling.

Reducer bevægelse og animationer
Startende i iOS 7 introducerede Apple nogle fede animationer til iOS-grænsefladen, inklusive en parallaks startskærm. Det betyder, at baggrundstapetet og apps oven på det ser ud til at bevæge sig på to planer, uafhængigt af hinanden. Det er interessante effekter, men de dræner batteriet. Hvis du ikke har brug for dem (eller hvis de gøre dig køresyg), sluk dem ved at aktivere indstillingen Reducer bevægelse. Sådan gør du:
Tryk på Indstillinger på iPad-startskærmen.
-
Tryk på Generel i venstre rude og vælg Tilgængelighed i hovedskærmområdet.

-
Tryk på Reducer bevægelse.

-
Flyt Reducer bevægelse skyderen til tændt/grøn.

Sluk Equalizer
Det Musik app på iPad har en indbygget equalizer, der automatisk justerer indstillinger, såsom bas og diskant, for at forbedre lyden af musik i bestemte genrer. Fordi dette er en on-the-fly justering, dræner den iPadens batteri. Hvis du ikke er en avanceret audiofil, kan du sandsynligvis leve uden at dette er tændt det meste af tiden. Sådan slår du det fra:
Tryk på Indstillinger på iPad-startskærmen.
-
Tryk på musik i venstre rude og vælg EQ i Afspilning sektion af hovedskærmen.
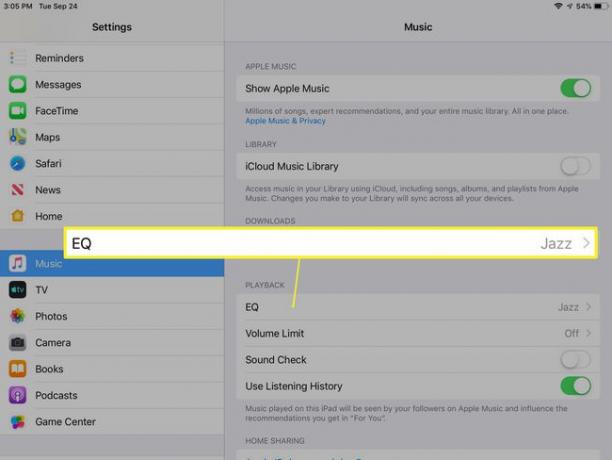
-
Tryk på Af.

Auto-lås hurtigere
Du kan bestemme, hvor hurtigt iPad-skærmen låser sig, når den ikke røres i et stykke tid. Jo hurtigere den låser, jo mindre batterilevetid bruges. Sådan ændrer du denne indstilling:
Tryk på Indstillinger på iPad-startskærmen.
-
Tryk på Display & lysstyrke i venstre rude og tryk på Autolås i hovedskærmområdet.

-
Vælg et interval: Jo kortere, jo bedre for forbedret batterilevetid.

Slå Fitness Tracking fra
Tak til dens række af fede og nyttige sensorer, kan iPad'en spore din bevægelse og aktivitet som en måde at registrere, hvor meget motion du får. Dette dræner batteriet og - medmindre du har din iPad på dig hele tiden - fanger ikke meget nyttig information. (Det er mere nyttigt på iPhone, som er med dig det meste af tiden.) Deaktiver denne funktion på iPad for at spare noget batterilevetid.
Tryk på Indstillinger på iPad-startskærmen.
-
Tryk på Privatliv i venstre rude og tryk på Motion & Fitness i hovedskærmområdet.
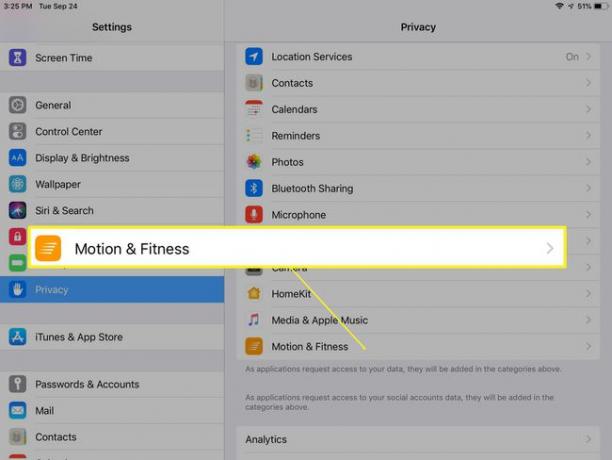
-
Flyt Fitness Tracking skyderen til off/white.

Lad være med at uploade billeder automatisk til iCloud
Som du kan se, er download og upload af data en stor årsag til reduceret batterilevetid. Dette gælder især for automatiske uploads og downloads, der sker i baggrunden, fordi du ikke ved, hvornår de vil finde sted. Der er en indstilling på iPad, der automatisk kan uploade hvert billede, du tager, til iCloud. Dette kan være vigtigt for fotografer, men for alle andre bruger det meget batterilevetid. Sådan slår du det fra:
Tryk på Indstillinger på iPad-startskærmen.
-
Tryk på dit navn øverst i venstre panel, og tryk på iCloud i hovedskærmområdet.

-
Tryk på Fotos på skærmen med iCloud-indstillinger.

-
Flyt skyderen ved siden af iCloud-billeder til off/white.

Identificer apps, der går på batteri
En af de bedste måder at spare batterilevetid på er at finde ud af, hvilke apps der bruger mest batterilevetid og enten slette dem eller reducere, hvor meget du bruger dem. Apple giver dig magten til at identificere disse apps i et værktøj, der er super nyttigt, men ikke almindeligt kendt. Med den kan du se, hvor stor en procentdel af dit iPad-batteri hver app har brugt i løbet af de foregående 24 timer og de sidste 10 dage. Dette kan hjælpe dig med at beslutte, om du har brug for at slette batteri-hogging apps. Sådan får du adgang til dette værktøj:
Tryk på Indstillinger på iPad-startskærmen.
Tryk på Batteri.
-
Se listen over apps, der vises under diagrammerne, og skift mellem de to tidsrammer for at se, hvilke apps der er mest strømkrævende. Du kan finde et par overraskelser, du kan fjerne.

Afslutning af apps sparer ikke batteri
Alle ved, at du bør afslutte apps, som du ikke bruger, for at spare iPads batterilevetid, ikke? Alle tager fejl. Ikke alene sparer det ikke batterilevetid at afslutte apps, men det kan faktisk også skade dit batteri. Lær mere om, hvorfor dette er sandt i Hvorfor du ikke kan afslutte iPhone-apps for at forbedre batterilevetiden.
Det er nemt at vide, hvor meget batterilevetid du har tilbage, hvis du ser dit batteri som en procentdel. Få trin-for-trin instruktioner om, hvordan du gør det Sådan viser du din batterilevetid som en procentdel.
