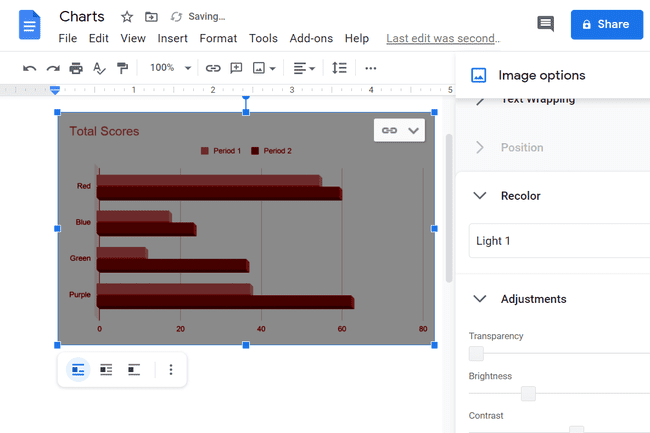Sådan laver du et diagram på Google Docs
Hvad skal man vide
- Klik i dokumentet og gå til Indsæt menu > Diagram > vælg en diagramtype eller vælg Fra Sheets at bruge et diagram, du allerede har lavet.
- For at redigere et diagram, vælg det og klik Open source. Dette åbner Google Sheets, hvor du kan foretage ændringer.
Denne artikel forklarer, hvordan du laver diagrammer og grafer i Google Docs fra en webbrowser. Du kan ikke lave diagrammer eller grafer fra mobilappen.
Sådan laver du et diagram i Google Docs
Diagrammer er en almindelig måde at udtrykke data på, hvorfor de normalt ses i programmer som Google Sheets der omhandler store informationssæt. Men du kan også tilføje diagrammer og grafer til Google Docs.
Uanset om det er et søjle-, kolonne-, linje- eller cirkeldiagram, kan du se her, hvordan du laver det i Docs:
Klik i dokumentet, hvor du vil have diagrammet. Det er nemt at ændre dette senere, hvis du ikke er sikker lige nu.
Åbn Indsæt menuen fra toppen af siden.
-
Fra Diagram undermenu, vælg en diagramtype for at have en forudkonfigureret en indsat (vi redigerer den senere). Eller vælg
Fra Sheets at bruge et diagram, du allerede har lavet.Her er en oversigt over forskellene:
- Søjlediagrammer har vandrette blokke.
- Søjlediagrammer ligner hinanden, men er lodrette blokke.
- Linjegrafer viser datapunkter med en lige linje, der forbinder dem.
- Cirkeldiagrammer skærer dataene i cirkellignende stykker i en cirkel.
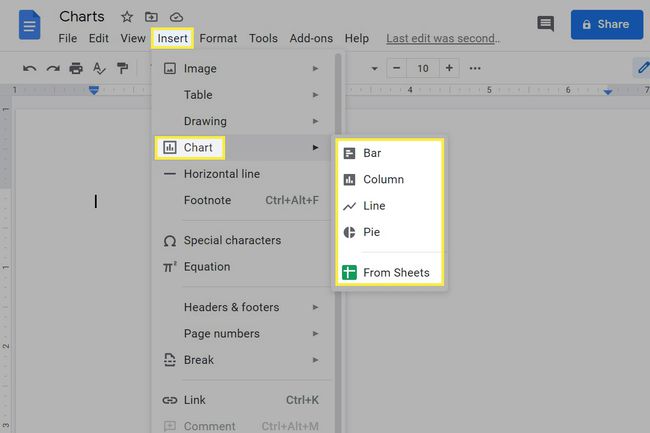
Nemt nok, ikke? Du vil dog bemærke, at de data, du ser i diagrammet, ikke kan redigeres. Du kan ikke bare klikke inde i det og begynde at foretage ændringer. Docs lader dig ikke redigere diagrammer; det understøtter kun importere dem.
Den rigtige information bag diagrammet eller grafen er i Google Sheets, hvor dataene er. Derfor skal du være der for at redigere alt.
Sådan redigeres Google Docs-diagrammer
Det er nemt at ændre oplysningerne i diagrammet eller justere, hvordan de ser ud, men du skal gøre det fra Sheets:
Vælg det diagram, du vil redigere.
-
Brug pilen øverst til højre for at vælge Open source.
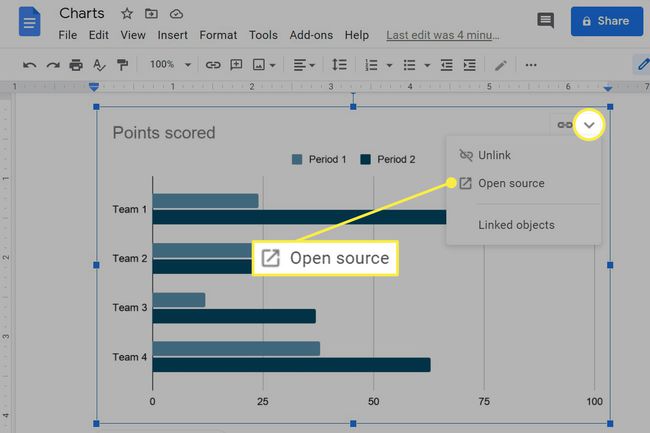
-
Google Sheets åbnes. Det er her du kan redigere diagrammet.
For at tilføje eller fjerne data skal du redigere de celler, der indeholder disse oplysninger. I vores eksempel er det kolonnerne A–C og rækkerne 1–5. At vælge selve diagrammet og åbne dets indstillinger er, hvordan du ændrer ting som dataområdet, farver, forklaringen, aksedetaljer osv. Dobbeltklik på diagramtitlen for at lave din egen.
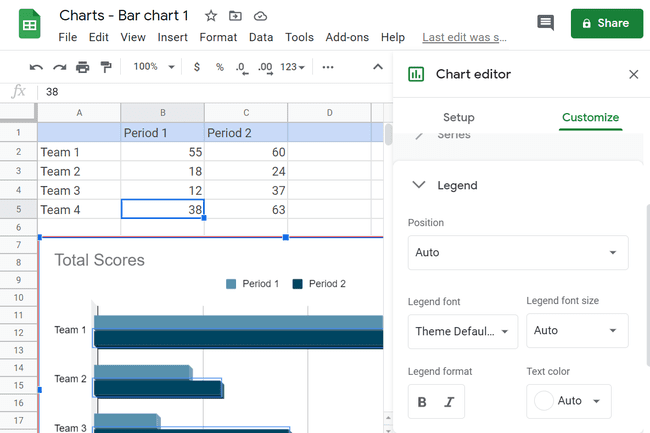
-
Vend tilbage til Docs, når du er færdig med at redigere, og brug OPDATERING knappen på diagrammet for at opdatere det med eventuelle ændringer, du har foretaget.
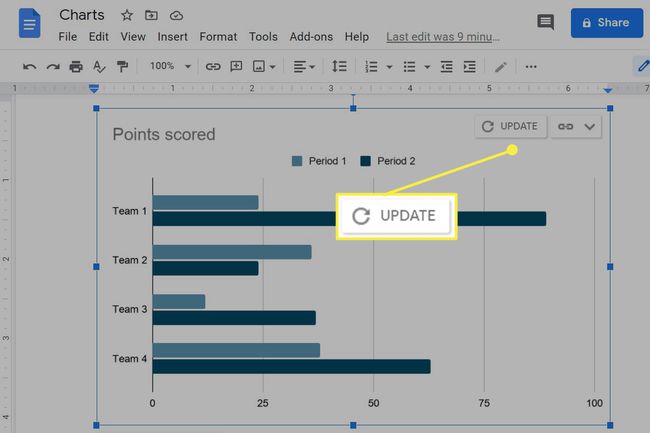
Nogle redigeringer på overfladeniveau kan også udføres i Docs. Flytning af diagrammet eller grafen svarer til hvordan du flytter billeder, så du kan definere hvordan den skal sidde sammen med anden tekst. Hvis du klikker på den, vises tre muligheder: in-line (den sidder på samme linje som teksten), wrap tekst (den sidder i teksten) og break-tekst (den sidder på sin egen linje uden tekst på hver side).
Du kan også rotere og ændre størrelsen på diagrammer og grafer. Vælg elementet én gang for at se blå kantfelter, som billedet nedenfor viser; træk en hjørneboks indad eller udad for at gøre diagrammet mindre eller større. Den cirkulære knap øverst er til rotation.
Den tre-prikkede menuknap, der vises under diagrammet, når du klikker på den, er, hvordan du får adgang til ekstra muligheder som omfarvning, gennemsigtighed, lysstyrke og kontrast.