Forbindelse mislykkedes med fejl 651: Hvad det er, og hvordan man fikser det
Fejlmeddelelsen 651 er almindelig på computere med Windows 10 gennem Windows 7 og vises normalt i et lille pop op-vindue. Den faktiske tekst varierer en smule, afhængigt af årsagen til forbindelsesproblemet, men den inkluderer altid denne tekst:
Forbindelsen mislykkedes med fejl 651
Selvom det er irriterende, er fejl 651 et relativt mindre problem og bør ikke få en computer til at lukke ned, genstarte eller vise blå skærm af død.
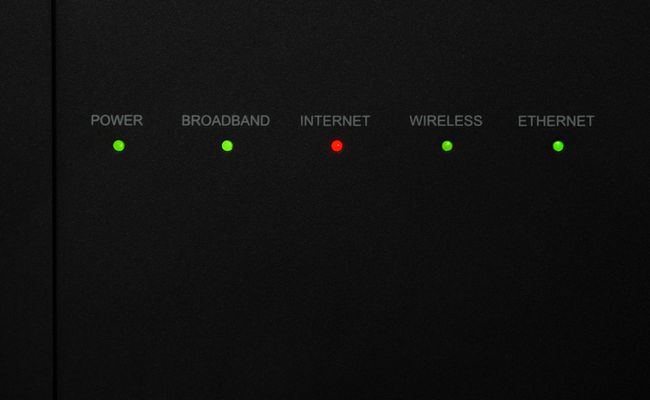
Årsager til en forbindelse mislykkedes med fejl 651 fejl
Fejl 651 indikerer, at et forsøg på en forbindelse til internettet var mislykket, eller en eksisterende forbindelse er blevet afbrudt. En række problemer kan udløse advarslen, fra forkert placering af en SYS-fil, fejlagtig modem opsætning, korrupte registreringsfiler, en IP-adresse konflikt, og driver problemer til problemer med din internetudbyder.
Sådan rettes en forbindelse, der mislykkedes med fejl 651-fejl
I betragtning af antallet af problemer, der kan forårsage fejl 651-meddelelsen, er de tilgange, du kan tage for at løse problemet, mange. Her er et par ting at prøve.
-
Test forbindelsen på en anden enhed. Dette er den nemmeste måde at kontrollere, om problemet er relateret til din Windows-computer, dit modem eller din tjenesteudbyder.
Hvis du kan tilslutte en anden enhed til det samme Wi-Fi-netværk, ligger problemet hos computeren. Hvis du ikke kan tilslutte noget andet til det samme netværk, er problemet med modemmet, routeren eller udbyderen.
Prøv en anden forbindelse. Hvis du ikke kan oprette forbindelse til et andet Wi-Fi-netværk, som du ved fungerer, er problemet computeren. Hvis du kan, er forbindelsen skyld.
Tjek for løse kabler. Sørg for, at alle strøm- og forbindelseskabler er tilsluttet korrekt til computeren, modemet, routeren og væggen. Dette kan virke indlysende, men forbindelserne løsner sig.
-
Genstart modemmet og routeren. Tag begge enheder ud, vent et minut, og tilslut derefter begge enheder.
Dette kan tage et par minutter.
Genstart computeren. Dette tekniske tip er en klassiker af en grund. Det løser en række problemer, uanset om du bruger Windows 10, Windows 8.1 eller Windows 7.
-
Kør Internet Connections Troubleshooter. Åbn Startmenu og vælg Indstillinger > Opdatering og sikkerhed > Fejlfinding > Internetforbindelser > Kør fejlfindingen.
Sørg for, at modemmet, routeren og alle tilknyttede kabler er tilsluttet, før du kører Internet Connections Troubleshooter.
Se efter Windows-opdateringer. Gå til Indstillinger > Opdatering og sikkerhed > Søg efter opdateringer.Windows-opdateringsprocessen installerer de nyeste funktioner og sikkerhedsopdateringer. Det scanner også computeren, retter fejl og downloader alle filer, der mangler eller er beskadiget.
Opdater netværksadapterdriveren. Drivere hjælper hardware med at køre korrekt. Installation af en nyere, hvis tilgængelig, kunne løse internetforbindelsesproblemet.
Deaktiver antivirussoftware. Nogle antivirus software kan forhindre Windows-computere i at oprette forbindelse til internettet. At sætte antivirusprogrammet på pause eller slukke det helt ofte løser problemer med internetforbindelsen.
-
Prøv disse Windows 10 kommandoprompter. Først skal du åbne kommandoprompt. I Windows 10 proceslinjens søgelinje eller fra Cortana skal du skrive Kommandoprompt, og vælg derefter Kør som administrator > Ja. Skriv derefter disse kommandoprompter og tryk på Gå ind efter hver:
netsh int ip nulstil reset.log
Dette nulstiller Windows-netværksstakken.
Netsh interface tcp set global autotuning=deaktiveret
Dette deaktiverer autotuning.
regsvr32 raspppoe.sys
Dette omregistrerer raspppoe.sys fil.
Genstart computeren, og kontroller forbindelsen.
