Mac-sikkerhedskopisoftware, -hardware og -vejledninger til din Mac
De fleste mennesker tænker ikke på at sikkerhedskopiere deres Mac, før katastrofen rammer; på det tidspunkt er det for sent. Lad ikke dette ske for dig. I stedet for at vente på den synkende følelse, når du indser, at din Mac ikke vil starte, eller den skræmmende lyd af din harddisk, der skriger i stå, så vær proaktiv. Tjek alle mulighederne ud, tag en beslutning, og sikkerhedskopier derefter dine data.
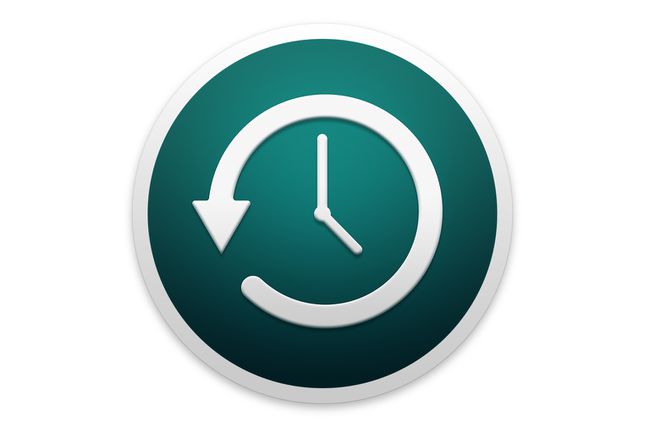
Hvad vi kan lide
Inkluderet som en del af macOS.
Meget let at sætte op og bruge med en enkel grænseflade.
Nem mulighed for at gendanne enkelte filer eller mapper fra sikkerhedskopier.
Hvad vi ikke kan lide
Sikkerhedskopier kan ikke startes.
Automatiseret administration sletter gamle sikkerhedskopier, efterhånden som der er behov for plads.
Begrænset mulighed for at tilpasse backup-processer.
Time Machine, værktøjet, der følger med Leopard, kan være et af de nemmeste sikkerhedskopieringsværktøjer at konfigurere og bruge. Det gør det så nemt at sikkerhedskopiere dine data, at du måske glemmer, at de er der, arbejder stille i baggrunden og automatisk sikkerhedskopierer dine data. Time Machine tilbyder også en af de bedste grænseflader til at gendanne en specifik fil eller mappe fra en sikkerhedskopi. "Sikkerhedskopiering af dine data har aldrig været så nemt" giver en trin-for-trin guide til konfiguration af Time Machine og oprettelse af din første sikkerhedskopi.

Brug af flere backup-drev med Time Machine er en fantastisk måde at opnå øget pålidelighed i dit backup-system. Time Machine understøtter flere backup-drev, og med fremkomsten af OS X Mountain Lion, er det endnu nemmere at tilføje to eller flere drev til din backup system.
Denne vejledning viser dig, hvordan du konfigurerer Time Machine til at bruge mere end ét drev som backupdestination. Vejledningen forklarer også, hvordan du bruger Time Machine til at lave sikkerhedskopier uden for webstedet.

På et tidspunkt skal dit Time Machine-drev sandsynligvis udskiftes. Dette kan skyldes, at dets størrelse nu er mindre end du har brug for, eller at drevet udviser problemer. Uanset hvad årsagen er, er chancerne for, at du vil gemme dine gamle Time Machine-data og flytte dem til dit nye drev. Denne artikel giver trin-for-trin instruktioner til kopiering af dine data til dit nye Time Machine-drev.

Time Machine og FileVault vil fungere fint sammen, men der er nogle småting, du skal være opmærksom på. For det første vil Time Machine ikke sikkerhedskopiere en FileVault-beskyttet brugerkonto, når du er logget ind på den konto. Det betyder, at en Time Machine-sikkerhedskopi til din brugerkonto først vil ske, efter du har logget af.
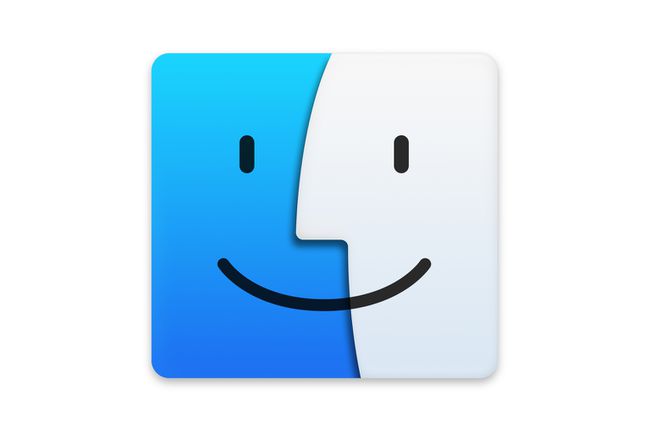
Time Machine bruger en overbevisende grænseflade til at gendanne filer og mapper. Men hvad sker der, når den fil, du vil gendanne, er placeret i et sikkerhedskopieret FileVault-billede?
Svaret er, at individuelle filer og mapper i et krypteret FileVault-billede er låst væk og ikke kan tilgås med Time Machine. Men Apple leverer et andet program, der kan få adgang til individuelle FileVault-data; det hedder Finder. Nu er dette ikke en bagdør, der tillader hvem som helst at få adgang krypterede filer; du skal stadig kende brugerkontoens adgangskode for at få adgang til filerne.

Hvis du ikke er sikker på, hvilken backup-app du skal bruge med din Mac, hvorfor så ikke tage et kig på vores samling af gratis Mac backup-software.
Disse backup-apps inkluderer alle enten en langsigtet demo-funktion, der giver dig mulighed for fuldt ud at teste og evaluere appen, eller er appen i nogle tilfælde direkte gratis.
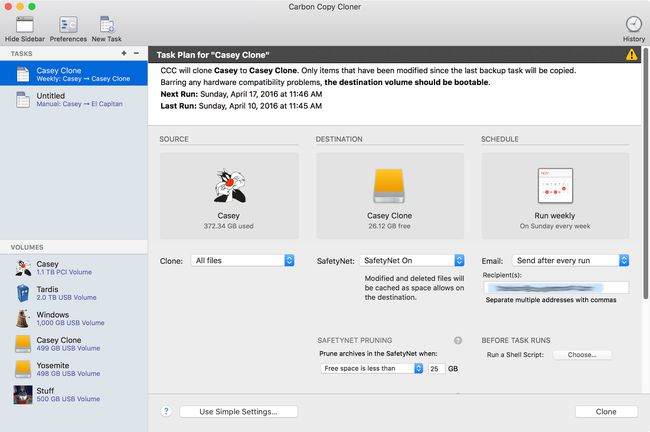
Hvad vi kan lide
Større kontrol over backup-processen.
Mulighed for at oprette bootbare sikkerhedskopier og gendanne hele harddisken.
Hurtig backuphastighed.
Planlagte trinvise opdateringer holder sikkerhedskopier opdaterede.
Hvad vi ikke kan lide
Opsætningen kan være mere kompliceret for nybegyndere.
Noget langsom gendannelsesproces.
Ingen kryptering eller komprimering til sikkerhedskopier.
Apples Time Machine er et fantastisk backup-program, men det har sine fejl. Måske dens største fejl er, at det ikke giver en nem måde at gendanne en hel harddisk. Det er Carbon Copy Cloner, hvor kommer ind. Et af de gå-til-programmer, som Mac-teknikere har brugt i årevis, Carbon Copy Cloner giver dig mulighed for at opret en bootbar kopi af dit startdrev, der i det væsentlige er en klon, der ikke kan skelnes fra original.
Når du har klonet dit startdrev, kan du bruge klonen til at starte din Mac når som helst, hvis dit originale startdrev skulle fejle. Carbon Copy Cloner tilbyder også yderligere backup-funktioner, som du kan finde nyttige.
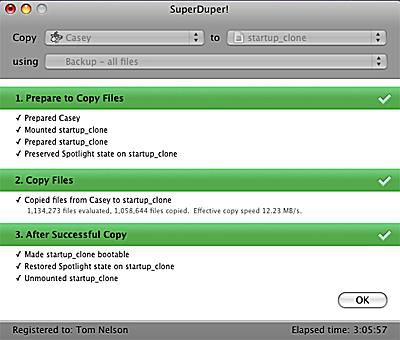
Hvad vi kan lide
Hurtigere backup-gendannelseshastighed.
Software er gratis.
Interfacet er minimalt og ligetil.
Hvad vi ikke kan lide
Ingen mulighed for at vælge, hvilke filer der skal sikkerhedskopieres, og hvilke der ikke skal.
Langsom backuphastighed.
Ingen backupkryptering eller trinvise sikkerhedskopieringsmuligheder.
SuperDuper 2.7.5 kan være et af de nemmeste sikkerhedskopieringsværktøjer at bruge til at oprette en startklon. Ligesom Carbon Copy Cloner er SuperDupers hovedmål at skabe helt bootbare kloner af dit startdrev.
I modsætning til andre kloningsværktøjer giver SuperDuper flere måder at skabe en klon på, inklusive den meget populære Sandbox-metode. Sandboxes er kloner designet til at isolere dit system med det formål at afprøve ny software eller beta-software. Sandkasser beskytter dit system mod uregerlige betaprogrammer, plug-ins eller drivere, og forhindrer dem i at skabe kaos på din Mac.

Apples Diskværktøj inkluderer muligheden for at oprette en bootbar sikkerhedskopi af dit startdrev. Selvom det er lidt sværere at bruge end nogle tredjeparts sikkerhedskopieringsprogrammer, kan Diskværktøj oprette og gendanne data fra en harddisk til en anden.
'Sikkerhedskopier din Startdisk’ er en trin-for-trin guide til at bruge de indbyggede muligheder i Diskværktøj for at oprette en bootbar sikkerhedskopi af dit startdrev.

Eksterne harddiske er et godt valg til backup-destinationer. For det første kan de deles af flere Mac'er. Hvis du har en iMac eller en af Apples notebooks, kan en ekstern harddisk være dit eneste rigtige valg til sikkerhedskopiering.
Du kan købe færdige eksterne harddiske; bare sæt dem i din Mac, og du er klar til at begynde at sikkerhedskopiere dine data. Men hvis du har lidt fritid og lyst (plus en skruetrækker), kan du bygge en brugerdefineret ekstern harddisk, ved hjælp af Fokus på Macs 'Ekstern harddisk - Byg din egen eksterne harddisk' trin-for-trin guide.

Nu hvor du er klar til at sikkerhedskopiere din Mac, har du muligvis brug for en ekstern harddisk til at fungere som en backup-destination. Som et alternativ til at bygge din egen, foretrækker du måske at købe et færdiglavet drev. Eksterne harddiske er et godt valg til sikkerhedskopiering, og noget, som jeg stærkt anbefaler til dette formål.
Der er ting at overveje og beslutninger at tage, før du skiller dig af med dine hårdt tjente penge. 'Før du køber en ekstern harddisk' dækker over mange af de muligheder, du skal overveje, før du foretager et køb.
