Sådan laver du et fælles familiebibliotek til dit digitale liv
Hvad skal man vide
- Apple Family Sharing: Log ind iCloud > Opret familie > følg anvisningerne for at sende invitationer. Én voksen administrerer kontoen.
- Netflix familieprofiler: Vælg din avatar > Administrer profiler. Herfra kan du oprette nye profiler og endda Gæst profiler.
- Amazon Family Library: Gå til Administrer dit indhold og dine enheder > Indstillinger > Husholdninger og Familiebibliotek > invitere eller tilføje medlemmer.
Denne artikel forklarer, hvordan du tilføjer personer til delte familiebiblioteker på Apple, Netflix, Amazon, Google Play og Steam. Også inkluderet: hvad sker der, når medlemmer går.
01
af 05
Delte familiebiblioteker på Apple
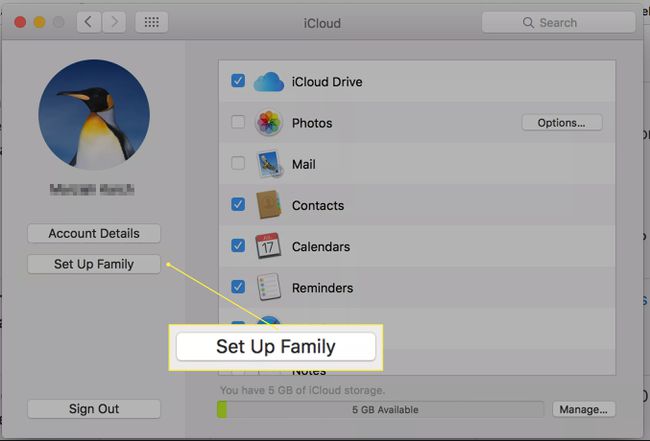
Apple lader dig opsætte Familiedeling via iCloud. Hvis du er på en Mac, iPhone eller iPad, kan du oprette en familiekonto i iTunes og dele indhold med familiemedlemmer.
Forudsætninger:
Du skal udpege en voksen med et bekræftet kreditkort og et Apple-id for at administrere familiekontoen.
Du kan kun tilhøre én familiegruppe ad gangen.
Fra en Mac Desktop:
- Gå til Systempræferencer.
- Vælg iCloud.
- Log ind med din Apple-id.
- Vælg Opret familie.
Du vil derefter være i stand til at følge instruktionerne og sende invitationer til andre familiemedlemmer. Hver person har brug for deres eget Apple ID. Når du har oprettet en familiegruppe, har du mulighed for at bruge den til at dele det meste af dit indhold i andre Apple-apps. Du kan dele det meste købte eller familieskabte indhold fra Apple på denne måde, så bøger fra iBooks, film, musik og tv-udsendelser fra iTunes og så videre. Apple lader dig endda dele din placering gennem familiegrupper. Deling fungerer lidt anderledes med iPhoto, hvor du kan dele individuelle album med større grupper af venner og familie, men du kan ikke dele fuld adgang til hele dit bibliotek.
At forlade familien
Den voksne, der ejer kontoen, beholder indholdet, når familiemedlemmer rejser, enten ved skilsmisse og separation eller ved at vokse op og oprette deres egne familiekonti.
02
af 05
Familieprofiler på din Netflix-konto
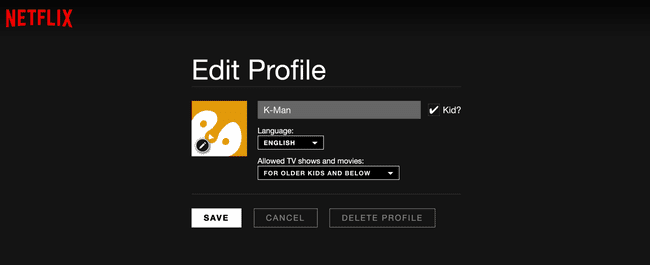
Skærmbillede
Netflix administrerer deling ved at lade dig oprette visningsprofiler. Dette er et genialt træk af flere grunde. For det første kan du begrænse dine børn til indhold lavet til børn, og for det andet fordi Netflix-forslagsmotoren bedre kan skræddersy forslag til dig alene. Ellers kan dine anbefalede videoer virke tilfældige.
Hvis du ikke har oprettet Netflix-profiler, gør du sådan her:
- Når du logger på Netflix, bør du se dit navn og et ikon for din avatar øverst til højre.
- Hvis du klikker på din avatar, kan du vælge Administrer profiler.
- Herfra kan du oprette nye profiler.
- Opret en til hvert familiemedlem, og giv dem særskilte avatarbilleder.
Du kan angive aldersniveauet for medier på hver profil. Niveauer inkluderer alle modenhedsniveauer, teenagere og derunder, ældre børn og derunder, og kun små børn. Hvis du markerer feltet ved siden af Barn? kun film og tv, der er klassificeret til seere på 12 år og derunder, vil blive vist (ældre børn og derunder).
Når du har oprettet profiler, vil du se et udvalg af profiler, hver gang du logger på Netflix.
Du kan også oprette en profil, der er reserveret til gæster, så deres filmvalg ikke forstyrrer dine anbefalede videoer.
At forlade familien
Netflix-indhold er lejet, ejet, så der er ikke tale om digital ejendomsoverdragelse. Kontoejeren kan bare ændre deres Netflix-adgangskode og slette en profil. Historien og anbefalede videoer forsvinder med kontoen.
03
af 05
Familiebiblioteker med Amazon.com
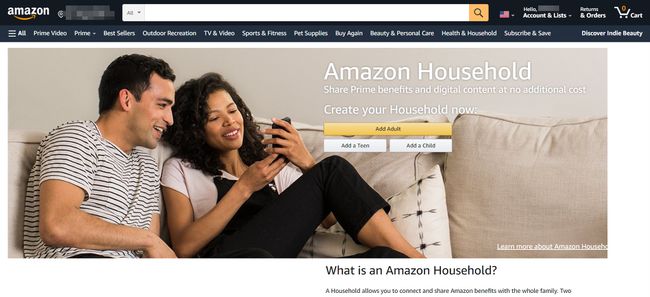
Amazon Household giver to voksne og op til fire børn mulighed for at dele digitalt indhold købt hos Amazon, herunder bøger, apps, videoer, musik og lydbøger. Ydermere kan de to voksne deler de samme Amazon Prime shopping-fordele. Alle brugere logger ind via separate konti på deres enheder, og børn vil kun se det indhold, de har tilladelse til at se. Forældre, der er bekymrede over skærmtid, kan også angive, hvornår børn ser indhold på nogle Kindle-enheder, gennem Amazons fritidsindstillinger.
Sådan opretter du en Amazon-husholdning:
- Log ind på din Amazon-konto.
- Rul til bunden af Amazon-skærmen, og vælg Administrer dit indhold og dine enheder.
- Vælg Præferencer fanen.
- Vælg enten under Husstande og Familiebibliotek Inviter en voksen eller Tilføj et barn som passende. Voksne skal være til stede for at blive tilføjet, og deres adgangskode er påkrævet.
Hvert barn får en avatar, så du nemt kan se, hvilket indhold der er i deres familiebibliotek.
Når du har oprettet et bibliotek, kan du bruge fanen Dit indhold til at placere elementer i familiebiblioteket for hvert barn. (Voksne ser alt delt indhold som standard.) Du kan tilføje elementer individuelt, men det er mindre effektivt. Brug afkrydsningsfeltet i venstre side til at vælge flere elementer og tilføje dem til et barns bibliotek i bulk.
Fanen Dine enheder giver dig mulighed for at administrere Kindle-delen af alle telefoner, tablets, Ildpinde, eller andre enheder, der kører Kindle-appen.
At forlade familien
De to voksne ejere kan tage af sted når som helst. De tager hver især det indhold, de har købt via deres egen profil.
04
af 05
Google Play familiebiblioteker
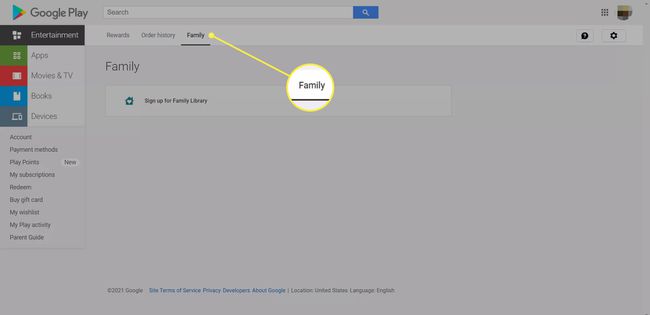
Google Play lader dig oprette et familiebibliotek for at dele bøger, film og musik, du køber via Google Play Butik med op til seks medlemmer af en familiegruppe. Hver bruger skal have deres egen Gmail-konto, så dette er en mulighed, der kun virker for brugere, der er 13 år og ældre.
- Log ind Google Play fra dit skrivebord.
- Gå til Konto.
- Vælg Familie.
- Vælg Tilmeld dig Familiebiblioteket link og følg instruktionerne for at invitere familiemedlemmer.
Fordi familiegrupper i Google mindst er teenagere, kan du vælge enten at tilføje alle køb til biblioteket som standard eller tilføje dem individuelt.
Du kan kontrollere adgangen til indhold på individuelle Android-enheder ved at oprette børneprofiler og tilføje forældrekontrol til indholdet i stedet for centralt at administrere det via Google Play Familiebibliotek.
Forlader Familiebiblioteket
Den person, der har oprettet Familiebiblioteket, beholder alt indholdet og administrerer medlemskabet. Han eller hun kan til enhver tid fjerne medlemmer. Fjernede medlemmer mister derefter adgangen til alt delt indhold.
05
af 05
Familiekonti på Steam
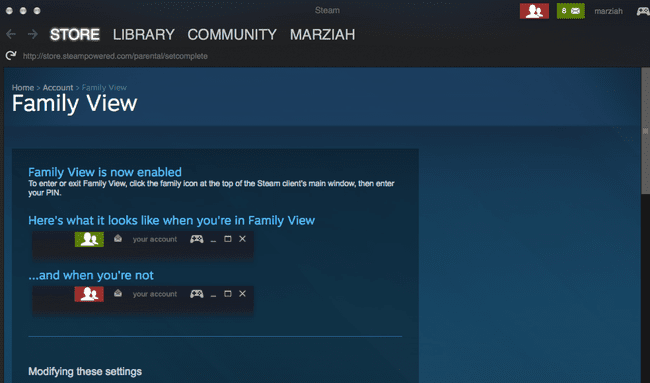
Skærmbillede
Du kan dele Damp indhold med op til fem brugere (fra op til 10 computere) på Steam. Ikke alt indhold er kvalificeret til deling. Du kan også oprette en begrænset familievisning, så du kun afslører de spil, du vil dele med børn.
Sådan konfigurerer du Steam-familiekonti:
- Log ind på din Damp klient
- Sørg for, at du har Steam Guard på.
- Gå til Konto detaljer.
- Rul ned til Familieindstillinger.
Du vil blive ledt igennem processen med at konfigurere en PIN-kode og profiler. Når du har oprettet din familie, skal du godkende hver Steam-klient individuelt. Du kan slå Family View til eller fra ved hjælp af din pinkode.
Forlader en familiekonto
For det meste bør Steam-familiebiblioteker oprettes af én voksen, og spillere skal være børn. Indholdet ejes af kontoadministratoren og forsvinder, når medlemmer forlader.
