Sådan uploader du gemte billeder eller videoer til Snapchat
Hvad skal man vide
- Fra kamerafanen skal du trykke på Minder ikonet (de overlappende billeder) under kameraknappen, og tryk derefter på Kamerarulle.
- Tryk på for at redigere dit billede eller din video tre prikker i øverste højre hjørne, og vælg Rediger billede (iOS) eller Rediger Snap (Android).
- Gem billedet eller videoen i dine Snapchat Memories, send det til en ven, eller send det som en Snapchat historie.
Denne artikel forklarer, hvordan du deler billeder og videoer på Snapchat. Instruktionerne gælder for iOS- og Android-enheder.
Sådan får du adgang til Snapchat-hukommelser
Snapchat Memories giver dig mulighed for både at gemme snaps, du tager gennem Snapchat-appen, og uploade eksisterende billeder/videoer fra din enhed. Sådan får du nemt adgang til Memories-funktionen i Snapchat:
Åbn Snapchat-appen og naviger til kamerafanen (hvis du ikke allerede er på den) ved at stryge til venstre eller højre gennem fanerne.
Tryk på den lille dobbelt billede ikon vises direkte under Kamera knap.
En ny fane mærket Memories vil glide op fra bunden af skærmen og vise et gitter af snaps, hvis du har gemt nogen. Hvis du ikke har gemt nogen endnu, vil denne fane være tom.
Sådan begynder du at uploade dine billeder og videoer
1:06
For at uploade noget fra din enhed skal du bruge funktionen Memories. Du kan redigere billeder i SnapChat-appen. Hvis du sender en video, kan du trimme den i Snapchat, deaktivere lyd, tilføje tekst og tegne over den, før du sender den.
-
I Minder du skulle se tre faner: Snaps, Camera Roll og My Eyes Only. (Hvis du ikke har konfigureret det, vil du ikke se My Eyes Only.) Tryk på Kamerarulle for at skifte til den korrekte fane.
Elementer i Kamerarulle er de billeder og videoer, der er på din telefon. For at sikkerhedskopiere elementer til Snapchat skal du konfigurere My Eyes Only. Vælg de snaps, du vil gøre private, tryk på låseikon nederst på skærmen, og følg vejledningen på skærmen.
Du skal muligvis give Snapchat adgang til din enheds billeder først. Hvis du ikke har gjort dette endnu, skulle der komme en pop op, der beder om din tilladelse. Tryk på Okay at fortsætte.
Vælg et billede eller en video, der skal sendes som en besked til venner eller post som en historie.
-
Tryk på menuen i øverste højre hjørne repræsenteret af tre prikker.
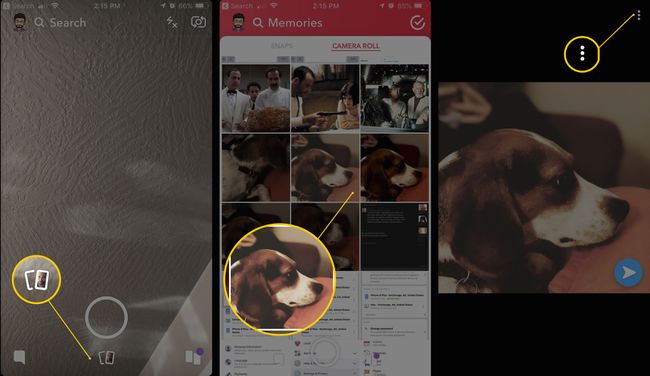
Vælge Rediger billede (iOS) eller Rediger Snap (Android).
-
Lave valgfrie redigeringer til dit foto eller video ved hjælp af de værktøjer, der vises til tekst, emoji, tegninger, filtre eller klip-og-indsæt-redigeringer.
Du vil ikke være i stand til at anvende filtre med Bitmoji eller animationer, da billedet eller videoen blev taget uden for Snapchat-appen. Du bør dog som minimum kunne bruge et af de mange tonede filtre.
-
Tryk på, når du er færdig med at redigere Færdig og gem derefter eventuelt billedet ved hjælp af de prompter, der vises.
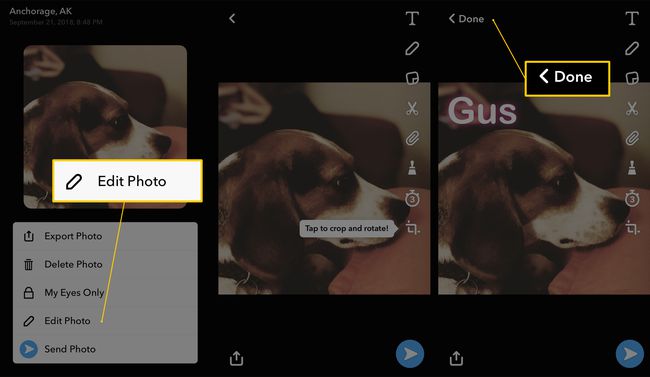
Du behøver ikke at gemme det redigerede billede for at sende det. Hvis du vil sende uden at gemme, skal du trykke på send knap at sende din uploadede snap til venner som en besked eller at sende den som en historie.
Snapchats formatering af uploadede billeder og videoer
Du vil måske bemærke, at nogle af de billeder og videoer, du beslutter dig for at uploade til Snapchat, ser anderledes ud end dem, du tager direkte gennem appen. Nogle kan f.eks. virke beskåret med sorte kanter rundt om, mens andre kan være zoomet ind med de ydre kanter skåret af. Snapchat vil gøre sit bedste for at få dit billede eller din video til at se godt nok ud til at sende, men fordi det ikke er taget direkte gennem appen, vil det ikke nødvendigvis se perfekt ud.
Tredjeparts midlertidige apps blokeret
Før Memories-funktionen blev introduceret, plejede der at være flere apps ledig fra tredjepartsudviklere der hævdede at hjælpe Snapchat-brugere med at uploade billeder eller videoer til Snapchat. Snapchat har siden forbudt tredjeparts-apps, og siger, at det er en overtrædelse af virksomhedens brugsbetingelser.
