Sådan bruger du avancerede opstartsmuligheder
Advanced Startup Options (ASO) er en centraliseret menu med genoprettelses-, reparations- og fejlfindingsværktøjer i Windows 11, Windows 10, og Windows 8.
Det erstattede Indstillinger for systemgendannelse menu tilgængelig i Windows 7 og Windows Vista. Nogle kilder henviser stadig til menuen Avancerede opstartsindstillinger i Windows 8 som Indstillinger for systemgendannelse.
ASO-menuen omtales også nogle gange som Opstartsmuligheds menu. Windows Recovery Environment (WinRE) er endnu et navn, du måske ser, som er synonymt med denne menu.

Hvad bruges menuen Avancerede opstartsindstillinger til?
De tilgængelige værktøjer fra menuen Avancerede opstartsindstillinger kan bruges til at køre næsten alle reparations-, opdaterings-/nulstillings- og diagnoseværktøjer, der er tilgængelige i Windows 11, 10 og 8 operativsystemer, selvom Windows ikke starter.
Den indeholder også menuen Startup Settings, som blandt andet bruges til at starte Windows i fejlsikret tilstand.
Sådan får du adgang til menuen Avancerede opstartsindstillinger
Der er en række måder at gøre det på komme til menuen Avancerede opstartsindstillinger. Den nemmeste metode afhænger af den situation, du befinder dig i, hvilket gør det nødvendigt at bruge et af disse værktøjer.
Hvis du kan få adgang til Windows normalt, er den hurtigste måde at starte avancerede opstartsindstillinger på i Windows 11 igennem Indstillinger > System > Genopretning. Til Windows 10 er det Indstillinger > Opdatering og sikkerhed > Genopretning. I Windows 8, prøv PC-indstillinger > Opdatering og gendannelse > Genopretning. Tag et kig på selvstudiet, vi linkede til ovenfor, hvis det ikke er muligt, eller hvis du har brug for mere hjælp.
Sådan bruges menuen Avancerede opstartsindstillinger
ASO er blot en menu af værktøjer – den gør ikke i sig selv noget. Hvis du vælger et af de tilgængelige værktøjer eller andre menuer fra Avancerede opstartsindstillinger, åbnes det pågældende værktøj eller menu.
Med andre ord betyder brug af avancerede opstartsindstillinger brug af et af de tilgængelige reparations- eller gendannelsesværktøjer.
Nogle elementer, der er tilgængelige via denne menu, er indlejret i andre menuer. Hvis du har brug for at sikkerhedskopiere, skal du bruge venstre pil med cirklen omkring den, som du finder til venstre for menuoverskriften øverst på skærmen.
Menuen Avancerede opstartsindstillinger
Nedenfor er hvert ikon eller hver knap, du vil se i denne menu i Windows 11, Windows 10 og Windows 8. Vi vil fremhæve eventuelle forskelle mellem disse versioner af Windows.
Hvis menupunktet fører til et andet område af menuen, forklarer vi det. Hvis det starter en gendannelses- eller reparationsfunktion, giver vi en kort beskrivelse og et link til mere detaljerede oplysninger om den funktion, hvis vi har det.
Hvis du har konfigureret et dual-boot-system, kan du muligvis også se Brug et andet operativsystem (ikke vist her) i hovedmenuen Avancerede opstartsindstillinger.
Blive ved
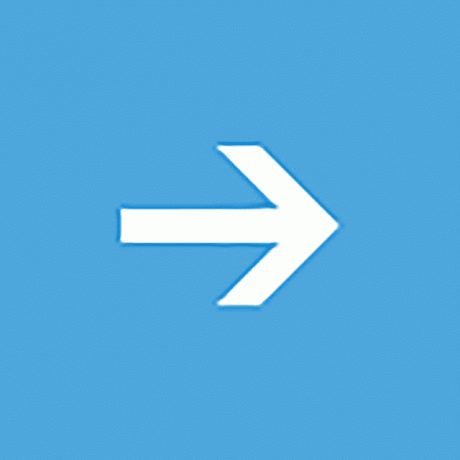
Blive ved er tilgængelig på hovedsiden Vælg en mulighed skærmen og siger Afslut og fortsæt til Windows 11 (eller Windows 10/8.1/8).
Når du vælger Blive ved, Avancerede opstartsindstillinger lukkes, din computer genstarter, og Windows starter om normal tilstand.
Det er klart, at hvis Windows ikke starter ordentligt, vil selve det faktum, der bragte dig til Avancerede opstartsindstillinger, og derefter gå direkte tilbage til Windows, sandsynligvis ikke være nyttigt.
Men hvis du fandt dig selv på ASO-menuen på en anden måde, eller er færdig med en anden reparation eller diagnostisk proces, Blive ved er den hurtigste vej ud af avancerede opstartsindstillinger og tilbage til Windows.
Brug en enhed
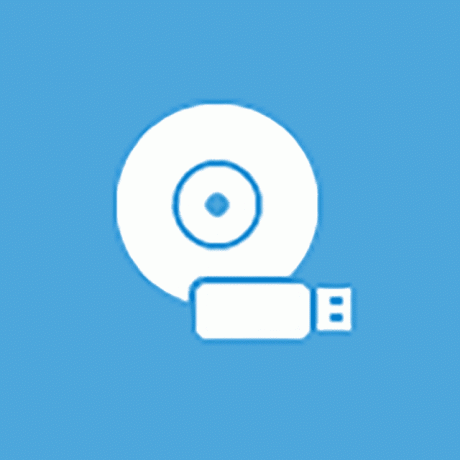
Brug en enhed er tilgængelig på hovedsiden Vælg en mulighed skærmen og siger Brug et USB-drev, netværksforbindelse eller Windows-gendannelses-dvd.
Når du vælger Brug en enhed, vises en menu med det navn, så du kan støvle fra de forskellige kilder på din computer, der vises.
På de fleste computere kan du se muligheder for USB lagerenheder, dvd- eller BD-drev, netværksstartkilder (selvom du ikke rigtig har en af dem sat op) osv.
Kun UEFI systemer vil have en Brug en enhed indstilling under Avancerede opstartsindstillinger.
Fejlfinding
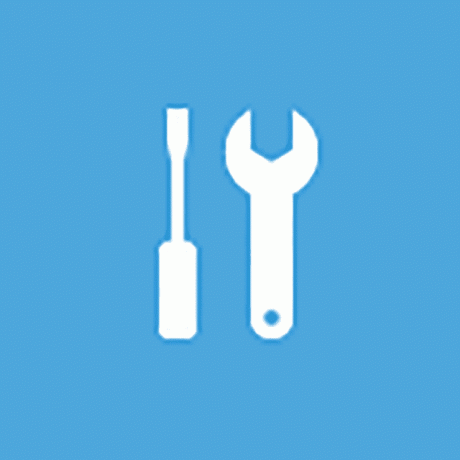
Fejlfinding er tilgængelig på hovedsiden Vælg en mulighed skærmen og siger Nulstil din pc eller se avanceret indstillings.
I Windows 8 står der Opdater eller nulstil din pc, eller brug avancerede værktøjer.
Det Fejlfinding mulighed åbner endnu en menu, der indeholder Nulstil denne pc og Avancerede indstillinger punkter, som vi begge diskuterer nedenfor.
Det Fejlfinding menuen er, hvor alle reparations- og gendannelsesfunktioner, der findes i Avancerede opstartsindstillinger, er placeret, og det er det, du vil vælge, hvis du vil gøre andet end at forlade ASO-menuen.
På nogle UEFI-systemer har du muligvis også en UEFI-firmwareindstillinger mulighed (ikke vist her) på Fejlfinding menu.
Sluk din pc
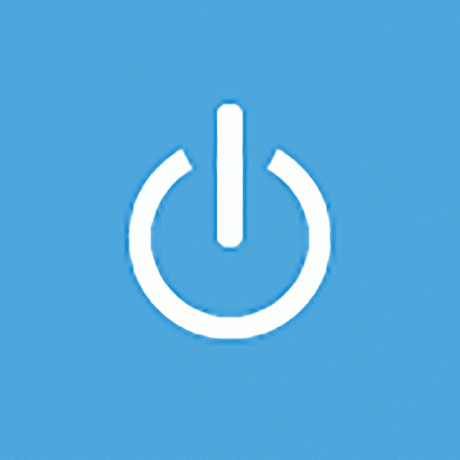
Sluk din pc er tilgængelig på hovedsiden Vælg en mulighed skærmen.
Denne mulighed er ret selvforklarende: den slukker fuldstændigt for din pc eller enhed.

Nulstil denne pc er tilgængelig fra Fejlfinding skærmen og siger Lader dig vælge at beholde eller fjerne dine filer og geninstallerer derefter Windows.
Vælg Nulstil denne pc at starte Nulstil denne pc proces, hvor du får to yderligere muligheder, Behold mine filer eller Fjern alt.
Den første mulighed, fantastisk til hvornår din computer kører langsomt eller er buggy, fjerner al installeret software og apps og nulstiller alle Windows-indstillinger, men intet personligt vil blive fjernet, såsom dokumenter, musik osv.
Den anden mulighed, meget som en "fabriksnulstilling" og fantastisk til at starte forfra helt eller før du får slippe af med din computer, fjerner alt, inklusive installerede apps og programmer, indstillinger, personlige filer, etc.
Der er en komplet gennemgang af nulstillingsprocessen tilgængelig, herunder mere om, hvilket valg der er bedst.
I Windows 8 kaldes den første mulighed ovenfor Opdater din pc og den anden Nulstil din pc, som begge er tilgængelige direkte fra Fejlfinding skærmen.
Avancerede indstillinger

Avancerede indstillinger er tilgængelig fra Fejlfinding skærmen.
Det Avancerede indstillinger mulighed åbner endnu en menu, som indeholder følgende elementer: Systemgendannelse, Systembilledegendannelse, Opstartsreparation, Kommandoprompt, og Opstartsindstillinger, som vi alle forklarer nedenfor i deres egne afsnit.
I Windows 10, hvis du er en del af Insider-testprogrammet, vil du også se en Gå tilbage til den forrige build mulighed.
Det Avancerede indstillinger menuen ligner mest Indstillinger for systemgendannelse menu fundet i tidligere versioner af Windows.
Systemgendannelse
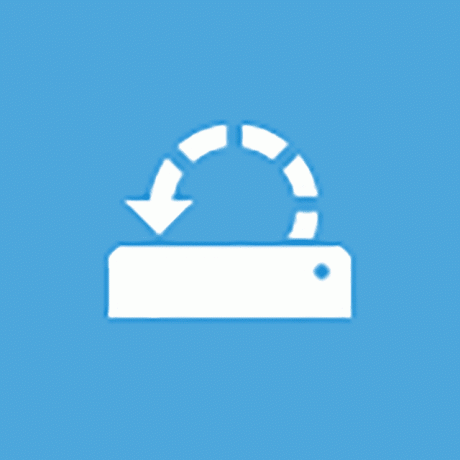
Systemgendannelse er tilgængelig fra Avancerede indstillinger skærmen og siger Brug et gendannelsespunkt optaget på din pc til at gendanne Windows.
Det Systemgendannelse mulighed starter Systemgendannelse, det samme tidsmaskine-lignende "fortryd"-værktøj, som du måske har brugt eller set fra Windows.
En kæmpe fordel ved at kunne brug Systemgendannelse fra menuen Avancerede opstartsindstillinger er, at du gør det uden for Windows 11/10/8.
For eksempel hvis du har mistanke om nogle chauffør eller registreringsdatabasen problemet forhindrer Windows i at starte korrekt, men befinder dig i den uheldige situation ikke at kunne starte Windows, så du derefter kan starte Systemgendannelse, denne mulighed bliver meget værdifuld.
Systembilledegendannelse
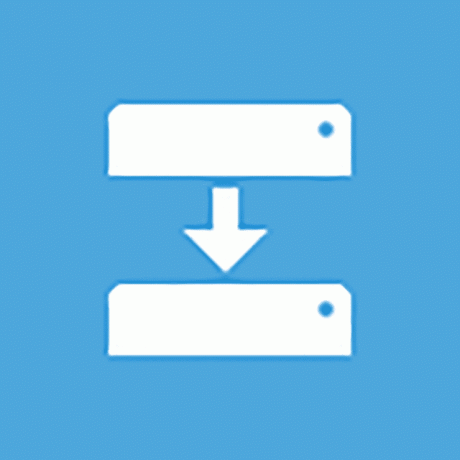
Systembilledegendannelse er tilgængelig fra Avancerede indstillinger skærmen og siger Gendan Windows ved hjælp af en specifik systemimage-fil.
Det Systembilledegendannelse mulighed starter Re-image din computer funktion af System Image Recovery, som bruges til at gendanne et tidligere gemt komplet billede af din computer.
Dette er en fantastisk mulighed, hvis du uden held har prøvet andre tilgængelige værktøjer i menuen Avancerede opstartsindstillinger. For at bruge dette skal du eller din computerproducent naturligvis proaktivt have oprettet et systembillede, som du kan gentage billedet fra.
Opstartsreparation
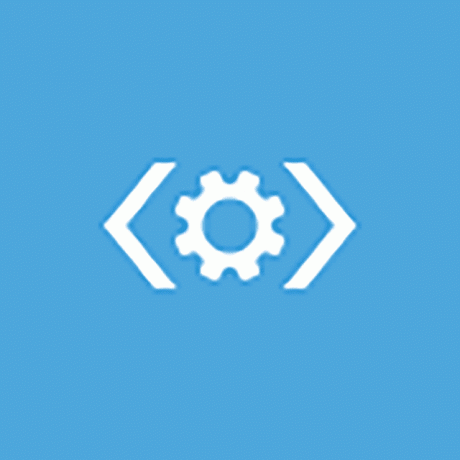
Opstartsreparation er tilgængelig fra Avancerede indstillinger skærmen og siger Løs problemer, der forhindrer Windows i at indlæse.
Det Opstartsreparation mulighed starter, du gættede rigtigt, en automatiseret opstartsreparationsprocedure. Hvis Windows 11, 10 eller 8 ikke starter korrekt, f.eks. på grund af en BSOD eller en alvorlig "manglende fil"-fejl, er Startup Repair et glimrende første fejlfindingstrin.
Tidlige versioner af Windows 8 omtalte Startup Repair som Automatisk reparation.
Kommandoprompt
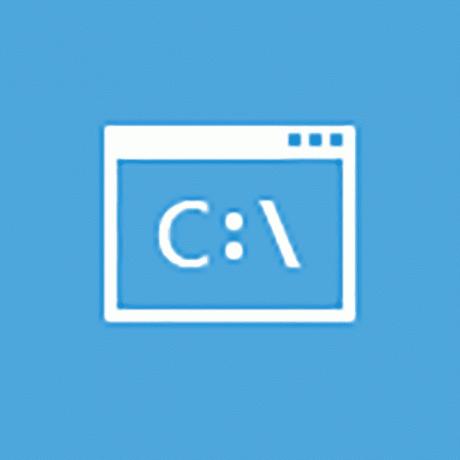
Kommandoprompt er tilgængelig fra Avancerede indstillinger skærmen og siger Brug kommandoprompten til avanceret fejlfinding.
Det Kommandoprompt muligheder starter Kommandoprompt, det kommandolinje værktøj, du måske kender fra Windows.
Mest kommandoer som er tilgængelige fra kommandoprompten i Windows, er også tilgængelige i kommandoprompten inkluderet her som en del af avancerede opstartsindstillinger.
Når du bruger kommandoprompten fra avancerede startindstillinger, skal du sørge for at bekræfte det korrekte drev, du udfører kommandoer på. I de fleste Windows-installationer er det drev, Windows er installeret på, angivet som C mens du er inde i Windows, men som D mens du er i ASO-menuen. Dette er fordi C drevbogstavet gives til en 350 MB systemreserveret partition, der normalt er skjult, når du er i Windows, D skal tildeles til det drev, Windows er installeret på. Hvis du ikke er sikker, så brug dir kommando at inspicere mapperne.
Opstartsindstillinger
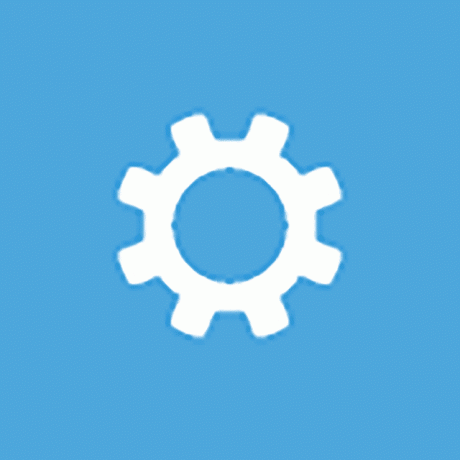
Opstartsindstillinger er tilgængelig fra Avancerede indstillinger skærmen og siger Skift Windows-startadfærd.
At vælge Opstartsindstillinger vil genstarte din computer og åbne Opstartsindstillinger, en menu fuld af forskellige specielle måder at starte til Windows på, herunder Sikker tilstand.
Menuen Startup Settings ligner mest Avancerede opstartsmuligheder menuen i tidligere versioner af Windows.
Opstartsindstillinger er ikke tilgængelige fra Avancerede opstartsindstillinger, når de er tilgængelige på bestemte måder. Hvis du ikke ser Opstartsindstillinger men har brug for adgang til opstartstilstandene i den menu, se Sådan starter du Windows i fejlsikret tilstand for hjælp. Instruktioner er også tilgængelige til brug Fejlsikret tilstand med Windows 7.
Avancerede opstartsindstillinger menutilgængelighed
Menuen Avancerede opstartsindstillinger er tilgængelig i Windows 11, Windows 10 og Windows 8.
Nogle af de diagnostiske og reparationsmuligheder, der er tilgængelige fra Advanced Startup Options, er også tilgængelige i Windows 7 og Windows Vista fra Indstillinger for systemgendannelse.
I Windows XP, få af disse værktøjer er tilgængelige, men hvad der er, kan nås fra Gendannelseskonsol eller via en Reparation Installer.
