Sådan kalibrerer du en berøringsaktiveret skærm i Windows
Windows 10 er designet til at fungere godt med berøringsaktiverede skærme, men det kan gå galt. Når du trykker på skærmen, og den opfører sig, som om du trykkede et helt andet sted, indikerer det normalt et kalibreringsproblem. Touchskærm kalibrering tager sig normalt af den type problemer.
Windows 10, Windows 8 og Windows 7 inkluderer et indbygget kalibreringsværktøj. Denne artikel indeholder oplysninger om hver af disse versioner.
Sådan kalibreres Windows Touchscreen-enheder
Kalibrering af en berøringsaktiveret skærm er en ret simpel sag i Windows 10, fordi operativsystemet inkluderer et kalibreringsværktøj til berøringsskærm. Det samme værktøj er også inkluderet i Windows 8 og Windows 7.
Berøringsskærmskalibreringsværktøjet fungerer ved at vise et mønster på skærmen og derefter overlejre det med en række trådkors. Ved at trykke på hvert trådkors i rækkefølge viser du Windows nøjagtigt, hvordan man konfigurerer berøringsskærmen.
Når du kalibrerer en berøringsskærm, er det vigtigt at trykke på den faktiske placering af hvert trådkors. Hvis du trykker et andet sted, ender du med en forkert konfigureret berøringsskærm, der kan være ubrugelig. I så fald skal du tilslutte et tastatur og en mus for at genaktivere konfigurationsværktøjet.
-
Tryk på Windows logo tasten på tastaturet. Dette åbner Start menu og giver dig mulighed for at søge efter skærmkalibreringsværktøjet.
Hvis du ikke har et tastatur, eller du ikke kan se Windows logo knappen, stryg op fra bunden af skærmen i Windows 10 eller stryg fra højre i Windows 8 for at få adgang til menuen.
-
Type kalibrere. I Windows 8 skal du muligvis skrive tablet, og i Windows 7 skal du muligvis skrive røre ved. I alle tre tilfælde skal du vælge Kalibrer skærmen til pen eller berøringsinput i søgeresultaterne.

Når du søger efter kalibrere, er det første resultat typisk kalibrere skærmens farve. Selvom Windows fremhæver dette resultat, er det ikke det, du har brug for. Sørg for at vælge Kalibrer skærmen til pen eller berøringsinput.
-
Vælg Kalibrer.

Hvis du ikke har tilsluttet et tastatur og mus eller pegefelt til din computer, skal du tilslutte dem på dette tidspunkt. At have disse enheder tilsluttet gør det lettere at fortryde eventuelle uheld eller fejl, der opstår under kalibreringsprocessen.
-
Vælg Tryk på input.
Hvis du har en enhed som en Overflade der fulgte med en stylus, vælg Pen input.

-
Hvis en brugerkontokontrolmeddelelse vises, skal du vælge Ja.
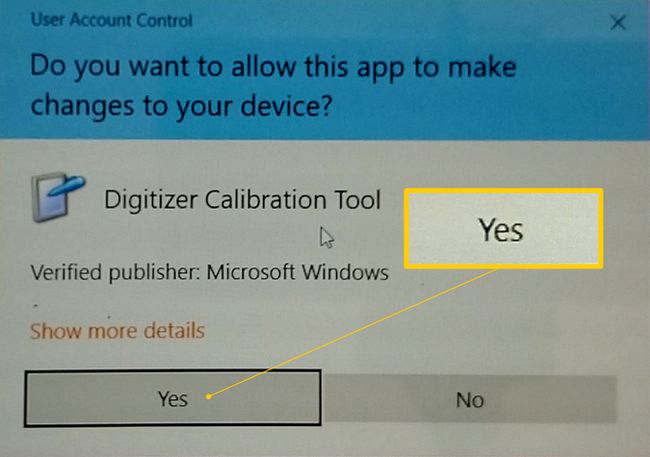
-
Tryk på trådkors i øverste venstre hjørne af skærmen, og tryk derefter på den igen, hver gang den bevæger sig.
Du skal trykke på trådkorset 16 gange for at fuldføre denne proces.

Vælg Gem kalibreringsdataene hvis du er tilfreds, eller vælg muligheden for at Nulstil hvis du lavede en fejl under kalibreringsprocessen.
Hvad skal du gøre, hvis din berøringsskærm stadig ikke fungerer korrekt
Konfigurationsproblemer forårsager ikke alle touchscreen-problemer. For eksempel, hvis berøringsskærmen slet ikke virker, kan det være det slukket eller deaktiveret, eller den korrekte driver er muligvis ikke installeret. Aktiver i så fald berøringsskærmen eller opdatere driverne.
I andre tilfælde kan det være mere kompliceret at finde ud af, hvorfor en berøringsskærm ikke virker. Hvis kalibrering af din berøringsskærm ikke hjalp, så tjek vores dybdegående guide til reparation af en ødelagt berøringsskærm.
