Sådan installeres en Amazon Fire TV Stick
Det Amazon Fire TV stick er en bærbar enhed, du tilslutter dit tv for at streame shows, film og musik til dit tv. Den forvandler hurtigt ethvert tv til et smart-tv, og du kan bruge det på ethvert tv med en HDMI-port.
Der er i øjeblikket to versioner tilgængelige til køb: Fire TV Stick og Fire TV Stick 4K. Begge tilbyder den samme grundlæggende funktionalitet, hvor 4K-versionen giver dig mulighed for at se shows og film i 4K-opløsning.
Amazon Fire TV Stick fungerer på samme måde som Amazon Fire TV. Den største forskel er formfaktoren og bærbarheden af Amazon Fire TV Stick.
Hvorfor bruge en Fire TV Stick
Med et ord, enkelhed. Det ligner et USB-drev, men sættes i en ledig HDMI-port på bagsiden af dit TV. Tilslut den, sæt den op, og du er klar til at gå. Den er så lille (4,25 tommer x 1,1 tommer x 0,55 tommer (inklusive stikket)), at du kan pakke den i din bagage og tage den med dig, uanset hvor du går.
Fire TV-sticken leverer en optimeret underholdningsoplevelse fra dine yndlingstjenester som Netflix, Prime Video, Hulu og mere. Det giver fantastiske billeder op til 1080p med den almindelige stick og op til 4K Ultra HD med understøttelse af HDR, HDR 10, Dolby Vision, HLG og HDR10+ med 4K-sticken.
Med begge muligheder, der tilbyder 8 GB lagerplads og indbygget quad-core-behandling, har du adgang til over 500.000 serier og film sammen med millioner af sange fra dine yndlingsudbydere som Amazon Music, Apple Music og Spotify.
Disse nyere versioner af Fire TV-stikket tilbyder Alexa-funktionalitet, så du kan gennemse tilbud gennem pinden med din stemme. Gennemse tilbuddene ved hjælp af stemmekommandoer indlæst i fjernbetjeningen.
Andre fordele ved Amazon Fire TV Stick
- Klip ledningen fra din kabel- eller satellitudbyder og stream tv-shows og film trådløst. - endda live-tv (med de rigtige apps)
- Styr dine andre kompatible smarte hjemmeenheder med Alexa gennem Fire TV-stikket, inklusive lys, termostater og kameraer.
- Brug Alexa til at søge gennem de fleste af de apps, du downloader, hvilket giver dig bredere søgemuligheder.
- Buffer med lavt indhold gennem den kraftige Wi-Fi-forbindelse (802.11ac-standard).
Hvad er der i æsken?
Hver Fire TV Stick kommer med:
- Den Alexa-aktiverede stemmefjernbetjening og to batterier
- Strømadapter og mikro USB strømledning
- HDMI forlænger
- Instruktionsmanual

Sådan tilsluttes en Fire TV Stick
For at konfigurere en Fire TV-stick skal du bruge et tv med en gratis HDMI-port, en stikkontakt, en internetforbindelse og en Amazon-konto (selvom du kan tilmelde dig en under installationen, hvis du vil).
Sæt strømkablet i strømadapteren og derefter i Fire TVstick.
Sæt strømadapteren i en stikkontakt.
-
Sæt Fire TV Stick i den åbne HDMI-port på dit TV (du kan også bruge den valgfri HDMI-forlænger, hvis der ikke er plads nok til sticken på dit TV).

Amazon Tænd for tv'et, og indstil det til den korrekte indgang. Dette vil være den samme HDMI-port, som du sluttede Fire TV Stick til, såsom HDMI 1 eller HDMI 3.
Din Fire TV-stick søger efter din fjernbetjening og parrer automatisk med den.
Trykke Hjem på fjernbetjeningen.
Trykke Spil.
Vælg dit sprog.
-
Vælg dit Wi-Fi-netværk, og opret forbindelse til det. Du skal indtaste din Wi-Fi-adgangskode for at logge enheden på dit netværk.

Amazon -
Registrer Fire TV-stikket med din Amazon-konto ved at logge ind på din eksisterende konto eller oprette en ny.
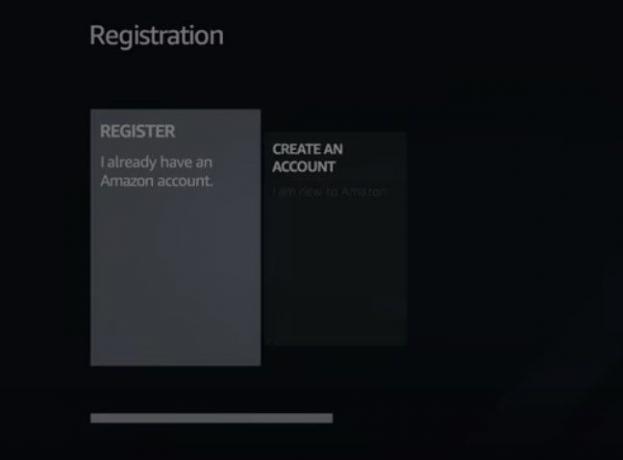
Amazon Bekræft, om du vil gemme din Wi-Fi-adgangskode til Amazon. At vælge Ingen betyder, at adgangskoden kun vil blive brugt til din stick og ingen andre Amazon-enheder.
-
Aktiver/deaktiver forældrekontrol efter behov.
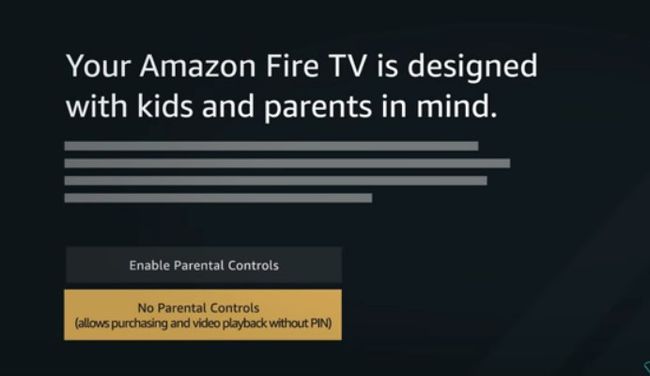
Amazon På dette tidspunkt kan du vælge apps til at installere på din Fire TV-stick, såsom Hulu, Showtime, Sling og mere. Du kan også gøre dette senere.
Din Fire TV-stick er nu sat op og klar til brug.
Problemer med Fire TV Stick Remote
Fjernbetjeningen bør parres med Fire TV Stick med det samme, når du tilslutter stikket, men nogle gange gør den det ikke. Hvis du oplever problemer, så prøv en (eller alle) af disse tre ting:
- Fjern og sæt batterierne i fjernbetjeningen igen. Det bør automatisk parres igen med din Fire TV-stick.
- tryk og hold Hjem på din fjernbetjening i 10 sekunder. Det bør opdatere forbindelsen og fungere igen.
- Udskift batterierne i din fjernbetjening.
Hvis din fjernbetjening stadig ikke virker, skal du muligvis udskifte den eller kontakte Amazon for at få flere oplysninger.
Som et alternativ til fjernbetjeningen kan du downloade Amazon Fire TV Remote App og brug din smartphone som din Fire TV-fjernbetjening. Der findes apps til begge iOS og Android.
Brug Alexa på Fire TV Stick
Fire TV-stikket kommer med en Alexa-aktiveret stemmefjernbetjening, der lader dig bruge din stemme til at styre den. Du kan bruge den til at styre afspilningen af dit show eller din film, spille spil og styre kompatible smartenheder til hjemmet.
Indstil dit TV til den korrekte indgang for at tænde for Fire TV-stikket. Du skal gøre dette, selvom du vil styre en smart home-enhed.
tryk og hold Stemme på din fjernbetjening. (Det er knappen, der ligner en mikrofon.)
-
Løft fjernbetjeningen til munden og sig din anmodning. Du kan f.eks. sige "Pause" eller "Dæmp lyset i stuen".
Du behøver ikke bruge et vækkeord ("Alexa", "Amazon", "Computer", "Echo" eller "Ziggy") for at udstede kommandoer, bare tryk på Stemme på din fjernbetjening og begynde at tale.
Slip knappen.
Kommandoer, du kan bruge med en Alexa-aktiveret Fire TV Stick
Her er en startliste over kommandoer, du kan sige til Alexa for at styre din Fire TV Stick.
Sådan ser du indhold:
- "Se [navn på show/film]"
- "Åbn Netflix"
Sådan kontrollerer du indholdet, mens du ser:
- "Pause/Afspil/Stop"
- "Spol 10 sekunder tilbage"
- "Spring 30 sekunder over"
- "Spil næste"
- "Næste afsnit"
Sådan finder du indhold:
- "Vis mig [film eller tv-serietitel]"
- "Vis mig [genre af indhold, såsom komedie eller sci-fi]"
- "Vis mig [udøvernavn]"
- "Søg efter [show/film/performer navn]"
- "Føj [tv-show/film] til min overvågningsliste"
- "Vis min overvågningsliste"
- "Søg efter [navn]-appen"
- "Se [Prime channel name]"
Du kan også bruge Alexa til at vise eller afspille information på en hvilken som helst anden Amazon-enhed som et Echo.
- "Afspil min flashbriefing" (hvis aktiveret i Alexa-appen)
- "Fortæl mig nyheden"
- "Hvordan er vejret i dag?"
- "Hvordan er vejret i [by]"
- "Spil [navn på spilapp]" (hvis du har aktiveret spillet i Alexa-appen)
Installer apps på Fire TV Stick med Alexa
Det er nemt at installere apps på din Fire TV-stick ved hjælp af Alexa.
tryk og hold Stemme på din fjernbetjening.
Sig "Søg efter [appnavn]", og slip knappen.
Resultaterne vises på dit tv.
Vælg den app, der skal installeres med din fjernbetjening, og klik Få. Når den er installeret, er appen tilgængelig til brug på din Fire TV-stick som normalt.
Administration af apps på Fire TV Stick
Du kan tilføje, opdater og fjern nemt apps på din Amazon Fire TV-stick ved at bruge fjernbetjeningen manuelt eller med Alexa og din stemme.
Tilføjelse af apps
Sådan tilføjer du apps til din Fire TV-stick:
Tænd dit TV, og indstil det til den korrekte TV-indgang til din Amazon Fire TV-stick.
-
Rul gennem Fire TV-menuen og vælg Mine apps og spil. Du kan også få adgang til din appliste ved at trykke og holde nede Hjem på fjernbetjeningen og vælge Apps.
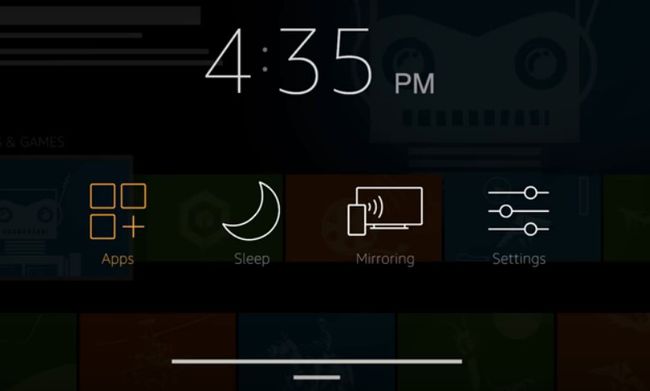
Amazon -
Fra Apps side, rul gennem Udvalgte, Spil, eller Kategorier liste for at finde den app, der skal installeres.
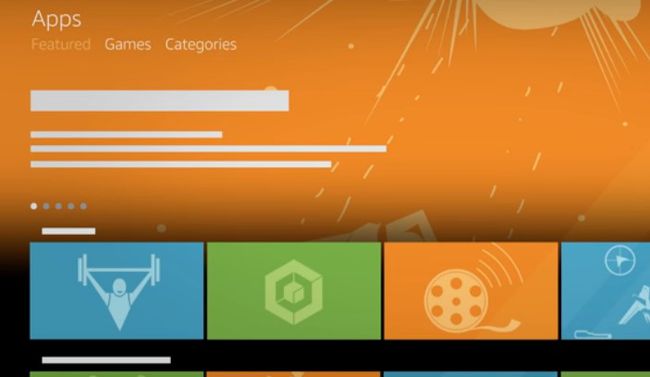
Amazon Rul gennem kategorierne til den app, du vil tilføje, og klik Vælg på din fjernbetjening.
-
Klik Få for at starte overførslen.
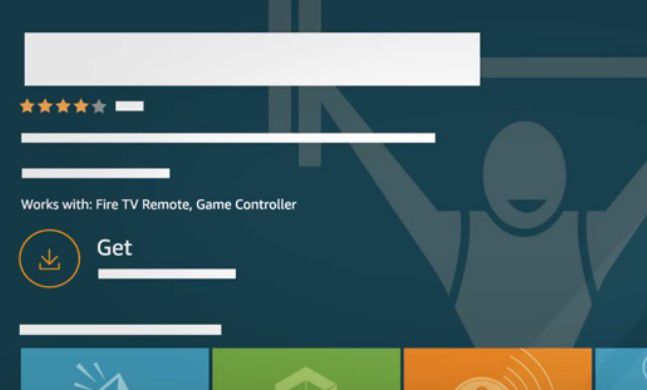
Amazon Når appen er klar til at blive brugt, klik Åben. Appen vises nu på din appliste i Fire TV-hovedmenuen.
Opdatering af apps på Fire TV Stick
Den nemmeste måde er at slå automatiske opdateringer til, som er aktiveret som standard.
Tænd dit TV, og indstil det til den korrekte TV-indgang til din Amazon Fire TV-stick.
-
Rul gennem Fire TV-menuen og klik Indstillinger > Ansøgninger > App butik.

Amazon Klik Automatiske opdateringer > På.
Deaktiver Fire TV Stick Automatiske App-opdateringer
Her er hvad du skal gøre, hvis du vil deaktivere automatiske opdateringer og opdatere dem manuelt.
Tænd dit TV, og indstil det til den korrekte TV-indgang til din Amazon Fire TV-stick.
-
Rul gennem Fire TV-menuen og klik Indstillinger > Ansøgninger > App butik.

Amazon Klik Automatiske opdateringer > Af.
Naviger tilbage til startsiden for Fire TV-appen.
-
Rul til Dine apps og spil afsnit af Hjem side.
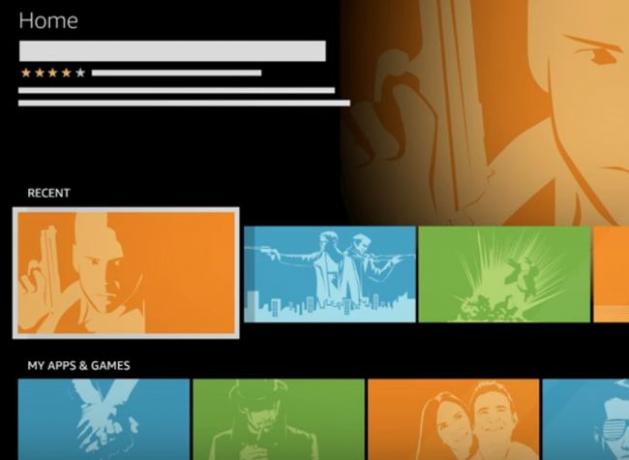
Amazon Rul til den app, du ønsker at opdatere.
Hvis en opdatering er tilgængelig, en Opdatering knappen vises under appen.
Klik Opdatering.
Afhængigt af versionen af din Fire TV-stick, vises der muligvis et pop op-vindue. Klik Opdater app nu at fortsætte.
Når opdateringen er fuldført, vil Opdatering knap forsvinder, og kun en Åben knappen forbliver.
Fjernelse af apps
Du kan ikke fjerne eller afinstallere standardapps, såsom nogen af Amazon-mærket, kun dem du har installeret.
Tænd dit TV, og indstil det til den korrekte TV-indgang til din Amazon Fire TV-stick.
-
Rul gennem Fire TV-menuen og klik Indstillinger > Ansøgninger > Administrer installerede applikationer.
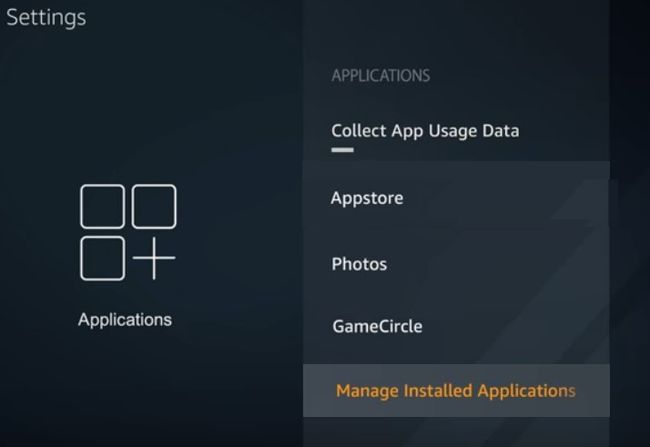
Amazon Rul til den relevante app, og vælg den.
-
Klik Afinstaller.
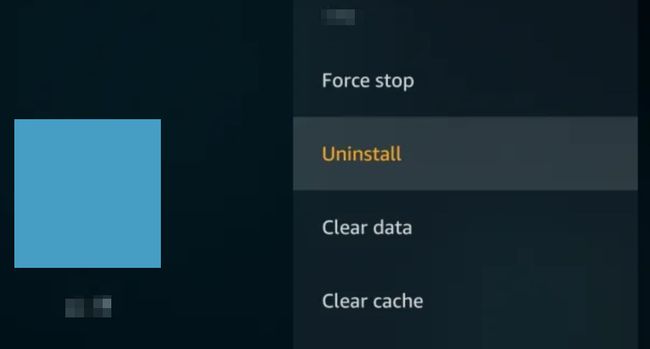
Klik Afinstaller igen for at bekræfte anmodningen.
Din app er fjernet fra din enhed.
Opdatering af din Fire TV Stick
Ligesom andre enheder skal din Fire TV-stick også have sin interne software opdateret for at holde den fungerer korrekt. Den opdaterer sig selv automatisk, men hvis du vil, kan du også tjek manuelt for eventuelle opdateringer.
