Løsning af MP3-afspillerforbindelsesproblemer med Windows
Flere faktorer kan forhindre Windows i at genkende din bærbare enhed. Hvis Windows ikke genkender din bærbar musikafspiller eller enhver anden USB-gadget, kan den være beskadiget eller manglende enhedsdriver. I dette tilfælde skal du løse problemet ved at geninstallere eller opdatere driveren. Nogle gange kan forbindelsesproblemer, der ikke er driverrelaterede, løses ved at opgradere den bærbare computers firmware, især på ældre enheder med kendte problemer.
Identifikation af problemet
Når du tilslutter en ny MP3-afspiller, og Windows ikke genkender den, skal du kontrollere, om MP3-afspilleren er kompatibel med den version af Windows, der er installeret på din computer. Find disse oplysninger i dokumentationen, der fulgte med MP3-afspilleren, eller brug producentens websted til at finde din model.
Hvis driveren er kompatibel med din version af Windows, er problemet højst sandsynligt driveren. Hvis din MP3-afspiller fungerede på en tidligere version af Windows, men ikke vil spille på den seneste version, er det næsten helt sikkert driveren, der er synderen. Se efter en mulig driver på producentens websted. Mens du er der, kan du se, om der er en firmwareopdatering, der kan løse dette problem. Hvis ikke,
Se efter ukendt enhed i Windows
Du kan også tjekke, om der er en ukendt enhed i Windows, hvilket er en god indikator for, at du har brug for den korrekte driver.
-
Højreklik Start, og vælg derefter Enhedshåndtering fra listen.
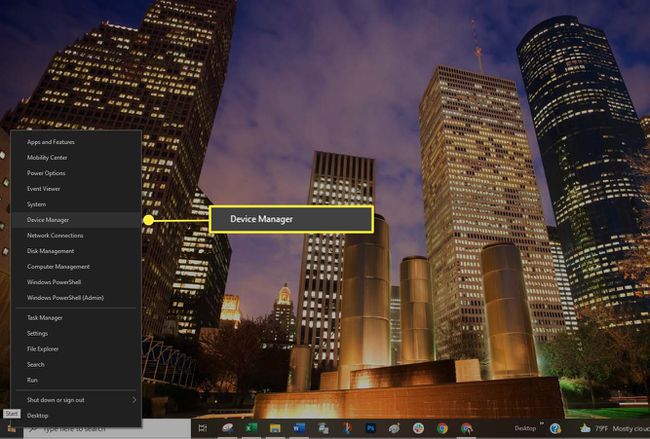
-
Scan listen over enheder. Kontroller, om en ukendt enhed vises. En ukendt enhed har en lille advarselstrekant overlejring af enhedstypeikonet.

En rød ikonoverlejring angiver, at en enhed er i stykker eller ikke reagerer.
-
Hvis du opdager et advarselsikon, skal du højreklikke på driveren og vælge Opdater driver for at installere den korrekte driver.

Du skal muligvis installere producentens software for at sikre, at de korrekte drivere indlæses.
Opdater Windows
Sørg for, at din version af Windows er opdateret. At sikre, at dit operativsystem forbliver opdateret med applikations- og sikkerhedsrettelser kan nogle gange løse et kompatibilitetsproblem.
-
Vælg Start > Indstillinger.
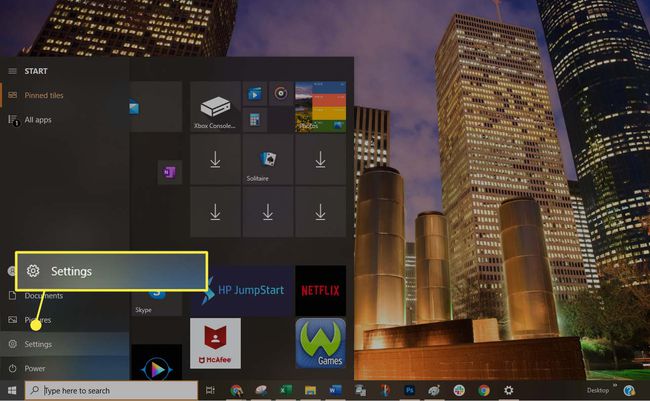
-
Vælge Opdatering og sikkerhed.

-
Vælg Søg efter opdateringer for at bekræfte, at din Windows 10-computer er fuldt patchet. Hvis det ikke er det, skal du installere de anbefalede pakker, og genstart derefter computeren om nødvendigt.
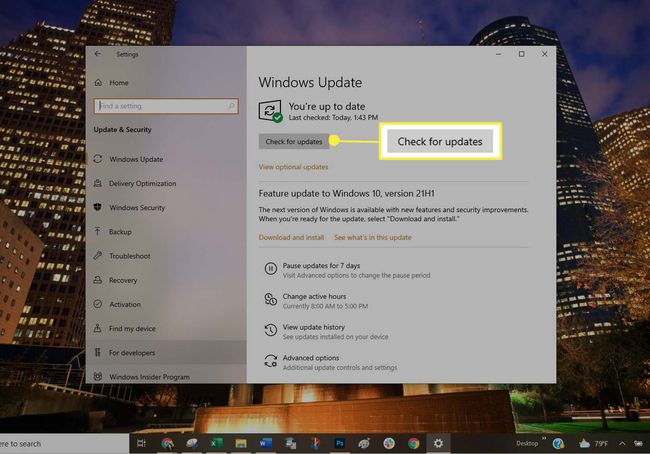
Prøv en anden USB-tilstand
Indstil den bærbare afspiller til at bruge en anden USB-tilstand, hvis enheden understøtter det:
Afbryd din bærbare computer fra computeren.
Kig i den bærbare computers indstillinger for at se, om du kan vælge en anden USB-tilstand, som f.eks MTP-tilstand.
Tilslut den bærbare computer igen til computeren for at se, om den genkendes.
Tweak USB Power Management
Skift USB-strømstyringsindstillingen ved hjælp af Enhedshåndtering:
-
Højreklik Start, og vælg derefter Enhedshåndtering fra listen.

-
Vælg højre pil ikonet ved siden af Universal Serial Bus-controllere for at åbne listen.
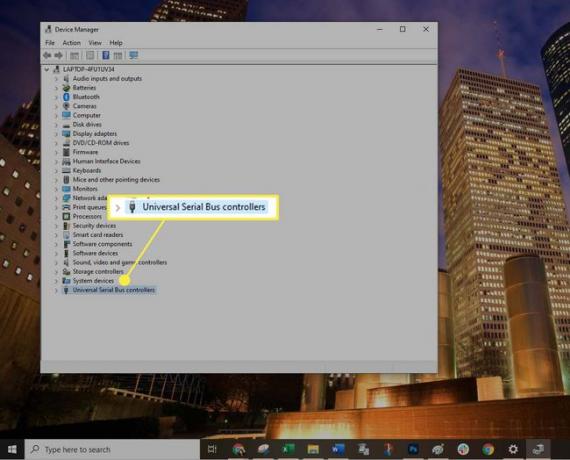
-
Dobbeltklik på den første USB Root Hub post på listen, og vælg derefter Strømstyring fanen.
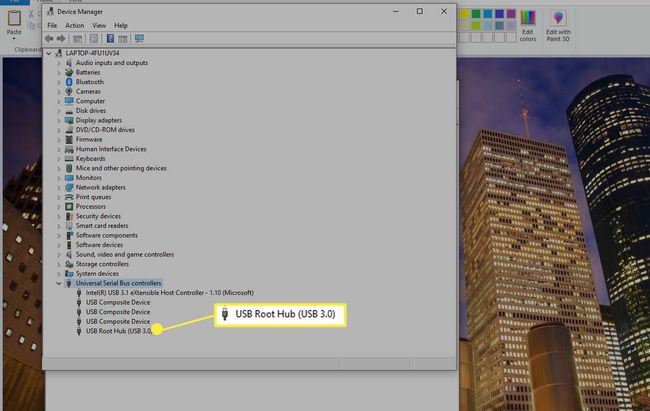
-
Ryd boksen ved siden af Tillad computeren at slukke denne enhed for at spare strøm mulighed. Vælg Okay.

Gentage Trin4 og 5 indtil alle USB Root Hub-indgange er blevet konfigureret.
Genstart Windows og synkroniser din bærbare igen.
