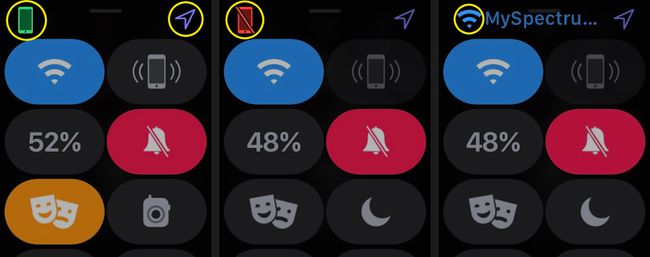Sådan bruger du Apple Watch Control Center
Hvad skal man vide
- For at åbne kontrolcenteret skal du stryge op fra bunden til toppen på dit Apple Watchs hovedskærm.
- Lær genvejene: Ping lokaliserer dit ur, Walkie talkie slår denne funktion til og fra, Vandlås aktiverer denne tilstand under svømning.
- Urets status er i øverste venstre hjørne af kontrolcenterskærmen. Grøn betyder, at den er parret med en telefon, Rød betyder det ikke.
Apple Watch Control Center tilbyder en hurtig måde at se på batteri liv, tænde for Forstyr ikke, aktivere Flytilstand, ping en parret iPhone og mere. Her er et kig på, hvordan du bruger dine Apple Watch Control Center-genveje til at spare tid og tilpasse din bærbare oplevelse.
De kontrolcenterindstillinger, du ser, kan variere afhængigt af din watchOS-version.
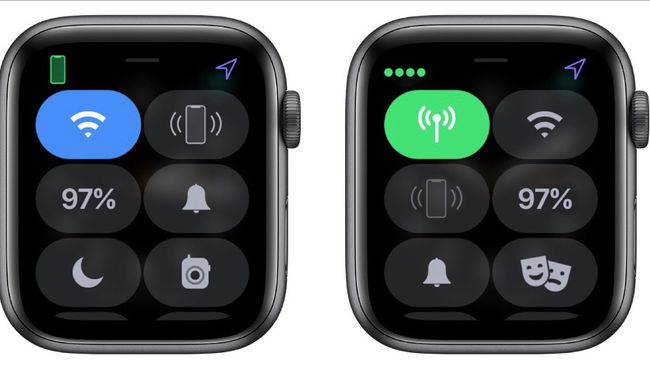
Sådan åbner du WatchOS Control Center
Dit Apple Watch Control Center er kun tilgængeligt fra din Apple Watch hovedskærm, som er skærmen med uret, der vises, når du første gang klikker på urets Digital Crown eller svinger med håndleddet for at se på holde øje.
For at åbne kontrolcenteret skal du stryge op fra bunden til toppen på dit Apple Watchs hovedskærm. Du vil se dit Apple Watch Kontrolcenter. Rul ned for at se flere muligheder.
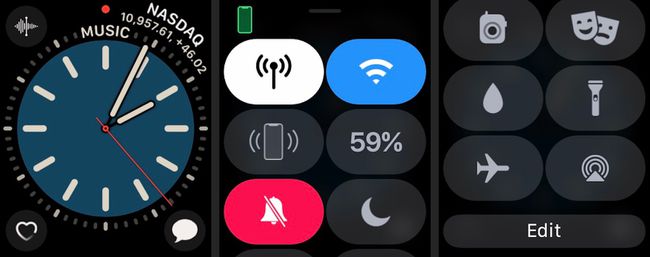
Brug kontrolcentrets genvejsknapper
Kontrolpanelet tilbyder genveje for at give dig hurtig adgang til Apple Watch-funktioner. Nogle funktioner, såsom lommelygten, er kun tilgængelige via kontrolpanelet, mens andre er genveje til andre apps eller indstillinger.
-
Tryk på cellulære ikon for at slå mobiladgang til eller fra. Tryk på Færdig når du er færdig.
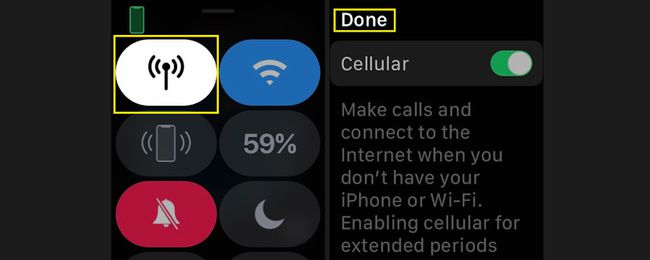
-
Tryk på Trådløst internet ikon for at slå Wi-Fi til eller fra.

Wi-Fi lader dit Apple Watch kommunikere med din iPhone på længere afstand, men det kan hurtigt dræne strømmen.
-
Tryk på Ping ikon for at pinge din iPhone, hvilket er nyttigt, når du har forlagt enheden.
Hold fingeren nede på denne knap for at få din iPhone til at blinke, hvilket gør den endnu nemmere at finde.
-
Det Batteri knappen viser dig, hvor meget batteristrøm dit ur har i øjeblikket. Tryk på for at spare på batteriet procent og tryk derefter på Kraftreserve. Dette deaktiverer smarte funktioner og gør Apple Watch til et almindeligt digitalt ur.
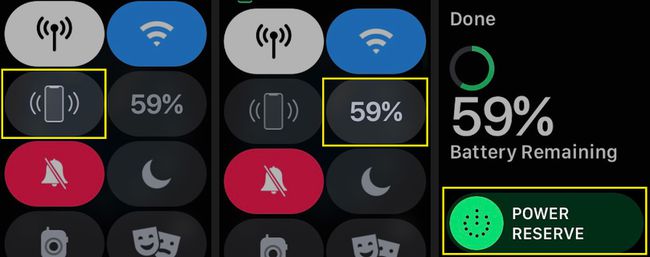
-
Tryk på Stum ikon (klokke), så du ikke modtager nogen meddelelser.
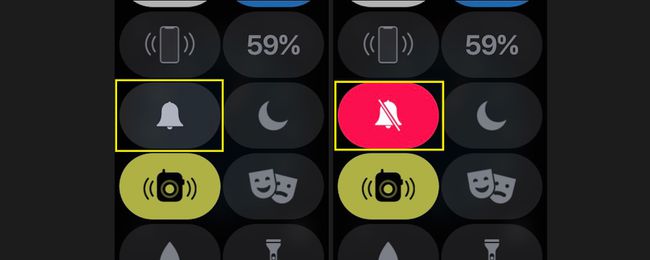
-
Tryk på Forstyr ikke ikon (måne) for at aktivere Forstyr ikke-tilstand. Vælg at slå denne funktion til eller fra, eller angiv et tidsrum, der skal forblive uforstyrret.
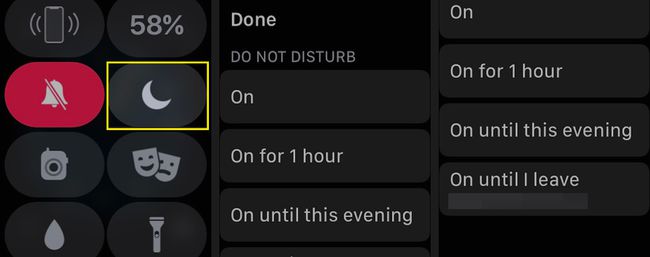
-
Tryk på Walkie talkie ikon for at slå din walkie-talkie tilgængelighed til eller fra.
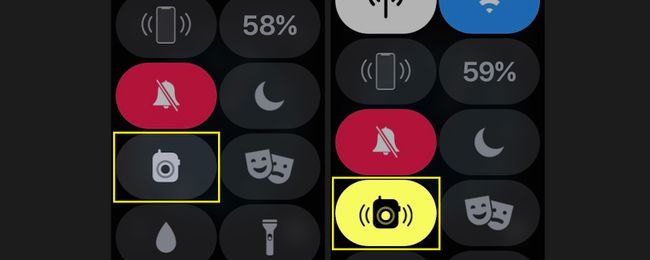
Indstil Walkie-Talkie-tilstand ved hjælp af Walkie Talkie app, som lader dig vælge, hvilke kontakter der kan tale med dig via walkie-talkie-funktionen.
-
Tryk på Vandlås ikon (en dråbe vand) for at sætte uret i vandlåstilstand, når du svømmer. For at deaktivere vandlåstilstand skal du dreje Digital Crown, indtil der kommer vand ud.
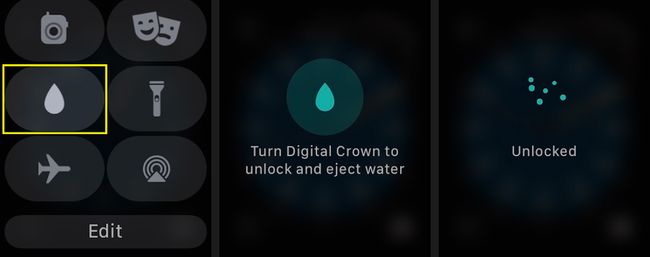
-
Tryk på Lommelygte for at aktivere lommelygtefunktionen. Tryk på displayet, mens lommelygten er tændt, for at ændre lyset fra gråligt til klart hvidt. Stryg til højre mod venstre for at få adgang til et blinkende lys eller rødt lys.
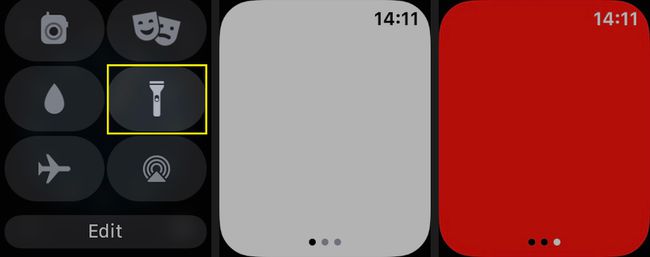
-
Tryk på Flytilstand for at slukke for din mobilforbindelse og lukke Wi-Fi ned.
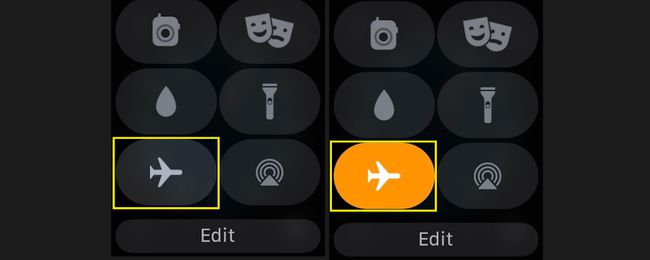
-
Tryk på Teatertilstand for at sende dit Apple Watch i lydløs tilstand ved at holde skærmen mørk, indtil du trykker på skærmen.
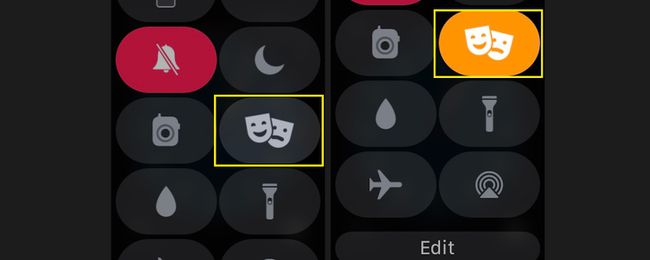
-
Tryk på AirPlay ikon (cirkler med en trekant) for at kontrollere AirPlays lydoutput.
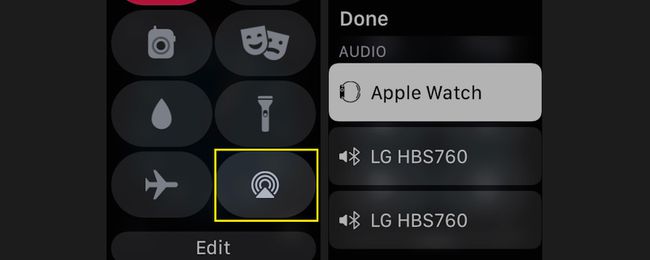
Selvom du ikke kan sende video ved hjælp af AirPlay på dit Apple Watch, kan du kontrollere, hvor din musik går hen.
-
Tryk på Redigere for at omarrangere kontrolpanelets genveje for lettere at få adgang til ofte brugte knapper. Tryk på for at flytte en knap Redigere, og hold derefter fingeren på knappen, indtil den er fremhævet. Træk knappen til dens nye placering med din finger. Tryk på Færdig når du er færdig.
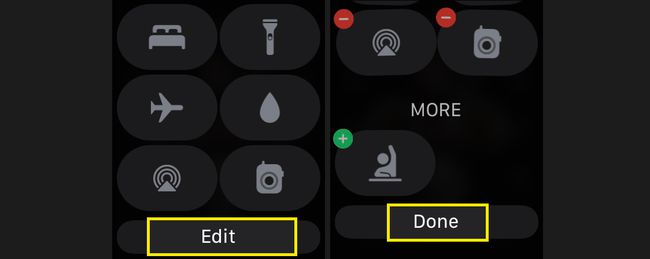
Tjek dit urs status via kontrolcenteret
Apple Watch Control Center giver dig indsigt i, hvordan din wearable fungerer, hvilket er nyttigt, hvis du fejlfinder et problem.
For hurtigt at tjekke dit Apple Watchs status, se øverst til venstre på skærmen Kontrolcenter. Du vil se en grøn telefon hvis dit ur er blevet parret med din iPhone. Du vil se en rød telefon med en linje igennem, hvis du har mistet forbindelsen. Du vil se en blå pil i øverste højre hjørne af skærmen, hvis en app eller komplikation for nylig har brugt placeringstjenester. Hvis du er bruge Wi-Fi i stedet for din iPhone, vises det blå Wi-Fi-billede her.