Beskyt en Outlook.com-konto med 2-trinsbekræftelse
Hvad skal man vide
- Vælg Min konto > Sikkerhed > Flere sikkerhedsmuligheder > Konfigurer totrinsbekræftelse > Næste, vælg metode og følg instruktionerne.
- Brug Microsoft Authenticator-appen, et telefonnummer eller en e-mailadresse til at modtage koder til totrinsbekræftelse.
- Hvis det er nødvendigt, skal du først bekræfte kontoen fra Min konto > Sikkerhed > Flere sikkerhedsmuligheder > Hvilke sikkerhedsoplysninger vil du gerne tilføje.
For at sikre din Outlook.com-konto skal du starte med en stærk adgangskode. Tilføj derefter totrinsbekræftelse som en anden måde at logge på.
Beskyt din Outlook.com-konto med totrinsbekræftelse
Når du logger på med totrinsbekræftelse, modtager du en genereret kode i en tekstbesked til din telefon, i en e-mailbesked eller i en godkendelsesapp. Når du har konfigureret totrinsbekræftelse, fritage browsere på enheder og computere, som kun du bruger, fra behovet for at indtaste en kode. For fleksibiliteten ved POP-adgang og IMAP i e-mail-programmer, generere app-specifikke adgangskoder.
Sådan konfigurerer du totrinsbekræftelse på din Outlook.com (og Microsoft) konto:
-
Vælg dit navn eller billede i øverste højre hjørne af vinduet.

-
Vælg Min konto.

Hvis du bliver bedt om det, skal du indtaste din adgangskode og vælge Log ind.
-
Vælg i den øverste navigationsmenu Sikkerhed.
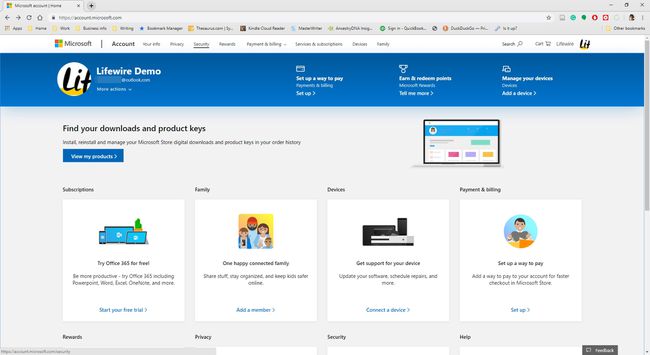
-
Vælg Flere sikkerhedsmuligheder.
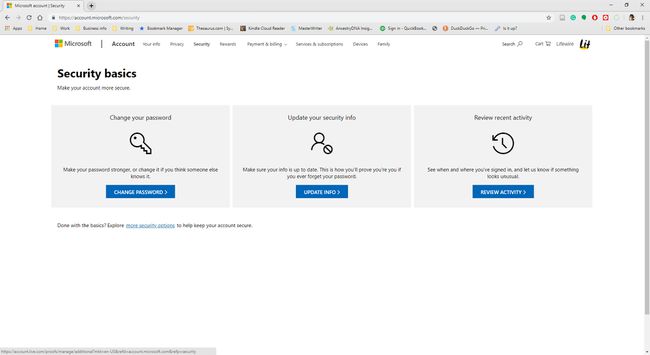
-
I den Hjælp os med at beskytte din konto skærm, skal du vælge Hvilke sikkerhedsoplysninger vil du gerne tilføje dropdown-pil, og vælg enten Et telefonnummer eller En alternativ e-mailadresse.

-
Hvis du valgte Et telefonnummer, indtast dit telefonnummer, og vælg enten Tekst eller Opkald. Hvis du valgte En alternativ e-mailadresse, skal du indtaste en e-mailadresse (ikke din Outlook.com-adresse).

Vælg Næste.
-
Indtast den kode, du har modtaget, og vælg derefter Næste.
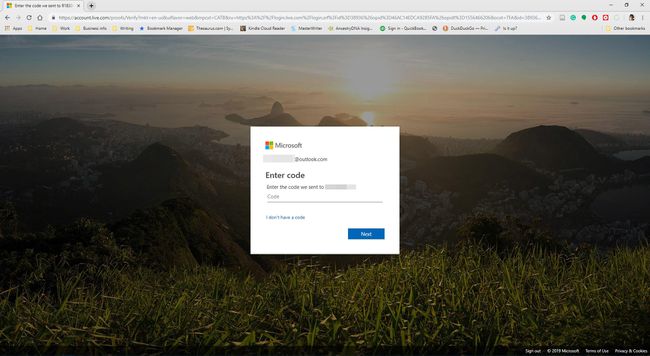
-
Indtast din adgangskode, hvis du bliver bedt om det. Vælg derefter Log ind.

-
I den To-trinsbekræftelse sektion, vælg Konfigurer totrinsbekræftelse.

-
Vælg Næste.
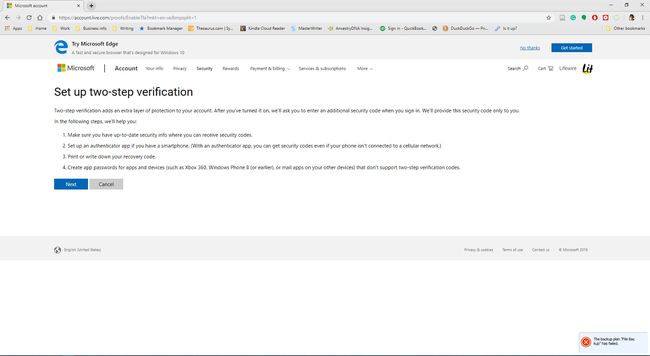
-
Vælg Bekræft min identitet med dropdown pil, og vælg En app, Et telefonnummer, eller En alternativ e-mailadresse.

Resten af totrinsbekræftelsesprocessen afhænger af, hvilken metode du valgte i trin 13. Se de tilsvarende afsnit nedenfor for instruktioner for hver af disse tre metoder.
Brug en app til at modtage Outlook.com-loginbekræftelseskoder
Sådan bekræfter du din identitet med Microsoft Authenticator-appen:
-
Vælg Hent den nu.

-
På Microsoft Authenticator-websiden skal du vælge dit land, indtaste telefonnummeret til din smartphone og vælge Send link.

Når du modtager linket på din smartphone, skal du installere appen. Log derefter ind på appen.
-
Tryk på plustegnet (+) for at tilføje din konto. Vælg din Personlig konto, Arbejds- eller skolekonto, eller Anden konto (Google, Facebook osv.).
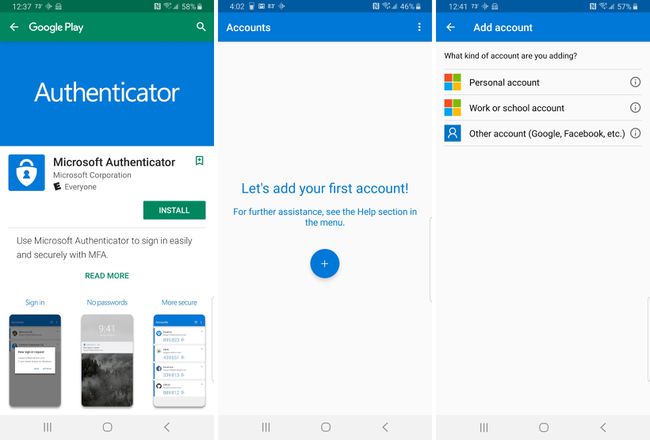
-
Log ind med dit Outlook.com-brugernavn og -adgangskode.
Indtast koden, som blev sendt i en e-mail eller sms, hvis du bliver bedt om det.
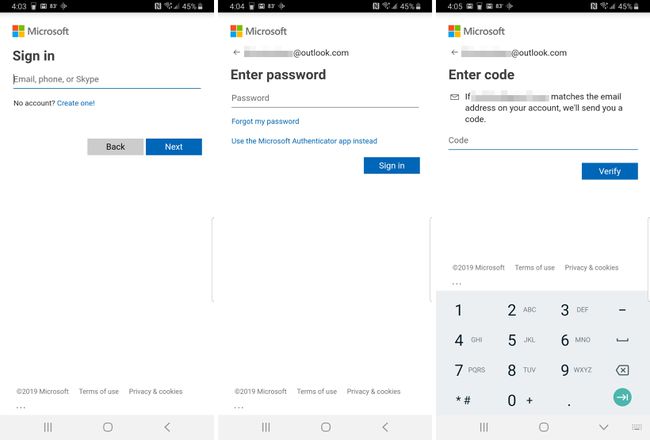
-
Gå tilbage til Outlook.com, og vælg Næste.

-
Vælg Afslut.

Totrinsbekræftelse er aktiveret for din Outlook.com-e-mail.
Brug et telefonnummer til at modtage Outlook.com-loginbekræftelseskoder
Sådan bekræfter du din identitet med et telefonnummer:
-
Indtast dit telefonnummer, og vælg enten Tekst eller Opkald.

-
Når du har modtaget koden på din telefon, skal du indtaste koden. Tryk derefter på Næste.

-
Du modtager en bekræftelse med en gendannelseskode. Udskriv eller gem denne kode. Vælg derefter Næste.
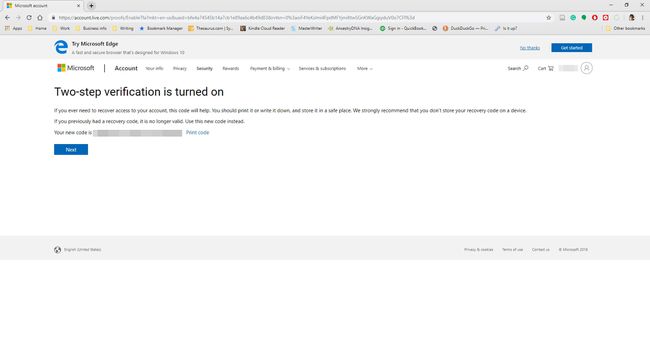
-
Trykke Næste, eller vælg at synkronisere din Outlook.com-e-mail på din Android-, iPhone- eller Blackberry-telefon.

-
Trykke Afslut.

Brug en alternativ e-mail-adresse til at modtage Outlook.com-loginbekræftelseskoder
Til at bekræfte din identitet med en alternativ e-mailadresse:
-
Trykke Næste.

-
Når du har modtaget koden i en e-mail fra Microsoft, skal du indtaste koden og vælge Næste.

-
Du modtager en bekræftelse med en gendannelseskode. Udskriv eller gem denne kode, og vælg derefter Næste.
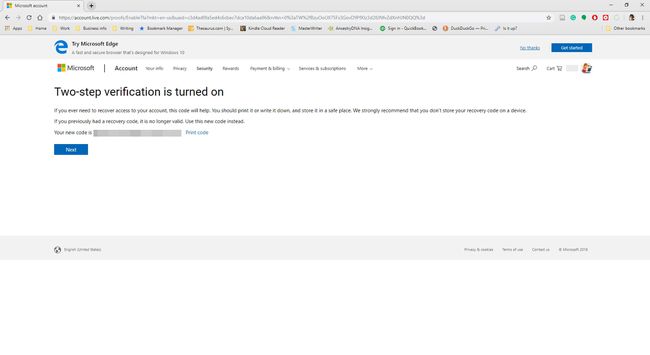
-
Trykke Næste, eller vælg at synkronisere din Outlook.com-e-mail på din Android-, iPhone- eller Blackberry-telefon.

-
Vælg Afslut.

