Sådan optager du på Nintendo Switch
Hvad skal man vide
- Tryk på og hold optag knap for at optage de sidste 30 sekunders gameplay.
- Individuelle videooptagelser er begrænset til 30 sekunder.
- For at optage længere videoer eller streame dem, skal du bruge et optagelseskort.
Denne artikel forklarer, hvordan man skærmoptager video på Nintendo Switch, inklusive den originale Switch og Switch Lite.
Hvordan fungerer skærmoptagelse på Nintendo Switch?
Switchens indbyggede videooptager fungerer på samme måde på både den originale Switch og Switch Lite. Det giver dig mulighed for at optage 30 sekunders gameplay, og det er deaktiveret, når du ikke er i et spil. For at optage længere videoer skal du bruge en ekstern videooptagelsesenhed. Da Switch Lite ikke kan udsende video via HDMI, fungerer denne metode kun med den originale Switch.
Sådan optager du video på en Nintendo Switch
Nintendo Switch og Switch Lite inkluderer begge en optageknap, som er en firkantet knap med en cirkulær indrykning i midten. Optageknappen har to funktioner: Tryk for at få et skærmbillede og hold nede for at optage.
Denne metode virker på både Switch og Switch Lite.
Sådan optager du en video på en Nintendo Switch:
-
Indlæs et Switch-spil og spil det.
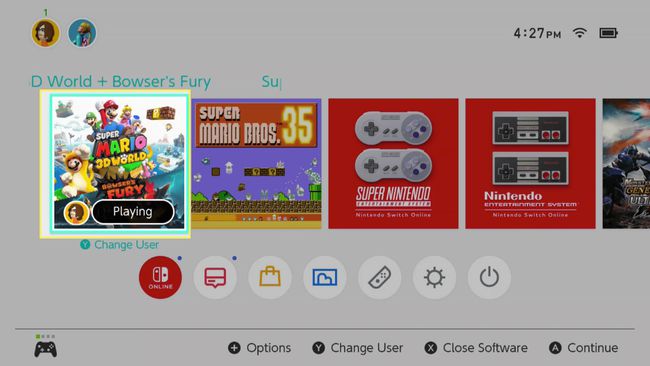
-
Når der sker noget, du vil bevare, skal du trykke på og holde nede optag knap.
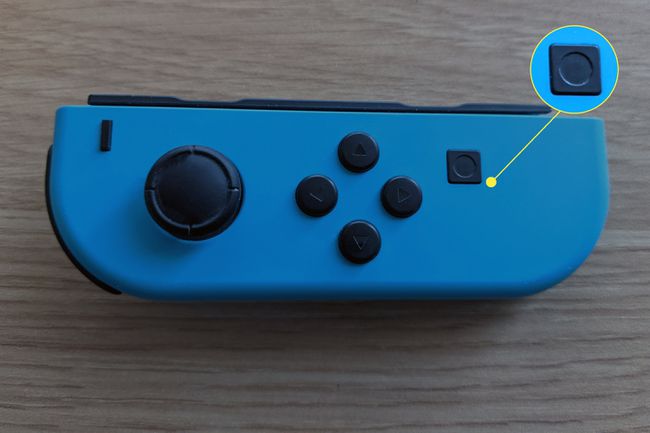
-
Et roterende gemmeikon vises på skærmen.
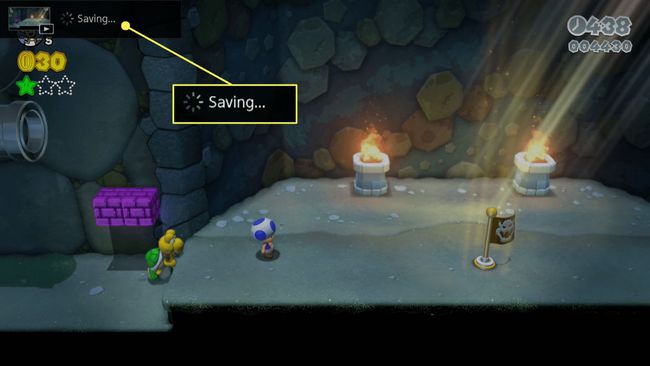
-
Når optagelsen er færdig, vises en meddelelse på skærmen.
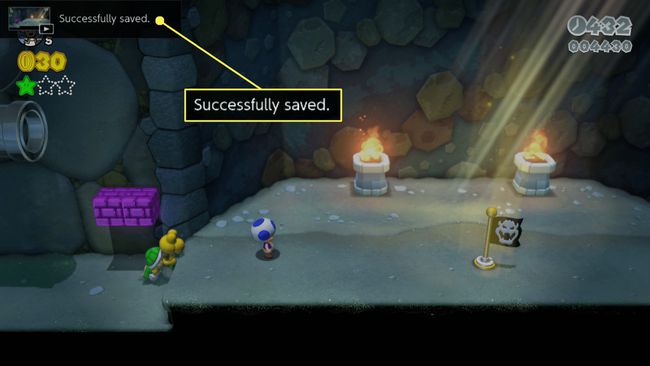
Switchen kan kun fange 30 sekunders gameplay ved hjælp af den indbyggede skærmoptager. Hvis du ønsker en mere udvidet optagelse, kan du prøve at tage flere klip, overføre dem til din computer og splejse dem sammen med software til videoredigering. Nintendo vil muligvis tillade længere klip i fremtiden.
Sådan ser du, redigerer og deler Nintendo Switch-videoklip
Mens Nintendo Switch er ret begrænset med hensyn til videokliplængde, giver den dig nogle muligheder for at redigere og dele klip, når du har optaget dem.
Sådan ser du, redigerer og deler dine klip:
-
Vælg på startskærmen Skift Album.
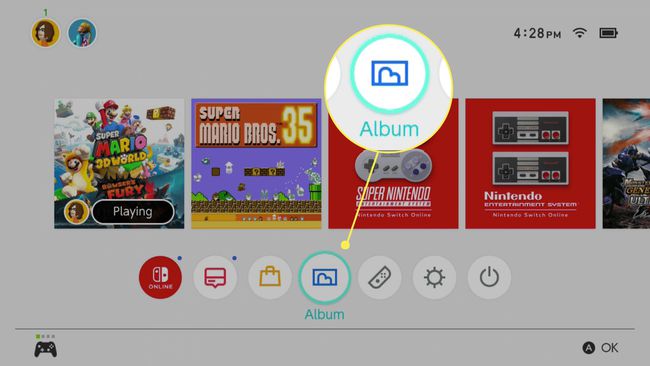
-
Vælg et videoklip med d-pad, og tryk på EN at åbne den.
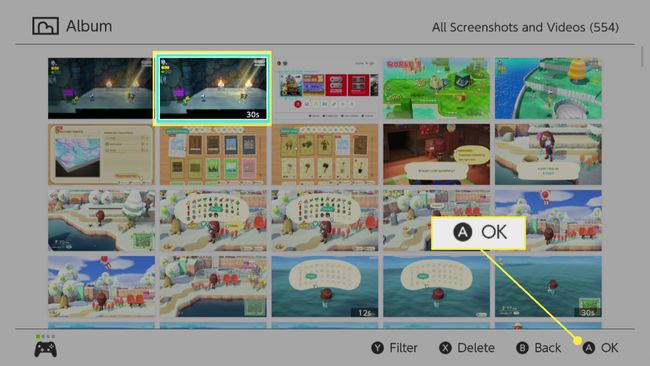
Du kan skelne klip fra skærmbilleder, da de alle har "30'er" i miniaturebilledets nederste højre hjørne.
-
Tryk på, mens videoen afspilles EN for at få adgang til indstillingsmenuen.
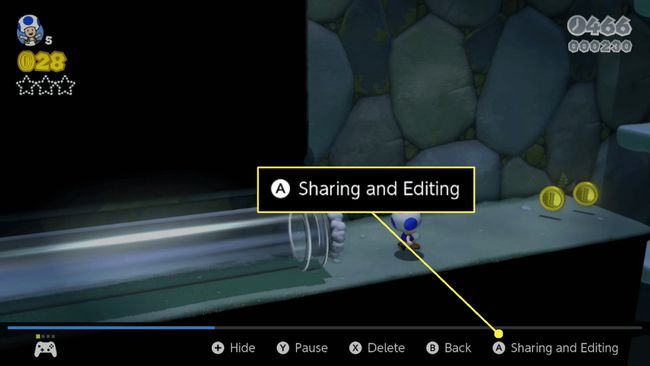
-
Vælg mellem følgende muligheder:
- Stolpe: Sender videoen til sociale medier. Kræver tilknytning af en Twitter- eller Facebook-konto.
- Send til smartphone: Sender videoen til din telefon for nem deling eller overførsel til en computer og bruger en QR-kode for nem tilslutning.
- Trimme: Rediger videoen i længden, hvis du kun vil dele en del af den. Brug d-pad'en til at vælge start- og slutpunkter, og gem derefter den trimmede video.
- Kopi: Laver en kopi af videoen, så du kan redigere den uden at ødelægge originalen.
- Slet: Fjerner videoen, hvis du ikke vil have den længere.
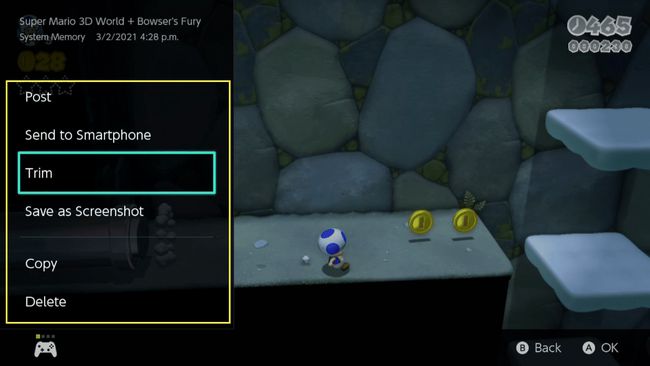
Sådan skærmoptages og tages længere videoer på en switch
Nintendo kan øge den maksimale længde af videooptagelser i fremtiden, men optagelse af alt, der er længere end 30 sekunder, kræver ekstern hardware. For at skærmoptage din Switch eller tage videoer, der er længere end 30 sekunder, skal du have en selvstændig videooptagelsesenhed eller et optagelseskort tilsluttet en computer.
Denne metode virker kun med den originale Nintendo Switch. Switch Lite kan ikke udsende video på nogen måde, så der er ingen måde at bruge en ekstern videooptagelsesenhed med den version af hardwaren.
Sådan skærmoptager du din Switch ved hjælp af en optageenhed:
-
Tilslut din switch til dens dock.
Jeremy Laukkonen -
Tilslut et HDMI-kabel til din dock, hvis et ikke allerede er tilsluttet.

Jeremy Laukkonen -
Tilslut udgangen fra Dock til HDMI-indgangen på din optageenhed.

Jeremy Laukkonen -
Tilslut et HDMI-kabel til din skærm eller dit TV.

Jeremy Laukkonen -
Tilslut den anden ende af HDMI-kablet til HDMI-udgangsporten på din optageenhed.
Jeremy Laukkonen -
Tilslut optagelsesenheden til en computer, eller indsæt dit lagermedie.

Jeremy Laukkonen -
Start det Switch-spil, du vil optage.

Jeremy Laukkonen -
Aktiver optagefunktionen på din optageenhed.

Jeremy Laukkonen Mens den indbyggede optagefunktion er deaktiveret på startskærmen og menuerne, kan du optage startskærmen, menuer og nogle apps ved hjælp af denne metode.
-
Fortsæt med at spille dit spil.
Jeremy Laukkonen Dit gameplay vil blive fanget af din enhed eller sendt til din computer til optagelse eller udsendelse.
Nintendo Switch og HDCP
Nintendo Switch understøtter HDCP, men kun når visse apps er aktive. Det betyder, at du kan bruge en videooptagelsesenhed med din Switch, når du navigerer i menuerne og spiller spil, men ikke når du bruger apps som Netflix og Hulu, som af ophavsretlige årsager kræver HDCP. Hvis du starter en app, der kræver HDCP, udsender switchen en tom skærm til din skærmoptager. Den eneste måde at undgå HDCP på er at bruge en enhed, der fjerner HDCP mellem switchen og din optageenhed.
