Sådan lukkes Windows 8 ned: Nem, 9 forskellige metoder
Windows 8 var en stor ændring fra Microsofts tidligere operativsystemer, hvilket betyder, at der var meget at lære igen, inklusive noget så simpelt som hvordan man lukker Windows 8 ned!
Heldigvis er forbedringer til Windows 8, som f.eks Windows 8.1, gjorde det nemmere at lukke Windows 8 ned ved at tilføje nogle yderligere metoder til at gøre det.
At have næsten et dusin måder at lukke Windows 8 ned er ikke helt dårligt, vel at mærke. Med så mange muligheder har du flere veje, du kan tage for at lukke din Windows 8 helt ned computer, valg, du vil være glad for, du har, hvis du har brug for at slukke din computer under visse former for problemer.
Mens de fleste computere understøtter alle eller næsten alle nedlukningsmetoderne for Windows 8 nedenfor, skyldes nogle muligvis ikke til begrænsninger sat af computerproducenten eller Windows selv, på grund af den type computer du har (f.eks. desktop vs tablet).
Følg en af disse ni, lige så effektive metoder til at lukke Windows 8 ned:
Luk Windows 8 ned fra tænd/sluk-knappen på startskærmen
Den nemmeste måde at lukke Windows 8 ned, forudsat at din computer fungerer korrekt, er at bruge den virtuelle tænd/sluk-knap tilgængelig på startskærmen:
Vælg tænd/sluk-knap-ikon fra startskærmen.
-
Vælge Lukke ned fra den lille menu, der popper ned.
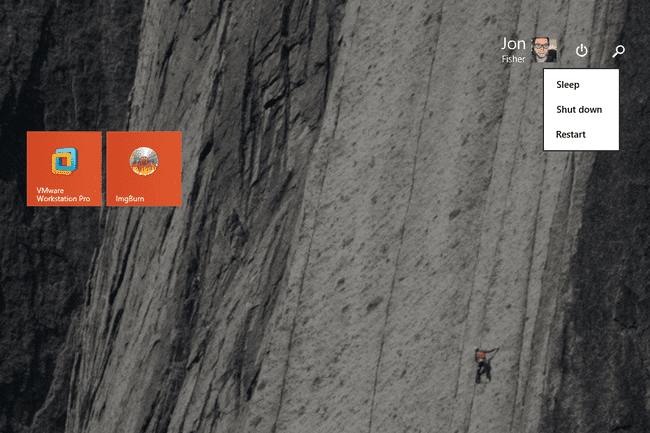
Vent, mens Windows 8 lukker ned.
Kan du ikke se tænd/sluk-knapikonet? Enten er din computer konfigureret som en tablet-enhed i Windows 8, som skjuler denne knap for at forhindre din finger i at trykke på den ved et uheld, eller også har du endnu ikke installeret Windows 8.1 Update.
Luk Windows 8 ned fra Indstillinger Charms
Denne nedlukningsmetode for Windows 8 er nemmere at udføre, hvis du bruger en berøringsgrænseflade, men din tastatur og mus vil også gøre tricket:
-
Stryg fra højre for at åbne Charms Bar.
Hvis du bruger et tastatur, er det en smule hurtigere, hvis du bruger WIN+I. Spring til trin 3, hvis du gør det.
-
Vælg Indstillinger charme.
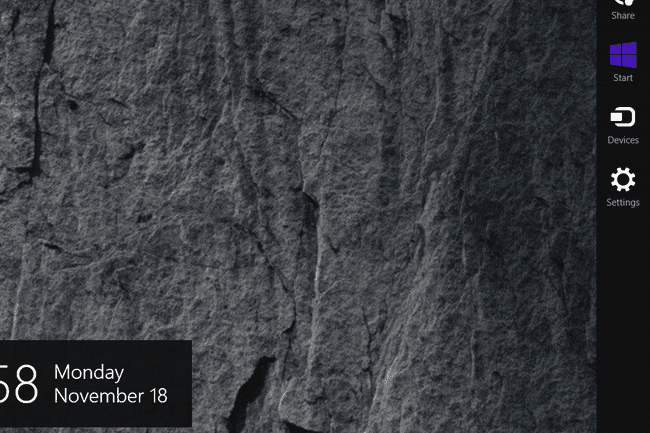
Vælg tænd/sluk-knap-ikon nær bunden af indstillingerne.
-
Vælge Lukke ned fra den lille menu, der kommer frem.
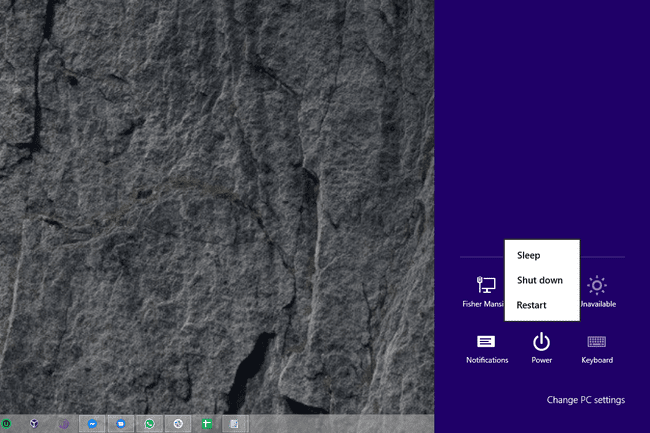
Vent, mens din Windows 8-computer slukker helt.
Dette er den "originale" Windows 8-nedlukningsmetode. Det burde ikke komme som nogen overraskelse, hvorfor folk bad om en måde at lukke Windows 8 ned på, der tog færre skridt.
Luk Windows 8 ned fra Win+X-menuen
Det Power User Menu, nogle gange kaldet WIN+X Menu, er en af vores yndlingshemmeligheder om Windows 8. Blandt mange andre ting, det lader dig lukke Windows 8 ned med blot et par klik:
-
Højreklik på skrivebordet Start-knap.
Bruger VIND+X tastaturkombination virker også.
Klik, tryk eller hold markøren over Luk ned eller log ud, nær bunden af Power User Menu.
-
Plukke Lukke ned fra den lille liste, der åbnes til højre.

Vent, mens Windows 8 lukker helt ned.
Kan du ikke se en startknap? Det er rigtigt, at du stadig kan åbne Power User Menu uden en startknap, men det sker bare, at Start-knappen og muligheden for at lukke Windows 8 ned fra Power User Menu dukkede op på samme tid - med Windows 8.1.
Luk Windows 8 ned fra loginskærmen
Selvom dette kan virke lidt mærkeligt, er den første mulighed du får for at lukke Windows 8 ned lige efter Windows 8 er færdig starter:
-
Vent på, at din Windows 8-enhed er færdig med at starte op.
Hvis du vil lukke Windows 8 ned på denne måde, men din computer kører, kan du enten genstarte Windows 8 selv eller låse din computer med VIND+L tastaturgenvej.
Vælg tænd/sluk-knapikonet nederst til højre på skærmen.
-
Vælge Lukke ned fra den lille menu, der dukker op.

Vent, mens din Windows 8-pc eller enhed lukker helt ned.
Hvis et computerproblem forhindrer Windows i at fungere korrekt, men du kommer så langt som til login-skærmen, vil dette lille tænd/sluk-knap-ikon være meget nyttigt i din fejlfinding. Se Metode 1 fra vores Sådan får du adgang til avancerede opstartsindstillinger i Windows 8 for mere.
Luk Windows 8 ned fra Windows-sikkerhedsskærmen
En af de hurtigste måder at lukke Windows 8 på er fra et sted, som du måske har set før, men som ikke var helt sikker på, hvad du skulle kalde:
BrugCtrl+Alt+Del tastaturgenvej for at åbne Windows Security.
Vælg tænd/sluk-knap-ikon i nederste højre hjørne.
-
Vælge Lukke ned fra den lille pop-up, der kommer frem.

Vent, mens Windows 8 lukker ned.
Bruger du ikke et tastatur?
Du kan prøve at bruge Ctrl+Alt+Del med Windows 8-skærmtastaturet, men vi har haft blandede resultater med det. Hvis du bruger en tablet, så prøv at holde den fysiske nede Windows knappen (hvis den har en), og tryk derefter på tablettens tænd/sluk-knap. Denne kombination efterligner Ctrl+Alt+Del på nogle computere.
Luk Windows 8 ned med Alt+F4
Det Alt+F4 shutdown-metoden har fungeret siden de tidlige dage af Windows og fungerer stadig lige så godt til at lukke Windows 8:
Åbn skrivebordet, hvis du ikke allerede er der.
-
Minimer eventuelle åbne programmer, eller flyt i det mindste åbne vinduer rundt, så du har et klart overblik over i det mindste en del af Desktop.
Afslutning af åbne programmer er også fint, og sandsynligvis den bedre mulighed, da du lukker din computer ned.
-
Klik eller tryk hvor som helst på skrivebordets baggrund. Undgå at klikke på ikoner eller programvinduer.
Målet her, hvis du er meget fortrolig med Windows, er at have intet program i fokus. Med andre ord, du vil ikke have noget som helst valgt.
Trykke Alt+F4.
-
Fra Luk Windows ned boks, der vises på skærmen, skal du vælge Lukke ned fra Hvad vil du have computeren til at gøre? liste over muligheder, og derefter Okay.
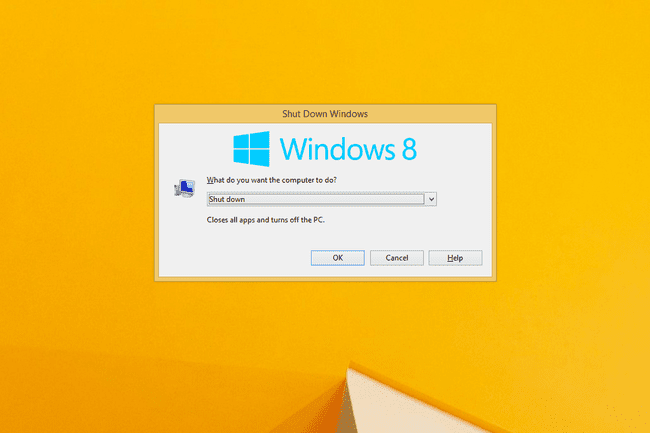
Vent på, at Windows 8 lukker ned.
Hvis du så et af dine programmer lukke i stedet for Luk Windows ned boks, betyder det, at du ikke fravælgede alle åbne vinduer. Prøv igen fra trin 3 ovenfor.
Luk Windows 8 ned med kommandoen Shutdown
Windows 8 Kommandoprompt er fuld af nyttige værktøjer, hvoraf et er nedlukningskommando som, som du ville gætte, lukker Windows 8 ned, når det bruges på den rigtige måde:
Åbn Windows 8 kommandoprompt. Det Løb box er også fint, hvis du hellere vil gå den vej.
-
Indtast følgende, og tryk derefter på Gå ind:
nedlukning /s
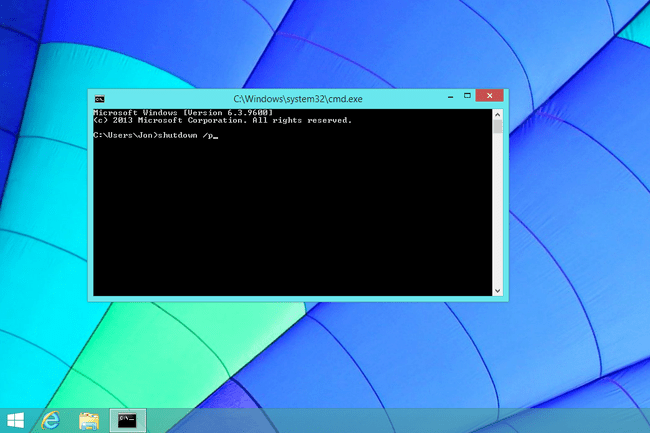
Windows 8 begynder at lukke ned med det samme efter at have udført ovenstående kommando. Sørg for at gemme alt, du arbejder på, før du gør dette.
Vent, mens din Windows 8-computer lukker ned.
Det nedlukningskommando har en række ekstra muligheder, der giver dig alle former for kontrol over nedlukning af Windows 8, såsom at angive hvor længe du skal vente før nedlukningen.
Luk Windows 8 ned med SlideToShutDown-værktøjet
Helt ærligt kan vi kun komme i tanke om et par mærkelige-men-alvorlige problemer med din computer, der kan tvinge dig til at ty til denne Windows 8-nedlukningsmetode, men vi er nødt til at nævne det for at være grundigt:
Naviger til C:\Windows\System32 folder.
-
Find SlideToShutDown.exe fil ved at rulle ned, indtil du finder den, eller søg efter den i Søgesystem32 boks i Fil Explorer.
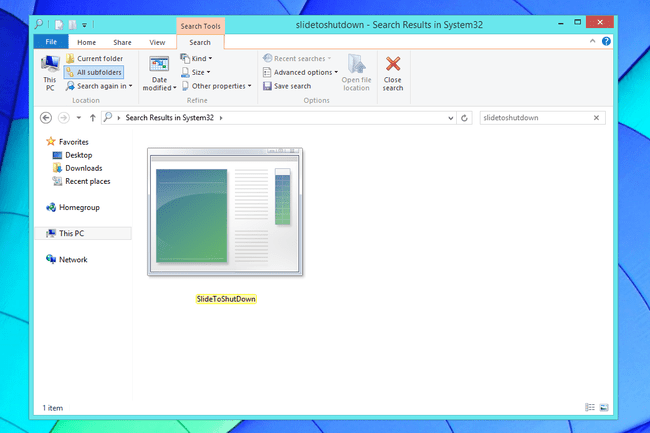
Åben SlideToShutDown.exe.
-
Brug din finger eller mus til at trække ned Skub for at lukke din pc ned område, der i øjeblikket fylder den øverste halvdel af din skærm.

Du har kun omkring 10 sekunder til at gøre dette, før indstillingen forsvinder. Hvis det sker, skal du bare udføre SlideToShutDown.exe igen.
Vent, mens Windows 8 lukker ned.
En meget legitim måde at bruge SlideToShutDown metode er at oprette en genvej til programmet, så det kun er et enkelt tryk eller dobbeltklik at lukke Windows 8 ned. Desktop-proceslinjen ville være et godt sted at beholde denne genvej. For at lave en genvej skal du højreklikke eller trykke og holde på filen og gå til Send til > Desktop (opret genvej).
Luk Windows 8 ned ved at holde tænd/sluk-knappen nede
Nogle ultra-mobile computere med Windows 8 er konfigureret på en måde, der tillader en korrekt nedlukning efter at have holdt tænd/sluk-knappen nede:
Tryk på og hold tænd/sluk-knap på Windows 8-enheden i mindst tre sekunder.
Slip tænd/sluk-knappen, når du ser en nedlukningsmeddelelse vises på skærmen.
-
Vælge Lukke ned fra menuen med muligheder.
Da dette er en producentspecifik Windows 8-nedlukningsmetode, kan den nøjagtige menu og listen over luknings- og genstartsmuligheder variere fra computer til computer.
Vent, mens Windows 8 lukker ned.
Vær opmærksom på, at det ikke gør det at lukke din computer ned på denne måde, hvis det ikke understøttes af din computerproducent tillade Windows 8 at stoppe processer sikkert og lukke dine programmer, hvilket potentielt kan forårsage nogle meget alvorlige problemer. De fleste stationære og non-touch bærbare computere er ikke konfigureret på denne måde!
Tips til nedlukning af Windows 8 og flere oplysninger
Her er et par ting, der er vigtige at vide om at lukke din Windows 8-computer ned.
"Vil Windows 8 lukke ned, hvis jeg lukker min laptoplåg, trykker på tænd/sluk-knappen eller lader den være i fred længe nok?"
Nej, ved at lukke låget til din computer, trykke én gang på tænd/sluk-knappen eller lade computeren være i fred vil ikke lukke Windows 8 ned. Ikke normalt i hvert fald.
I de fleste tilfælde vil et af disse tre scenarier bare sætte Windows 8 til søvn, en lavstrømstilstand, der er meget anderledes end at lukke ned.
Nogle gange vil en computer blive konfigureret til dvale i et af disse tilfælde, eller nogle gange efter en vis søvnperiode. Dvaletilstand er en tilstand uden strøm, men er stadig anderledes end at lukke din Windows 8-computer ned.
"Hvorfor siger min computer 'Opdater og luk ned' i stedet?"
Windows downloader og installerer automatisk plastre til Windows 8, normalt tændt Patch tirsdag. Nogle af disse opdateringer kræver, at du genstarter din computer eller lukker ned og tænder den igen, før de er helt installeret.
Hvornår Lukke ned ændringer til Opdater og luk ned, betyder det bare, at du muligvis skal vente et par minutter ekstra på, at Windows 8-nedlukningsprocessen er fuldført.
