Sådan downloader du opdateringer i Windows 8.1
Hvad skal man vide
- Åbn Charms-linjen og vælg Indstillinger > Opdatering og gendannelse > Windows opdatering. Vælg derefter enten manuelle eller automatiske opdateringer.
- Manuel opdatering af Windows: Vælg Tjek nu > Se detaljer > Vælg alle vigtige opdateringer > Installere > Genstart nu.
- Slå automatiske opdateringer til: Vælg Vælg, hvordan opdateringer skal installeres > Installer opdateringer automatisk.
Denne artikel forklarer, hvordan du downloader opdateringer i Windows 8.1. At downloade opdateringer til Windows er afgørende for at vedligeholde din computer.
Sådan søger du efter opdateringer i Windows 8.1
Proceduren for at downloade opdateringer i Windows 8.1 ligner meget proces i Windows 8. Men siden 8.1 har overhalet PC-indstillinger-appen, vil du opdage, at processen ikke længere er brudt mellem den moderne app og arven Kontrolpanel. Alt hvad du har brug for er på ét sted.
-
Åbn Charms bar og vælg Indstillinger at komme i gang.

-
Vælge Opdatering og gendannelse fra venstre rude i vinduet for at komme til den sektion, du har brug for.
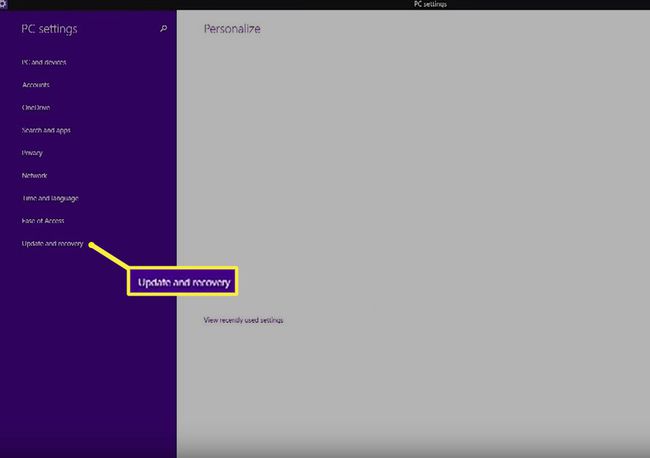
-
Vælg Windows opdatering fra venstre rude, og du er klar til at gå.

Windows Update-siden giver dig alle de oplysninger, du behøver for at lære status for dine opdateringsindstillinger, herunder om du er sat op til at downloade dine opdateringer automatisk, og om der er opdateringer klar til installation i øjeblikket.
Udløs opdateringer manuelt
Fra Windows Update-siden har du mulighed for at søge efter opdateringer manuelt.
-
Naviger til vinduet Windows Update, og vælg Tjek nu. Vent, mens Windows søger efter tilgængelige opdateringer. Det bør kun tage et par sekunder, men det vil variere baseret på din internetforbindelses hastighed. Når du er færdig, vil du se en besked, der fortæller dig, om der er tilgængelige opdateringer.
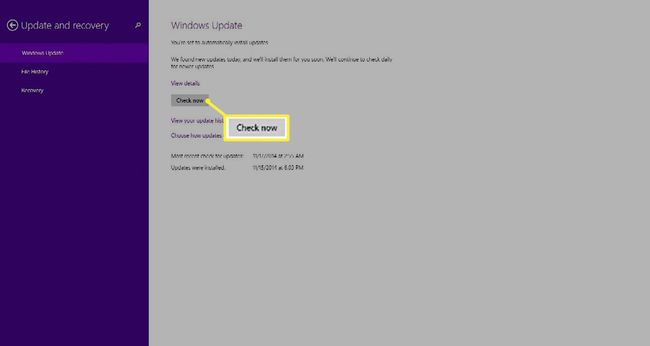
-
Hvis der er kritiske opdateringer tilgængelige, vil du blive advaret. Hvis ikke, vil du se en meddelelse om, at der ikke er nogen opdateringer at downloade, men du kan installere andre opdateringer. Uanset hvad, vælg Se detaljer for at se, hvad der er tilgængeligt.
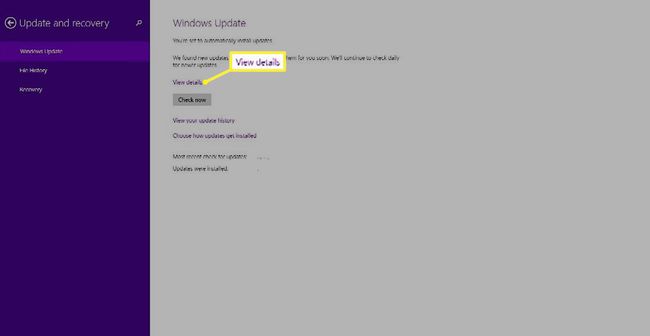
Fra denne skærm kan du se alle de opdateringer, der er tilgængelige til din computer. Du kan vælge hver opdatering individuelt eller vælge Vælg alle vigtige opdateringer for at spare tid og installere dem alle på én gang. Valgfrie opdateringer er også inkluderet i denne visning, så vælg dem, du ønsker.
Til sidst skal du vælge Installere for at afslutte processen.
Windows vil downloade og installere de opdateringer, du har valgt. Når det er gjort, skal du genstarte din computer for at fuldføre konfigurationsproceduren. Klik Genstart nunår du bliver bedt om det, eller luk appen PC-indstillinger og genstart, når det er praktisk.
Skift indstillinger for automatisk opdatering
Det er nemt nok at udløse opdateringer manuelt, men denne metode er ikke den bedste strategi for de fleste brugere. Den gennemsnitlige person vil simpelthen glemme at tjekke for opdateringer regelmæssigt, og deres system vil gå ubeskyttet glip af kritiske sikkerhedsrettelser. For at forhindre dette problem - og for at sikre, at din computer altid har de seneste opdateringer installeret - bør du aktivere automatiske opdateringer.
Som nævnt ovenfor er alle opdateringsfunktionerne i Windows indbygget i de nye og forbedrede pc-indstillinger. Der er ingen grund til at hoppe mellem pc-indstillinger og kontrolpanelet. Sådan ændrer du, hvordan opdateringer installeres på din computer:
-
Vende tilbage til Indstillinger > Skift pc-indstillinger > Opdatering og gendannelse > Windows opdatering.

-
Windows Update-siden viser dine aktuelle opdateringsindstillinger. Hvis du vil ændre dem, skal du vælge linket under Tjek nu knap, der siger Vælg, hvordan opdateringer skal installeres.
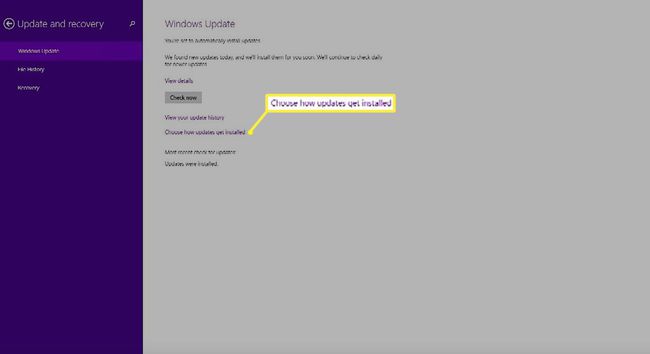
-
Vælg rullelisten for at vælge, hvordan Windows installerer vigtige opdateringer. Dine muligheder er:
- Installer opdateringer automatisk.
- Download opdateringer, men lad mig vælge, om jeg vil installere dem.
- Se efter opdateringer, men lad mig vælge, om jeg vil downloade og installere dem.
- Tjek aldrig efter opdateringer.
Det anbefales at indstille Windows til at downloade og installere opdateringer automatisk for at give den bedste beskyttelse til din computer.
-
Dernæst kan du vælge to yderligere muligheder under rullelisten.
- Giv mig de anbefalede opdateringer på samme måde, som jeg modtager vigtige opdateringer.
- Giv mig opdateringer til andre Microsoft-produkter, når jeg opdaterer Windows.
Vælg begge for at give den bedste beskyttelse.
Når du har truffet dine valg, skal du klikke ansøge at færdiggøre dem.
Forudsat at du har valgt automatiske opdateringer, behøver du ikke bekymre dig om opdateringer igen. Windows installerer dem blot i baggrunden og beder dig om at genstarte din computer, når det er nødvendigt. Selvom der kan være tidspunkter, hvor du vil skynde dig processen med en manuel kontrol, såsom når en kritisk opdateringspatch frigives.
Hvad er Windows-opdateringer?
Opdateringer indeholder jævnligt patches til sikkerhedssårbarheder, der kan tillade infektioner i din maskine, fejlrettelser, der løser fejl, og funktioner, der kan gøre dit operativsystem mere nyttig. Selvom du burde have konfigureret automatiske opdateringer, er det ikke altid tilfældet. For at holde din computer sikker skal du vide, hvordan du manuelt udløser opdateringer og ændrer dine opdateringsindstillinger.
