Sådan konverteres PDF-filer til JPG-format
Hvad skal man vide
- Brug en gratis online konverter som PDFtoJPG.net eller Pixillion, eller download PDF til JPEG til Windows.
- På Mac skal du åbne PDF'en for at starte Preview og vælge Fil > Eksport > JPG.
- For at udtrække billeder fra en PDF og konvertere dem til JPG, brug Jeg elsker PDF. For at flette PDF-sider til én stor JPG, brug Filesmerge.com.
Denne artikel forklarer, hvordan man konverterer en PDF til en JPG fil. Når du gemmer en PDF i JPG-format, skal dokumentet ikke længere åbnes med en PDF-læser og kan i stedet ses med de fleste billedfremvisere.
PDF-til-JPG-konverteringsværktøjer
Der er flere måder at gemme hele sider fra en PDF til JPG-format. Den metode, du vælger at bruge, bør primært afhænge af operativ system du bruger, og om du allerede har konverteren på din computer.
PDFtoJPG.net
PDFtoJPG.net er et af de nemmeste steder at konvertere hver side i PDF'en til et separat billede i JPG-formatet. Denne PDF-konverter virker på Windows, macOS, Linux og ethvert andet operativsystem, der understøtter en browser. Du skal bare uploade PDF'en til det pågældende websted, vælge JPG-kvaliteten, vente på konverteringen til JPG, og derefter downloade en af siderne som JPG, eller downloade en
PDFtoJPG.me ligner, men accepterer større PDF-filer og lader dig vælge en række sider, der skal konverteres.
Pixillion
Pixillion er en gratis billedfil konverter til Windows og macOS, der lader dig indlæse en PDF i programmet og derefter konvertere den til JPG. Du kan også justere opløsningen, skalere billederne, vende siderne, rotere siderne, tilføje et vandmærke til billederne og mere. Hver side i PDF'en gemmes som en separat JPG-fil.
PDF til JPEG Windows-app
Hvis du har Windows 10, foretrækker du måske at bruge PDF til JPEG Windows app. Bare åbn PDF'en i det program, vælg en mappe og tryk derefter på Konvertere knappen for at lave en JPG for hver side i PDF'en.
PDF til JPG Mac-app
macOS-brugere har det bedst med at bruge det indbyggede PDF-værktøj til at konvertere PDF til JPG. Åbn PDF'en for at starte Preview (eller åbn Preview først og gå til Fil > Åben… hvis den ikke starter automatisk), og vælg derefter JPG gennem Fil > Eksport… menuvalg. Du kan også højreklikke på en af siderne fra venstre rude for at eksportere PDF-siden til JPG.
Photoshop
Hvis du har Adobe Photoshop allerede på din computer, kan du bruge den til at konvertere en PDF-side til JPG. Bare åbn PDF'en, som du ville gøre ethvert billede, vælg sider mulighed, og brug derefter Fil > Gem som... menu for at gemme siden som en JPG-billedfil.
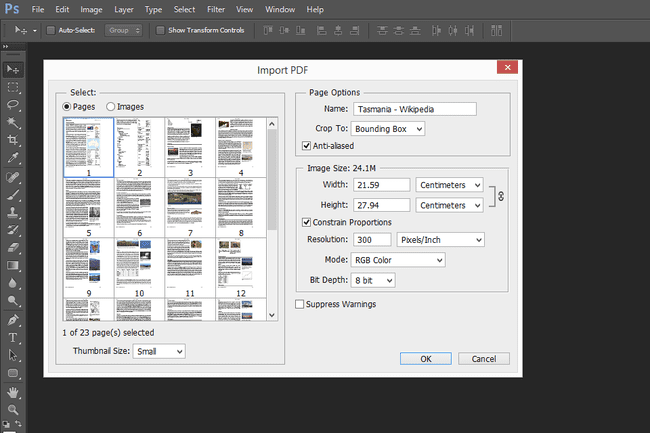
Adobe Acrobat
Adobe Acrobat ligner Photoshop: det er ikke gratis, men hvis du har det, er det perfekt til at konvertere PDF til JPG. Åbn PDF'en, og gå derefter til Fil > Eksporter til > Billede > JPEG at konvertere alle PDF-sider til JPG-filer.
Andre værktøjer
Nogle andre PDF til JPG-konvertere, hvoraf nogle understøtter batchkonverteringer, inkluderer PDFMate PDF Converter, UniPDF, EasyPDF.com, DocuFreezer, Boxoft PDF til JPG, LightPDF, Icecream PDF Converter, og UnitePDF. Nogle PDF splittere er også i stand til at konvertere PDF til JPG.
DocuFreezer producerer et vandmærke på alle de konverterede sider, hvis du bruger den gratis version, og EasyPDF.com, LightPDF og UnitePDF er de eneste fra den liste, der er online PDF til JPG-konvertere; de andre er programmer, du installerer på din computer.
Flet JPG-sider til én fil
Hvis du ikke ønsker, at de konverterede PDF-sider skal være separate, individuelle JPG'er, men i stedet kun en stor JPG-fil med alle siderne flettet sammen, skal du bruge et helt andet værktøj. Filesmerge.com er et eksempel på et websted, der kan flette alle JPG-sider til én fil, enten vandret eller lodret, hvilket kan være lettere at sende eller gemme i stedet for at holde alle siderne adskilt filer.
Konverter PDF-billeder til JPG'er
En anden måde at konvertere en PDF til JPG er, hvis du vil gemme billederne fra PDF'en til JPG-formatet. Du kan med andre ord udtrække alle billederne fra en PDF og konvertere dem til JPG.
En måde at gøre dette på fra ethvert operativsystem er med en online PDF til JPG-konverter. Jeg elsker PDF er en af de bedre måder at gøre dette på, fordi du kan indlæse PDF'en fra (og gemme JPG'erne til) din computer, din Google Drev konto, eller Dropbox. Hvis flere JPG'er udpakkes, får du dem i en ZIP-fil.
Du kan også få JPG-billeder fra en PDF ved hjælp af Photoshop (vælg Billeder mulighed efter at have valgt den PDF, der skal åbnes) eller Adobe Acrobat (Værktøjer > Eksporter PDF > Billede > Eksporter alle billeder).
PDF-til-JPG-konverteringer
En PDF-til-JPG-konvertering er ofte nyttig, når du deler en PDF, fordi du ikke behøver at bekymre dig om, at den anden person har en PDF-fremviser eller plug-in på deres computer eller en PDF-åbner på deres telefon. Der er dog nogle ulemper ved at konvertere PDF til JPG, som du bør overveje, inden du foretager konverteringen.
En anden måde at gemme en PDF som en JPEG-fil er at bruge en speciel konverter, der kun konverterer billeder fra PDF'en. Du kan bruge denne type konverter, hvis du kun vil have billederne fra PDF'en; konverteren vil udtrække PDF'ens billeder og gemme hver af dem i JPG-format.
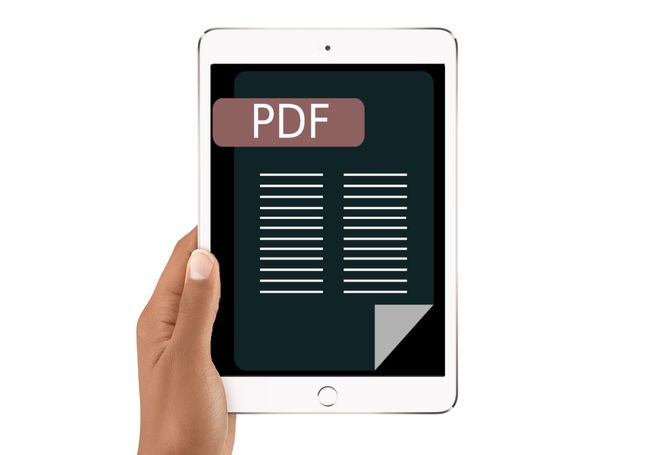
Pixabay / Public Domain
Skal du gøre det?
Selvom der er fordele ved at gemme en PDF til JPG, er det vigtigt at vide, hvad der rent faktisk sker, når du laver konverteringen. Da en PDF er en dokument, og en JPG an billede, to helt forskellige typer filer, kan du ikke konvertere uden at miste nogle aspekter af PDF'en.
For eksempel, hvis du nogensinde ønsker at redigere teksten i PDF'en, kan du overveje at beholde den i PDF-formatet (eller i det mindste ikke slette den originale PDF efter konverteringen til JPG). Mens de fleste PDF'er kan redigeres ved hjælp af en PDF editor, de fleste af dem kan sandsynligvis ikke gøre det samme til en JPG, og du vil sandsynligvis have svært ved at finde en god JPG til tekst-konverter.
Et andet problem med PDF til JPG-konvertere er, at alt indlejret indhold som bogmærker eller lyd går tabt og ubrugeligt i JPG'en under konverteringen. Medmindre du beholder den originale PDF for at få adgang til disse ting, kan du aldrig få dem tilbage, da du ikke kan konvertere JPG til PDF og forventer at hente de indlejrbare objekter.
