Sådan bruger du Oculus Quest-mikrofonen
Denne artikel forklarer, hvordan du bruger Oculus Quest-mikrofonen, inklusive instruktioner til, hvad du skal gøre, hvis din Quest-mikrofon ikke virker. Instruktionerne vedrører både Oculus Quest og Quest 2.
Hvordan virker Oculus Quest-mikrofonen?
Hver Oculus Quest og Oculus Quest 2 enhed inkluderer et sæt indbyggede mikrofoner sammen med indbyggede højttalere. Disse headset er helt selvstændige enheder, som du kan bruge uden en computer eller noget andet ekstra udstyr eller tilbehør, så de inkluderer en mikrofongruppe på undersiden nær din mund. Mikrofongruppen bør opfange din stemme og sende den, når du er i talechat, så længe du ikke har slået den fra.
Oculus Quest stemmechat har to forskellige niveauer. Quest og Quest 2 inkluderer systemdækkende partychat, som giver dig mulighed for at chatte med dine venner, uanset om du er i et spil eller ej. Derudover kan app- og spiludviklere stole på den systemdækkende partychat, tilbyde deres egen stemmechatløsning i spillet eller understøtte begge dele. Hvis folk ikke kan høre dig, eller du ikke kan høre dem, er det normalt på grund af et problem med talechatten i spillet eller gruppechatten på hele systemet.
Derudover kan problemer dukke op, når tilslutning af en Quest til en pc med linkkablet. Enhver mikrofon, der er tilsluttet eller indbygget i din computer, kan tage over fra din Oculus Quest mikrofon, og det samme gælder for indbyggede eller tilsluttede højttalere eller hovedtelefoner. Så når du bruger linkkablet, skal du tjekke din computer og indstille lydindgangen til at bruge din Quest-mikrofon.
Hvad skal man gøre, når Oculus Quest-mikrofonen slet ikke virker
Hvis du har problemer med din Oculus Quest-mikrofon, og den slet ikke virker i spillet eller i partychat, så kan du typisk løse problemet med en genstart af headset. Bare følg denne procedure:
Tryk på og hold Power-knap på siden af dit headset, indtil du ser nedlukningsskærmen.
Vælg Genstart.
Vent på, at dit headset genstarter, og kontroller, om mikrofonen virker.
Sådan slår du lyden fra og til for Oculus Quest-mikrofonen for hele systemet
Oculus Quest og Oculus Quest 2 har en mute-funktion, som giver dig mulighed for at slukke din mikrofon. Denne funktion er nyttig, hvis du ikke spiller med venner, og du ikke ønsker, at nogen skal høre dig, når du spiller multiplayer-spil eller har brug for at slå dig selv fra i et stykke tid.
Sådan bruger du Oculus Quest mute-funktionen:
-
Tryk på Oculus knap på højre controller for at åbne den universelle menu, og vælg derefter Indstillinger (tandhjulsikon).
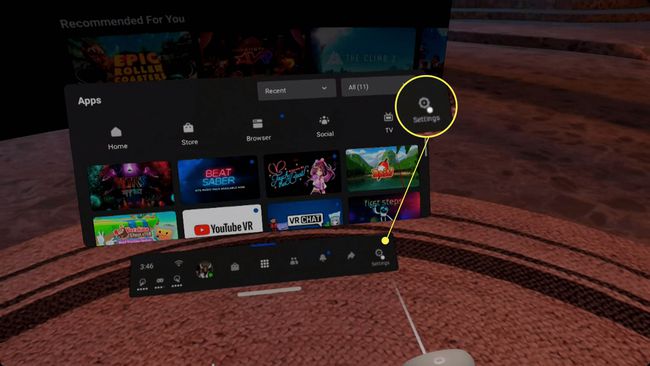
-
Vælg Enhed fra venstre panel.
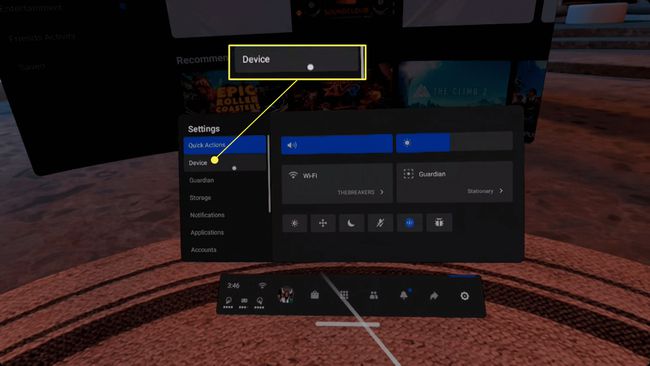
-
Brug din højre tommelfinger for at rulle det højre panel, indtil du når Slå mikrofon fra indstilling.
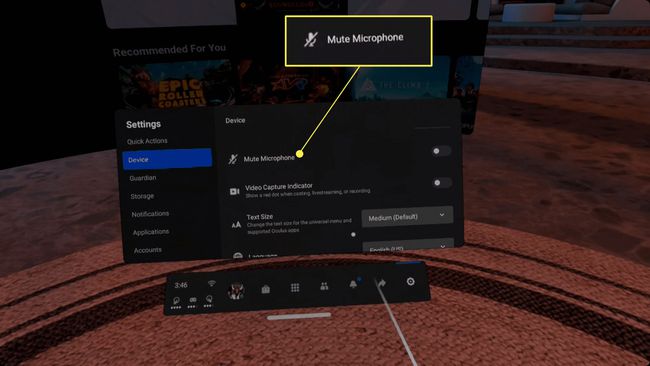
-
Vælg Slå mikrofon fra for at skifte kontakten.

Når deaktiveringsmikrofonknappen er blå, vil ingen kunne høre dig. Hvis du vil have, at folk skal høre dig, skal du sørge for, at kontakten er grå.
Oculus Quest og Quest 2 Microphone Fast Toggle
Der er også en hurtig måde at skifte mikrofonen på ved hjælp af menuen Hurtige handlinger:
-
Åbn den universelle menu og vælg Hurtige handlinger hvis den ikke allerede er aktiv.

-
Vælg mikrofon ikon.
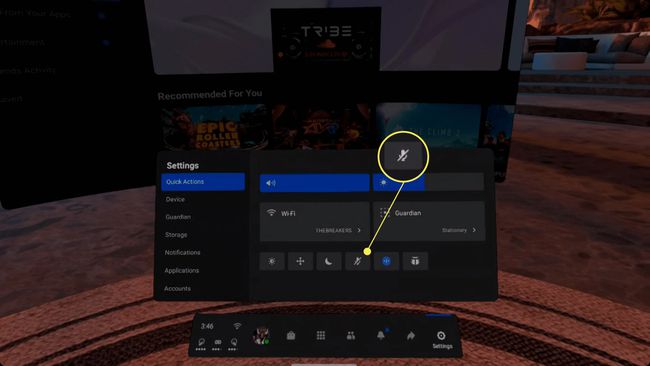
-
Når mikrofonikonet er blåt, vil ingen kunne høre dig.
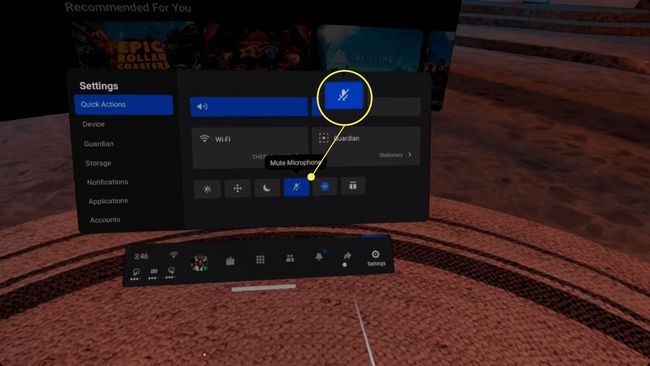
Sådan bruger du Oculus Quest Mic i spil
Nogle Oculus Quest spil bruge den systemdækkende partychatfunktion, mens andre har deres egen indbyggede stemmechatfunktion. I nogle multiplayer-spil bliver du parret med mennesker. I andre kan du gå hen til folk i det virtuelle miljø og begynde at tale. Hvis de ikke kan høre dig, skal du sørge for, at du ikke har slået lyden fra din Quest, som beskrevet ovenfor, og derefter kontrollere, at der er en mikrofon-mute-funktion i spillet.
For eksempel, her er, hvordan du slår dig selv fra og til i VR Chat:
-
Åbn Genvejsmenu.

-
Vælg mikrofon ikon.

-
Hvis du kan se en rød mikrofon i det nederste hjørne af din visning betyder det, at ingen vil kunne høre dig.
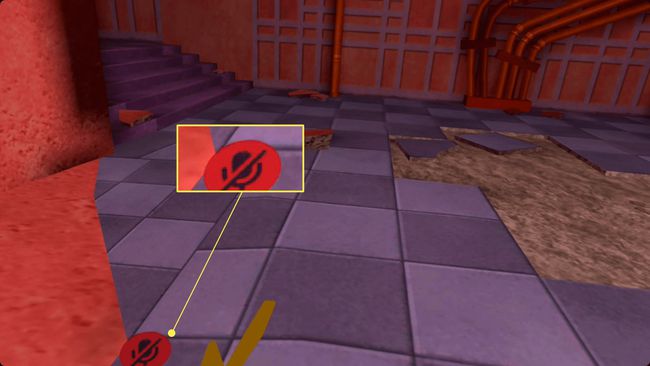
Sådan forlader du en fest i Oculus Quest
Fester er hvor du kan tale med dine venner, men ingen vil kunne høre dig, hvis du sidder fast til en fest alene. Hvis du ved et uheld har oprettet en fest, eller du er den sidste person, der er tilbage, og du vil være i stand til at kommunikere med andre mennesker i spil, kan du forlade din fest her:
Tryk på Oculus knap for at åbne den universelle menu.
Se efter Aktiv opkaldslinje nedenfor i bunden af den universelle menu.
Vælg rødt telefonikon at forlade festen.
In-game voice chat burde fungere nu.
Sådan bruger du Oculus Quest-mikrofonen med linkkablet
Hvis du spiller et spil via link-kablet, og du vil bruge den indbyggede Quest-mikrofon, så skal du tjekke og eventuelt ændre en indstilling på din pc. Sådan får du den indbyggede Quest-mikrofon til at fungere, når du spiller med et linkkabel:
Tilslut din Quest til din pc via linkkabel, og start Oculus Link op.
-
Højreklik på højttalerikon i systembakken på din pc.

-
Vælg ÅbenLydindstillinger.
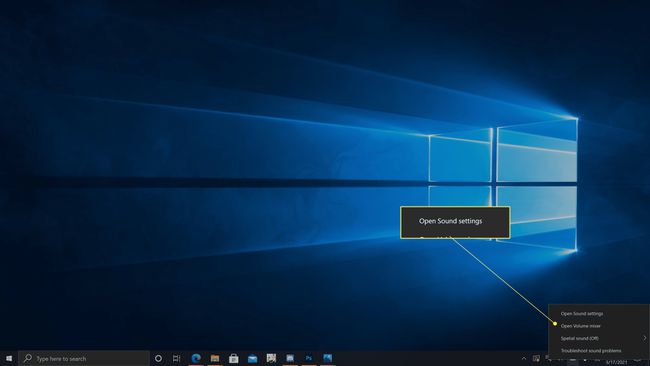
-
I den Input sektion, klik på Vælg din inputenhed Drop down menu.
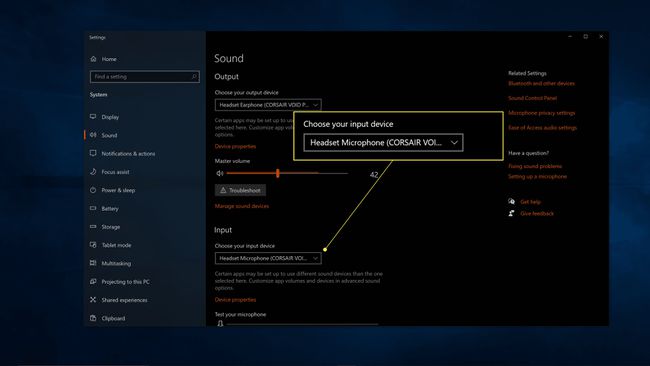
-
Vælg Oculus Quest eller Oculus Quest 2.
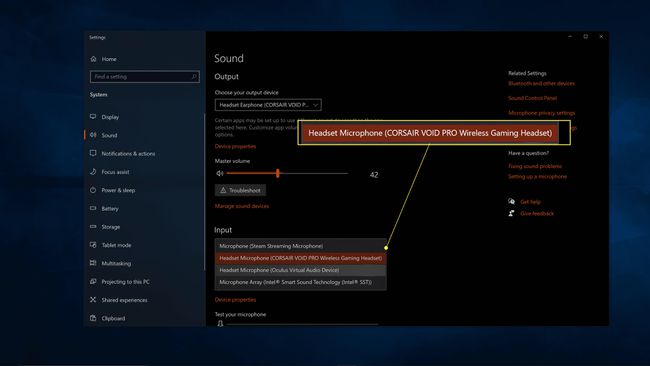
Du vil måske også klikke på rullemenuen vælg outputenhed og enten vælge din Quest eller dine hovedtelefoner, hvis du har et par. Ellers kan lyden fra din Quest blive udsendt gennem din pc-højttalere.
