Sådan låser du Microsoft Surface Laptop 4
Hvad skal man vide
- Du kan låse Microsoft Surface Laptop 4 ved at trykke på Strøm knappen på tastaturet.
- Alternativt kan du låse den bærbare computer ved at trykke på Windows+L.
Denne artikel forklarer, hvordan du låser en Microsoft Surface Laptop 4.
Sådan låser du Microsoft Surface Laptop 4
Du kan låse Microsoft Surface Laptop 4 ved at trykke på Strøm knappen findes i tastaturets øverste højre hjørne (mellem PgDn og Del nøgler). Dette vil slukke for skærmen og låse den bærbare computer.

Alternativt kan du bruge Windows+L tastaturgenvej. Hvis du trykker på disse taster samtidigt, låses Surface Laptop 4, men skærmen slukkes ikke.
Endelig kan du låse Surface Laptop 4 ved at trykke på Ctrl+Alt+Slet. Displayet bliver blåt og tilbyder flere muligheder. Tryk på Låse. Dette vil låse den bærbare computer, men vil ikke slukke for skærmen.
Du kan også låse Surface Laptop 4 ved at sætte den på vågeblus. Læs vores guide til Windows 10s dvaletilstand for mere. Lukning af den bærbare computer låser den også effektivt, da Windows 10 altid kræver login, når den starter.
Sådan låses Microsoft Surface Laptop op 4
Du kan låse Microsoft Surface Laptop 4 op ved at logge ind på Windows 10 med enhver tilgængelig konto. I de fleste tilfælde bliver du bedt om at logge på automatisk, når du åbner den bærbare computer. Hvis dette ikke sker, skal du trykke på Strøm knappen på tastaturet.
Der er flere måder at logge på og låse Surface Laptop 4 op.
- Tryk på Log ind (hvis den bærbare computer ikke har nogen kontosikkerhed opsat)
- Indtast et kodeord
- Indtast en PIN-kode
- Brug Windows Hello ansigtsgenkendelse
- Brug en fysisk sikkerhedsnøgle
Du kan kun låse Surface Laptop 4 op med en login-mulighed, der allerede er konfigureret. I de fleste tilfælde vil du dog i det mindste blive bedt om at indtaste en adgangskode, da Windows 10-opsætningsprocessen beder dig om at oprette en adgangskode, når du konfigurerer en Surface-enhed.
Hvordan ændrer jeg mine login-indstillinger?
De login-indstillinger, der er anført ovenfor, findes alle i menuen Log-in-indstillinger. Sådan får du adgang til det.
Tryk på Windows Start.
-
Vælg Indstillinger.
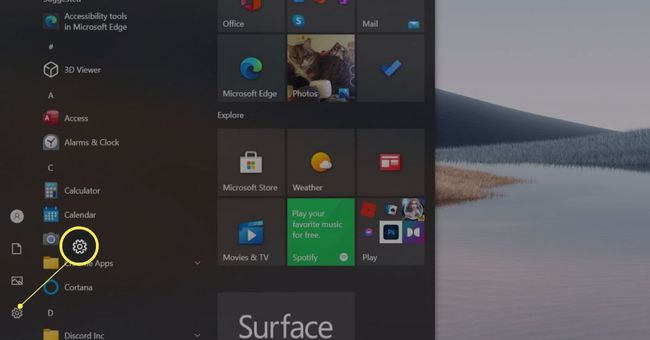
-
Vælg Regnskaber.
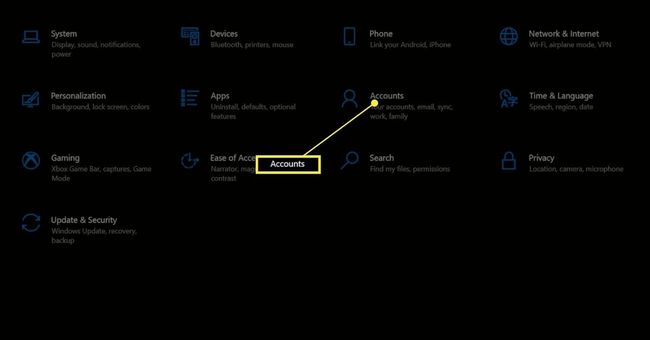
-
Tryk på Log-in muligheder.

-
Alternativt kan du udføre en Windows-søgning efter Log-in muligheder. Det skal vises som det første resultat.

Indstillinger for login viser alle de måder, du potentielt kan logge ind på Surface Laptop. Du kan konfigurere hver mulighed ved at vælge den med musen og følge instruktionerne på skærmen.
Indstillinger for login viser en indstilling, der ikke fungerer som standard: Windows Hello Fingerprint. Surface Laptop 4 har ikke en fingeraftrykslæser. Du kan dog købe en tredjeparts fingeraftrykslæser og tilslutte den via USB.
Hvordan springer jeg Microsoft-logon over?
Der er en god chance for, at din Surface Laptop 4 er sat op til at låse op med en adgangskode knyttet til din Microsoft-konto. Windows 10 skubber dig til denne login-metode, når du første gang konfigurerer en Surface-enhed.
Du kan dog springe Microsoft-logon over ved at skifte til en lokal konto. Se vores guide til brug af en lokal Windows 10-konto for detaljerne.
Skift til en lokal konto vil fjerne nyttige sikkerhedsfunktioner som enhedskryptering og muligheden for at administrere eller låse en enhed, hvis den mistes eksternt. Vi anbefaler, at du holder Microsoft-logon aktiveret, hvis du allerede bruger det.
Hvordan logger jeg ind på min overflade uden en adgangskode?
Du kan logge ind på din Surface uden adgangskode ved at fjerne din Microsoft-konto, som beskrevet ovenfor. Du er fri til at fjerne alle login-beskyttelser, når det er fuldført (og nogle, såsom Windows Hello, er deaktiveret, hvis du bruger en lokal konto).
FAQ
-
Hvordan låser jeg tastaturet på min Microsoft Surface bærbare computer?
Når du folder tastaturet tilbage på Pro, forbliver tasterne låst og ubrugelige, indtil du folder det frem igen. Selvom der ikke er nogen indbygget funktion til at slukke for tastaturet til andre formål, kan du prøve at deaktivere tastaturdriveren i Enhedshåndtering. Alternativt kan du bruge et tredjepartsværktøj, som f.eks download af Keyboard Locker.
-
Hvordan ændrer jeg låseskærmbilledet på min Microsoft Surface?
Gå til Indstillinger > Personalisering > Låse skærm. Under Baggrund, Vælg Billede eller Slideshow. Find og vælg det eller de billeder, du vil bruge som baggrund for din låseskærm.
-
Hvordan låser jeg rotation på en Microsoft Surface?
For at låse skærmen til liggende tilstand, gå til Indstillinger > Skærm, drej til portrættilstand, aktiver Lås rotation af dette display, og vælg Landskab i menuen Orientering. Vælg ansøge og Behold ændringer.
