Sådan bruges Windows 10 Fresh Start
Hvis din Windows-computer er indlæst med bloatware eller din aldrende enhed føles træg, kan det være på tide at bruge Fresh Start til at installere en ren kopi af Windows 10. Hvis du gør det, kan det forbedre din computers start- og nedlukningsproces, hukommelsesforbrug, browseroplevelse og batterilevetid.
Instruktionerne i denne artikel gælder for Windows 10 Home- og Windows 10 Pro-brugere. Fresh Start er ikke tilgængelig for Enterprise- eller Education-udgaverne af Windows 10.
Hvad er Windows 10 Fresh Start?
Fresh Start-værktøjet nulstiller din Windows 10-enhed til dens oprindelige out-of-the-box-tilstand med den seneste version af operativsystemet. Fresh Start sletter de fleste af dine programmer, inklusive dem, der er forudinstalleret på din enhed. De fleste af dine personlige indstillinger går også tabt. Du kan miste dine digitale licenser og digitale indhold, der er forbundet med disse applikationer, hvilket kan påvirke din mulighed for at bruge dem. Af denne grund anbefaler Microsoft ikke at bruge værktøjet, hvis du vil sikre dig, at alle dine apps forbliver korrekt installeret og licenseret.
Før du begynder at bruge Windows 10 Fresh Start
Før du starter Fresh Start, skal du sørge for, at du har en fungerende internetforbindelse og tilstrækkelig lagerplads på din enhed til en ren installation. Det tager mindst 3 GB at downloade værktøjet og installere Windows 10. Derudover skal du sørge for sikkerhedskopiere alt, hvad du vil beholde såsom dokumenter og fotos.
Fresh Start sletter ikke alle dine personlige filer, men det er en god idé at sikkerhedskopiere dem alligevel, hvis noget går galt.
Sådan bruges Windows 10 Fresh Start
Få adgang til Windows 10 Fresh Start fra Windows Sikkerhedscenter:
-
Type Windows sikkerhed i Windows-søgefeltet, og vælg Windows sikkerhed app.

-
Vælg Enhedens ydeevne og sundhed i venstre rude.
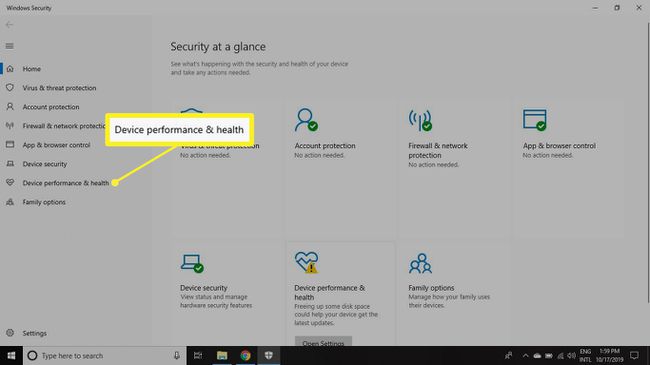
-
Vælg Yderligere information i Frisk start afsnit.
Hvis du ikke kan se Fresh Start-værktøjet på din enhed, kan du download Fresh Start til Windows 10 fra Microsoft.
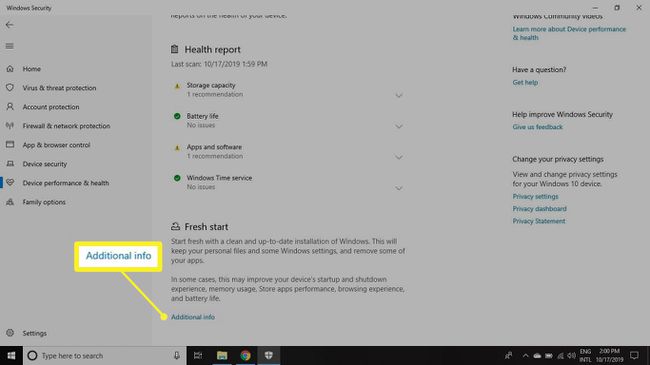
-
Vælg Kom igang. Vælg Ja hvis du bliver spurgt, om du vil tillade Fresh Start at foretage ændringer på din enhed.

-
Læs ansvarsfraskrivelsen og vælg Næste at fortsætte.
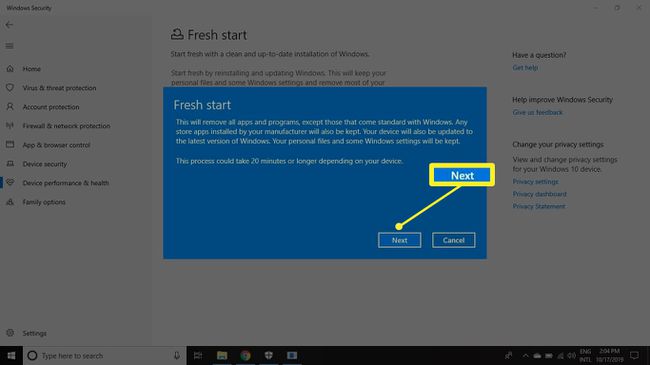
På dette tidspunkt udfører Fresh Start en ren Windows 10-installation. Resten af processen er automatisk.
Fresh Start kan tage 20 minutter eller længere at fuldføre afhængigt af din enhed.
Sådan downloades manglende enhedsdrivere
Hvis du mangler nogen enhedsdrivere efter at have brugt Fresh Start, kan du søge efter dem fra dine Windows-indstillinger:
-
Vælg Windows ikonet på proceslinjen, og vælg derefter Indstillinger.

-
Vælg Opdatering og sikkerhed.

-
Vælg Windows opdatering i venstre rude.

-
Svælg Søg efter opdateringer.
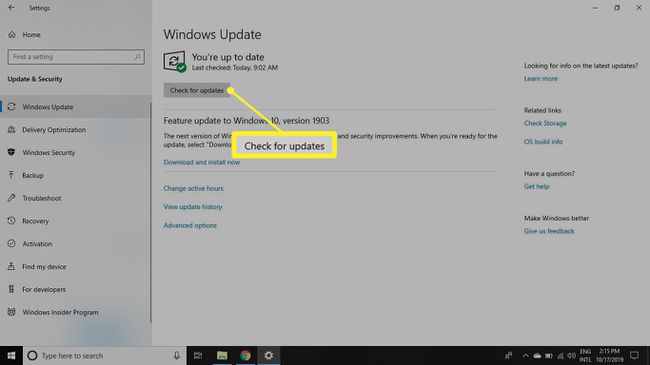
Du kan også downloade drivere direkte fra tredjeparts producenter.
