Sådan bruger du Google Docs Page Break
Hvad skal man vide
- Hurtigste: Brug Ctrl+Enter tastaturgenvej.
- Via menu: Klik i dokumentet, hvor du ønsker sideskiftet. Klik Indsæt > Pause > Sideskift.
- Mobil: Tryk der, hvor du vil have sideskiftet, tryk på plustegnet > Sideskift.
Denne artikel forklarer, hvordan du opretter sideskift i Google Docs på en desktop- og mobilapp.
Sådan sideskift i Google Docs
Google Docs giver nemme måder at lave et sideskift på. Den hurtigste måde er at bruge Ctrl+Enter tastaturgenvej. Ellers gå til Indsæt menu.
Vælg, hvor i dokumentet du vil placere sideskiftet. Hvis du ender med at placere den det forkerte sted, kan du altid fortryde den og starte forfra.
-
Gå til Indsæt > Pause, og vælg Sideskift. Der er også muligheder for sektionsskift her, men de er ikke det samme som et sideskift (mere om det nedenfor).
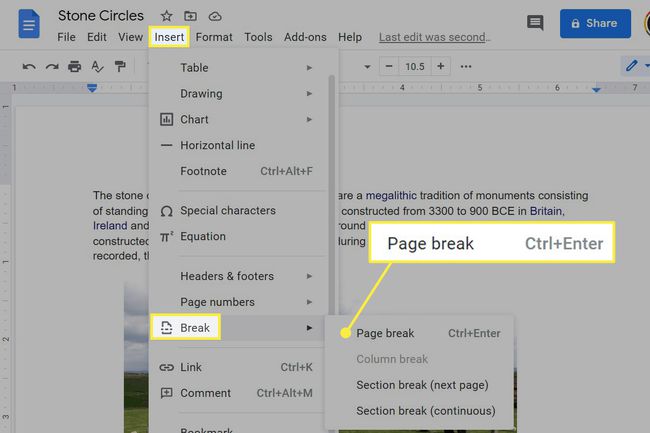
Hvis du bruger mobilappen, skal du åbne dokumentet til redigering, vælge, hvor sideskiftet skal anvendes, bruge plustegnet til at åbne en ny menu og derefter trykke på Sideskift.
Sådan fjerner du sideskift
Udover Redigere > Fortryd, hvilket kun fungerer godt, hvis du lige lavede sideskiftet, er der ikke en gennemgribende "fjern alle sideskift"-knap i Google Docs. Det næstbedste er at identificere, hvor pauserne er og derefter slette dem individuelt.
Det er nemt at finde en: kig efter et stort mellemrum mellem to objekter, f.eks. to afsnit eller billeder. Når du kommer til det, skal du gå til afsnittet umiddelbart før det (naturligvis efter data) og bruge Slet nøglen, indtil den er væk. Eller gå bare til afsnittet efter sideskiftet og brug Backspace nøgle.
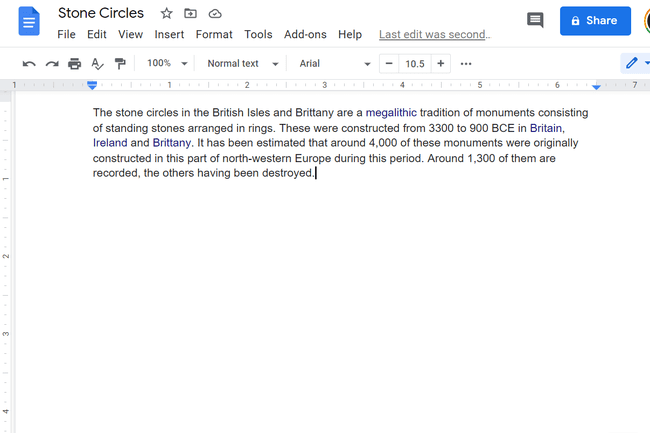
Det er endnu nemmere at gøre dette på mobilappen. Rul indtil du ser en vandret linje, der siger Sideskift. Tryk under den for at fokusere markøren der, og brug derefter tilbagetasten til at fjerne den.
Sideskift vs sektionsskift
Det Indsæt > Pause menuen har to enslydende muligheder: Sektionsskift (næste side) og Sektionsskift (kontinuerlig). Så hvad er de? Fungerer de som sideskift? Ikke helt.
Valgmuligheden "næste side" starter et nyt afsnit på næste side og indsætter samtidig et sideskift. Den anden starter et nyt afsnit på samme side uden et sideskift. Mens et sideskift også springer dig til en ny side, gør det ikke rigtig det samme.
Så hvad bruges sektionspauser til? Forenklet sagt; de er til at dele dokumentet op i dele, der hver kan have deres egne sidestile.
Hvis du f.eks. lavede et sektionsskift (ved at bruge "kontinuerlig" mulighed) mellem de to første afsnit, kan du gå til Fil > Sideopsætning og ændre orienteringen eller margener på en sektion-for-sektion basis. Måske ville du ændre venstre og højre margener for det første afsnit til 0 tommer og derefter indstille 4-tommers margener på andet afsnit.
Sektionsskiftet "næste side" er identisk, men da det også opretter et sideskift, er det nyttigt, hvis du skal have unikke indstillinger for hver side i dit dokument.
Hvis du har lavet sektionsskift, da du havde til hensigt at lave sideskift, skal du gå til Udsigt > Vis afsnitsskift at lokalisere dem. Klik ind i området lige før pausen og brug Slet nøglen til at slette den.
