AirDrop virker ikke? 5 tips til at komme i gang igen
AirDrop virker ikke på din iOS- eller Mac-enhed? Heldigvis behøver det ikke at være en hændelse, at få AirDrop til at fungere korrekt. Disse tips kan få dig tilbage til at dele billeder, websider og næsten enhver form for data mellem iOS-enheder og Mac'er.
Kan du ses i AirDrop?
AirDrop har et par indstillinger, der styrer, om andre kan se din iOS- eller Mac-enhed. Disse indstillinger kan blokere enheder i at blive vist, eller kun tillade nogle personer at kunne se dig.
AirDrop bruger tre opdagelsesindstillinger:
- Fra: Din enhed kan ikke ses af nogen på dit lokale netværk.
- Kun kontakter: Kun de personer, der er til stede i din Kontakter-app, vil kunne se din enhed i deres AirDrop-netværk.
- Alle: Alle enheder, der er i nærheden og har AirDrop aktiveret, vil kunne se din enhed.
For at bekræfte eller ændre AirDrop-registreringsindstillingerne på din iOS-enhed skal du udføre følgende:
Stryg op fra bunden af skærmen for at få vist Kontrolcenter.
Tryk på AirDrop.
-
AirDrop viser de tre synlige indstillinger.
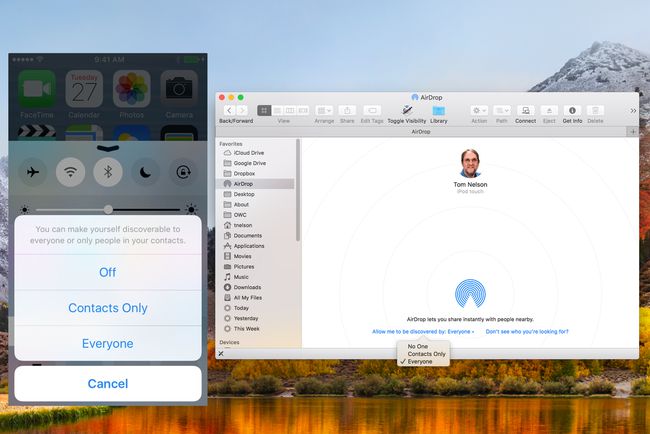
Lifewire.
For at få adgang til de samme synlige indstillinger på din Mac skal du åbne AirDrop i Finder ved at:
Vælger Airdrop fra en Sidebjælke i Finder-vinduet eller vælge Airdrop fra Finder's Go menu.
Klik på den navngivne tekst i AirDrop Finder-vinduet, der åbnes Tillad mig at blive opdaget af.
Der vises en rullemenu, der viser de tre registreringsindstillinger.
Foretag dit valg, hvis du har problemer med, at din enhed bliver set af andre; Vælg Alle sammen som opdagelsesmiljø.
Er Wi-Fi og Bluetooth aktiveret?
AirDrop er afhængig af begge dele Bluetooth at registrere enheder inden for 30 fod og Wi-Fi for at udføre den faktiske dataoverførsel. Hvis enten Bluetooth eller Wi-Fi ikke er slået til, fungerer AirDrop ikke.
På din iOS-enhed kan du aktivere både Wi-Fi og Bluetooth fra menuen Deling:
Hent et element frem for at dele, f.eks. et billede, og tryk derefter på Deling.
Hvis enten Wi-Fi eller Bluetooth er deaktiveret, vil AirDrop tilbyde at slå de nødvendige netværkstjenester til. Tryk på AirDrop.
-
AirDrop bliver tilgængelig.
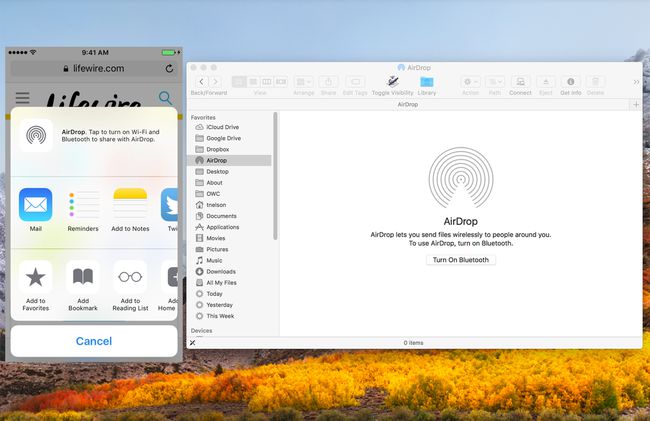
Lifewire.
På Mac kan AirDrop aktivere Bluetooth, hvis det er deaktiveret.
Åbn en Finder Windows og vælg AirDrop element i sidebjælken, eller vælg AirDrop fra Finder'sGå menu.
AirDrop Finder-vinduet åbner og tilbyder at aktivere Bluetooth, hvis det er deaktiveret.
Klik på Slå Bluetooth til knap.
Start enten for at aktivere Wi-Fi Systempræferencer fra Dok eller vælg Systempræferencer fra Æble menu.
Vælg Netværk præferencerude.
Vælg Trådløst internet fra sidebjælken i netværksruden.
Klik på Slå Wi-Fi til knap.
Du kan også udføre den samme funktion fra Mac'ens menulinje, hvis du har Vis Wi-Fi-status i menulinjen valgt i netværkspræferenceruden.
Selvom Wi-Fi og Bluetooth er aktiveret, er det muligt, at slå Wi-Fi og Bluetooth fra og til igen kan løse det lejlighedsvise problem, uden at der vises nogen enheder i AirDrop-netværket.
- På iOS-enheder kan både Wi-Fi og Bluetooth slås til eller fra Indstillinger.
- På Mac er Wi-Fi og Bluetooth tilgængelige som separate præferenceruder inde fra Systempræferencer.
Er alle AirDrop-enhederne vågne?
Det måske mest almindelige problem, man støder på ved brug af AirDrop, er, at en enhed ikke vises, fordi den er i dvale.
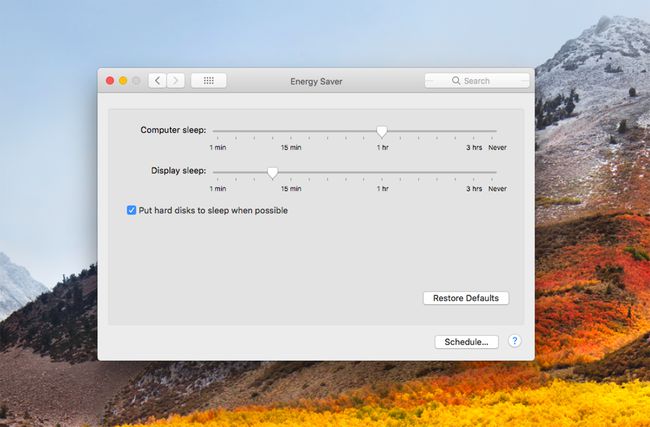
På iOS-enheder kræver AirDrop, at skærmen er aktiv. På Mac må computeren ikke være i dvale, selvom skærmen kan dæmpes.
- På iOS-enheder skal du trykke på Søvn/vågning knappen for at vække din enhed. Hvis din iOS-enhed viser låseskærmen, kan AirDrop stadig fungere, selvom du bliver nødt til at acceptere enhver AirDrop-meddelelse, der vises på låseskærmen.
- På Mac kan du vække computeren ved at trykke på en vilkårlig tast, flytte musen, trykke på pegefeltet eller trykke på afbryderknappen et øjeblik.
Du kan også bruge Energibesparer præferencerude på Mac for at forhindre computeren i at gå i dvale eller for at indstille en længere periode, før du går i dvale.
Flytilstand og Forstyr ikke
En anden almindelig fejl, der forårsager AirDrop-problemer, er at glemme, at din enhed er i flytilstand eller i Forstyr ikke.
Flytilstand deaktiverede alle trådløse radioer, inklusive Wi-Fi og Bluetooth, som AirDrop er afhængig af til at fungere.
Du kan bekræfte flytilstand samt ændre dens indstilling ved at vælge Indstillinger > Flytilstand. Du kan også få adgang til AirPlane-tilstandsindstillingen fra Kontrolpanel ved at stryge op fra bunden af skærmen.
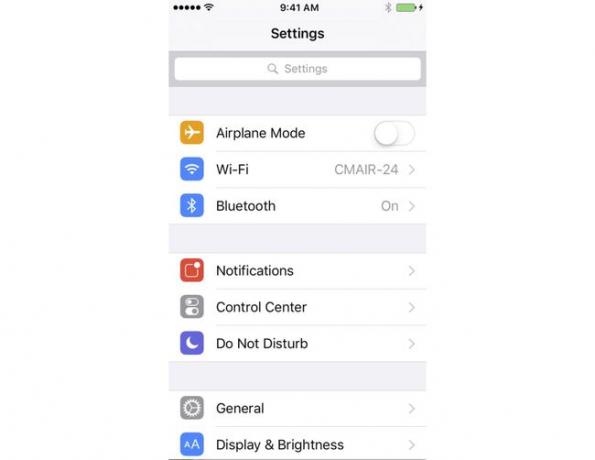
Forstyr ikke i iOS-enheder og på Mac kan forhindre AirDrop i at fungere korrekt. I begge tilfælde deaktiverer Forstyr ikke meddelelser fra at blive leveret. Dette forhindrer dig ikke kun i at se enhver AirDrop-anmodning, men det gør også din enhed uopdagelig.
Det modsatte er dog ikke sandt, mens du er i Forstyr ikke-tilstand, kan du sende information via AirDrop.
- På iOS-enheder: Stryg op fra bunden af skærmen for at få vist Kontrolcenter, og tryk derefter på Forstyr ikke (kvartmåneikon) for at skifte mellem indstillingen.
- På Macs: Klik på Notifikationmenulinjeelement for at få meddelelsespanelet frem. Rul derefter op (selvom du allerede er øverst) for at se Forstyr ikke indstillinger. Skift indstillingen om nødvendigt.
AirDrop Uden Bluetooth eller Wi-Fi
Det er muligt at bruge AirDrop på en Mac uden at skulle bruge Bluetooth eller Wi-Fi. Da Apple først udgav AirDrop, var det begrænset til specifikke Apple-understøttede Wi-Fi-radioer, men det viser sig med lidt justeringer, at du kan aktivere AirDrop på ikke-understøttet tredjeparts Wi-Fi enheder. Du kan også brug AirDrop over kablet ethernet. Dette kan tillade mange tidligere Mac'er (2012 og ældre) at være medlemmer af AirDrop-fællesskabet.
Ofte stillede spørgsmål
- Hvordan nulstiller jeg AirDrop på en Mac? Hvis AirDrop-problemet ser ud til at være med din Mac, så prøv først genstarter din Mac. Hvis problemet fortsætter, så prøv genstart af dit netværksudstyr, eller logge ud af dit Apple ID og derefter logge ind igen.
- Interfererer et personligt hotspot med AirDrop? Ja. Du kan ikke bruge AirDrop, når din personligt hotspot er tilsluttet. Gå til Indstillinger > Personligt hotspot og slå funktionen fra. Prøv derefter AirDrop igen.
- Hvad hvis AirDrop ikke fungerer mellem min iPhone og Mac? Hvis du har prøvet alle fejlfindingstrinene ovenfor, kan du prøve at udføre en hård nulstilling på din iPhone, og prøv derefter at genstarte din Mac ved at gå til Apple-menuen og vælge Genstart.
- Bluetooth er aktiveret, men jeg har stadig problemer med AirDrop-forbindelsen. Hvad skal jeg gøre? Problemet kan være, at din iOS-enheden har brug for en opdatering. Gå til Indstillinger > Generel > Software opdatering og installer en opdatering, hvis en er tilgængelig.
