Sådan bruger du din Google Nest Hub
Hvad skal man vide
- For at konfigurere en Google Nest Hub skal du åbne Google Home-appen på din mobilenhed og trykke på Plus (+) > Konfigurer enhed > Ny enhed.
- Brug de samme trin til at linke dine smarte apparater til Google Home-appen, inklusive dit tv, lys og sikkerhedskameraer.
- For at forbinde dine musik- og videostreamingtjenester skal du trykke på Plus (+) > Video eller musik, og tryk derefter på Link under den tjeneste, du vil tilslutte.
Denne artikel forklarer, hvordan du bruger Google Nest Hub og konfigurerer den, så du kan styre dine smarte apparater, streame video og mere ved hjælp af Google Assistant. Instruktionerne gælder for alle modeller, inklusive Google Nest Hub Max.
Hvordan konfigurerer jeg Google Nest Hub?
Du må konfigurer din Google Nest Hub med Google Home-appen, som kan downloades fra Google Play Store på Android eller App Store på iOS.
Åbn Google Home-appen, og tryk på Plus (+) i øverste venstre hjørne af skærmen, og vælg derefter Konfigurer enhed > Ny enhed. Appen vil guide dig gennem opsætning og personliggørelse af din Nest Hub.
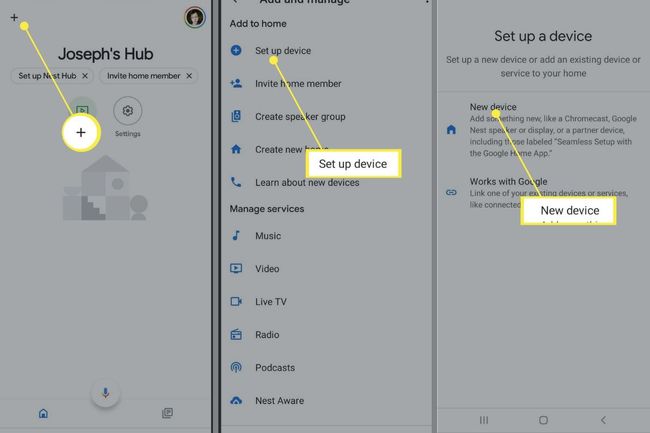
Hvordan bruger jeg Google Nest Hub?
Ligesom originalen Google Home, Google Home Mini og Google Home Max, integreres Nest Hub med Google Assistant, så den kan alt, hvad disse enheder kan, plus mere. Nest Hub inkluderer også alle funktionerne i Google Chromecast, hvilket betyder, at du kan caste videoer, billeder og mere fra din telefon, tablet eller computer.
Du kan styre din Nest Hub ved hjælp af stemmekommandoer. Stemmekommandoer skal indledes med "Hey Google". For eksempel kan du sige "Hey Google, lyt til Dynamite af BTS på YouTube Music" for at begynde at streame din yndlingssang. Nest Hub har også en berøringsskærm, som du kan bruge til at styre tilsluttede enheder og tjenester.
Du kan også stille ethvert spørgsmål, såsom "Hey Google, hvor mange dage er der til jul?", og du vil normalt få det rigtige svar. Du kan endda bruge stemmekommandoer til at streame shows og film fra tjenester som Disney Plus, men du skal først linke din Nest Hub til din Disney Plus-konto.
Styr dit smarte hjem
Brug de samme trin ovenfor til at knytte dine smarte apparater, inklusive dit tv, lys og sikkerhedskameraer, til Google Home-appen, så du kan styre dem fra din Nest Hub. Når dine enheder er forbundet til Google Home-appen, kan du styre dem fra dine andre Google-smarthøjttalere. En væsentlig fordel ved Nest Hub er, at du også kan bruge berøringsskærmen til at administrere dem. Tryk på fanen Home Control på hovedskærmen på din Nest Hub for at se dine tilsluttede enheder.
Tryk på Rutiner på din Nest Hub til oprette Google Home-rutiner. For eksempel kan du oprette en sengetidsrutine, der slukker alt lys og låser døren, hvis du har en smart lås.
Brug Nest Hub som en digital fotoramme
Når den ikke er i brug, viser din Google Nest et udvalg af billeder med berømte vartegn, kunst, byer fra hele verden og naturen. Hvis du foretrækker det, kan du få det til at vise billeder fra din Google Fotos-app.
Tryk på din Nest Hub på Google Home-appens startskærm, og tryk på Indstillinger gear > Fotoramme > Google Fotos. Google vil trække billeder tilfældigt, men du vil også have mulighed for at vælge et bestemt album og kontrollere, hvor ofte skærmen ændres. Når din Google Fotos-app er knyttet til din Nest Hub, kan du give kommandoer som "Hey Google, vis mig et billede fra mit bryllupsalbum."
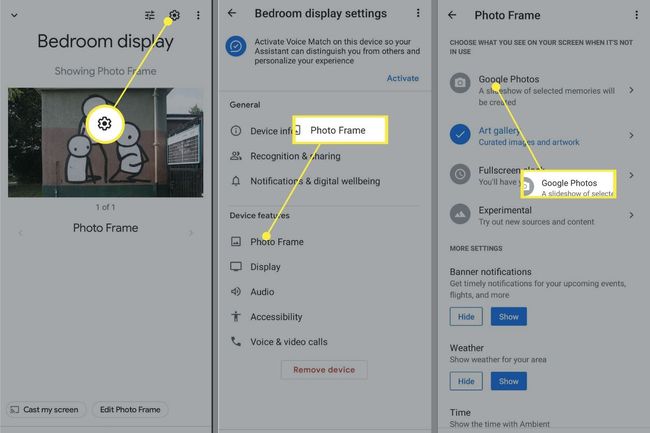
Foretag opkald på Google Nest Hub
Da din Nest Hub er forbundet til din telefon, er det muligt at foretage opkald ved hjælp af stemmekommandoer. Du kan ringe til en virksomhed med en kommando som "Hey Google, ring til Yuan Su Vegetarian Restaurant", men hvis du vil ringe til personer i din telefons kontaktpersoner, er der et par trin, du skal tage:
Åbn Google Home-appen, og tryk på din Profilikon i øverste højre hjørne.
Sørg for, at den Google-konto, der er knyttet til din Nest Hub, er valgt, og tryk derefter på Administrer din Google-konto.
-
Rul gennem fanerne øverst på skærmen, og tryk på Mennesker og deling.
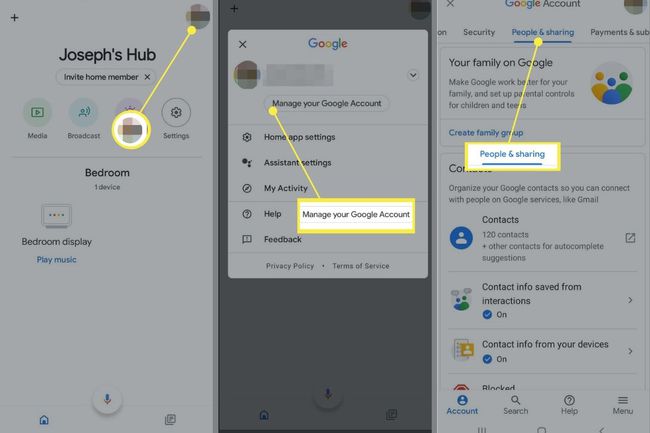
Tryk på Kontaktoplysninger fra dine enheder.
-
Tryk på Gem kontakter fra dine loggede enheder kontakten for at tænde den.
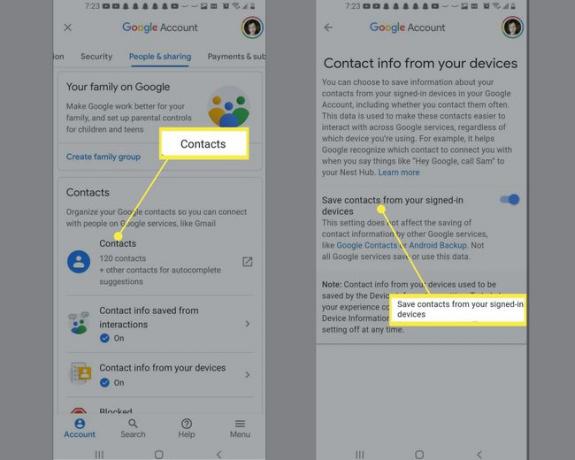
-
Hvis dine kontakter ikke begynder at synkronisere efter et par minutter, skal du åbne Indstillinger på din telefon og tryk Google > Indstillinger for Google-apps > Synkronisering af Google Kontakter.
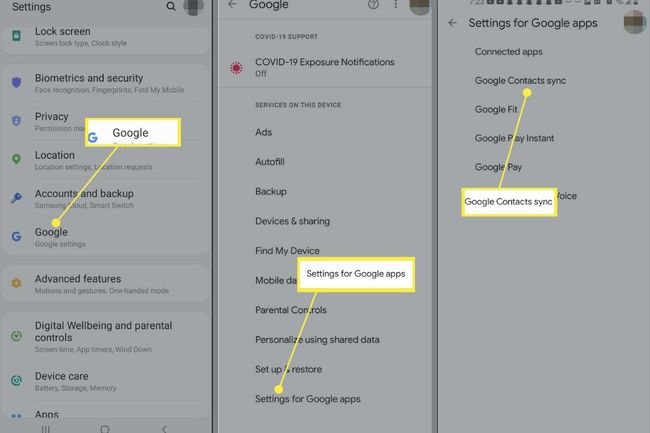
-
Under Status, tryk Administrer indstillinger, og tryk derefter på Synkroniser automatisk skifte for at aktivere det.
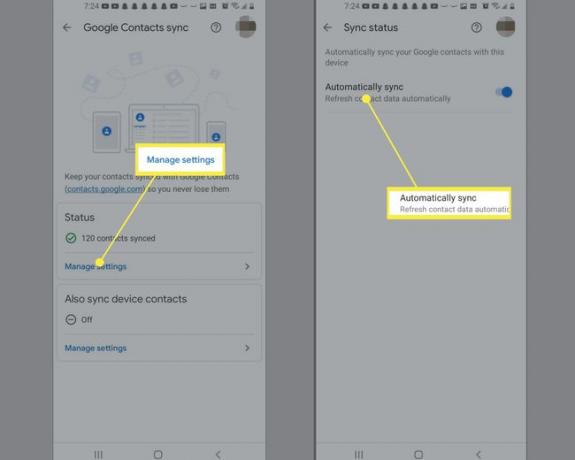
Brug af Google Nest Hub-kamera
Ud over videoopkald understøtter Nest Hub Max også ansigtsgenkendelse for at beskytte fortrolige data som din Google Kalender og Google Fotos-bibliotek. For at aktivere Face Match-funktionen på din Nest Hub Max skal du åbne Google Home-appen og trykke på Indstillingergear > Flere indstillinger > Assistent > Face Match.
Caster til Google Nest Hub
Når du har konfigureret din Nest Hub, vises den som en mulighed, hver gang du vælger støbt ikon i enhver app. Åbn for eksempel et billede i Google Fotos, tryk på støbt ikonet, og vælg din Nest Hub-skærm for at se den på din Nest Hub.
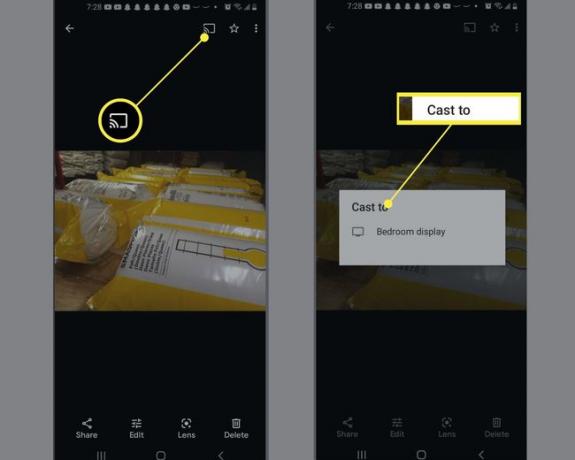
Stream musik, film og tv-serier
Du kan forbinde de fleste musik- og videostreamingtjenester til Nest Hub. Bare åbn Google Home-appen, tryk på Plus (+) i øverste venstre hjørne af startskærmen skal du trykke på Video eller musik, og tryk derefter på Link under den tjeneste, du vil tilslutte. Når du er logget ind på din konto, kan du streame musik og videoer ved hjælp af stemmekommandoer eller berøringsskærmen. Hvis du f.eks. vil se Netflix, skal du sige: "Hey Google, spil show/film på Netflix."
YouTube er integreret i Google Home som standard, så hvis du beder Nest Hub om at afspille en sang eller video, hentes den automatisk fra YouTube eller YouTube Music.

FAQ
-
Hvordan viser jeg mine billeder på Google Nest Home Hub?
I Google Home-appen skal du trykke på din Nest-skærm > Indstillinger > fotoramme. Tryk på Google Fotos > Vælg familie og venner > hver af dem, du vil inkludere, og dine billeder vises på din Nest-skærm.
-
Hvordan bruger jeg bevægelser på Google Nest Hub?
Med bevægelser aktiveret på en Nest Hub Max eller Nest Hub (2. generation), kan du holde hånden op med håndfladen vendende mod kameraet for at sætte på pause og genoptage medier, afvise timere og alarmer eller stoppe Google Assistant fra taler.
