Hvad er Lubuntu?
Ubuntu er en kæmpe i Linux verden. Dens massive popularitet har ført til masser af afledte distributioner, smagsvarianter og spinoffs, som alle bevarer kernen i Ubuntu operativ system som deres base. Ved at tillade alle disse varianter er Ubuntu i stand til at skabe et stort og blomstrende økosystem, alt sammen forbundet og bidrager til og styrker den vigtigste Ubuntu.
Med så mange variationer og så mange af dem, der bruger en del af Ubuntu-navnet, er det svært for nytilkomne at finde ud af præcis, hvad der er hvad og skelne mellem dem. De er dog alle forskellige, hver med sit eget skrivebordsmiljø og sæt værktøjer. Lubuntu passer perfekt ind i dette billede.
Hvad er Lubuntu?
Lubuntu er en af de vigtigste officielle varianter af Ubuntu. Hver af disse varianter er i det væsentlige den samme som den primære Ubuntu-udgivelse, men parret med et andet skrivebordsmiljø. Kubuntu er Ubuntu med KDE Plasma-skrivebordet. Xubuntu er Ubuntu med XFCE-skrivebordet. Lubuntu er altså Ubuntu med LXQt.

LXQt er et letvægts skrivebordsmiljø baseret på Qt-værktøjssættet, svarende til KDE Plasma. Det er et fuldt udstyret skrivebordsmiljø med alle de værktøjer og værktøjer, som du ville forvente, men uden en masse ekstramateriale og visuelle effekter, der kunne tynge din computer ned eller få den til at føles oppustet.
Lubuntu plejede at være baseret på LXDE-skrivebordet, men LXDE fusionerede med Raxor-qt for at danne det nye LXQt-skrivebordsmiljø. Begge desktops var lette og bekymrede for ressourceeffektivitet, og det er resultatet af deres fusion: LXQt.
Hvorfor vælge Lubuntu?
Der er mange grunde til, at du ønsker at installere Lubuntu på din PC. Den første og nok mest åbenlyse er Ubuntu selv. Ubuntu er let den mest populære Linux-distribution i verden. Det er baseret på det solide fundament Debian distribution, som er et af de ældste og mest respekterede operativsystemer, der findes. Ubuntu er normalt den version af Linux, der er målrettet til support af softwarevirksomheder, inklusive Valve med den første udgivelse af Damp til Linux. Ubuntu er også en favorit i erhvervslivet. Det driver utallige websteder, og det er et af de mest installerede operativsystemer i Sky.
Så du vil have Ubuntu. Hvorfor vælge Lubuntu-varianten? Der er én hovedårsag til at vælge Lubuntu frem for de andre fremragende smagsvarianter: ressourceforbrug. Lubuntu er latterligt let. I modsætning til mange moderne skrivebordsmiljøer bruger LXQt næsten ingen systemhukommelse til at køre. Det betyder, at du kan gøre meget mere på din computer for mindre. Det gør også Lubuntu ideel på computere med begrænsede ressourcer, såsom Chromebooks og ældre pc'er.
LXQt kan, ligesom andre Linux-desktops, tilpasses til dine behov og personlige smag. Du kan ændre udseendet, følelsen og arrangementet af dit skrivebord uden at ofre LXQts bemærkelsesværdige effektivitet.
Brug af Lubuntu Desktop
Når du første gang starter op i Lubuntu og logger ind på din konto, bliver du mødt af noget, der umiddelbart burde være bekendt, selvom du aldrig har set LXQt før.
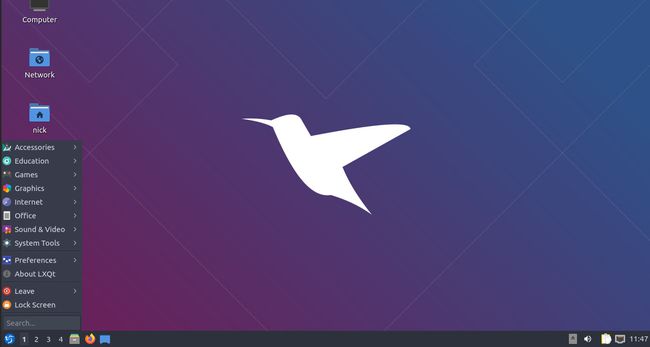
LXQt bruger et traditionelt skrivebordslayout, der ligner stort set alle versioner af Microsoft Windows nogensinde. Der er en menuknap i nederste venstre hjørne af skrivebordet, der åbner applikationsmenuen. Selve appsene er opdelt i kategorier, og du kan nemt navigere og vælge det, du har brug for, baseret på den type app, du leder efter. Hvis du hellere vil søge direkte efter en app, tilbyder LXQt den mulighed i samme menu.
Ved siden af menuen er en liste over arbejdsområder. Hvis du ikke er bekendt, tilbyder Linux-desktops generelt et sæt af flere skriveborde, kaldet arbejdsområder, som du kan bruge til at adskille og organisere dit arbejde. Ved at vælge tallene på panelet kan du skifte mellem dem.
Efter arbejdsområderne finder du hurtigstartmenuen med almindelige programikoner. Standardindstillingerne er Firefox og Filer, men du kan trække ikoner ud af din menu for at tilføje dem. Højreklik på et ikon giver dig mulighed for at fjerne det.
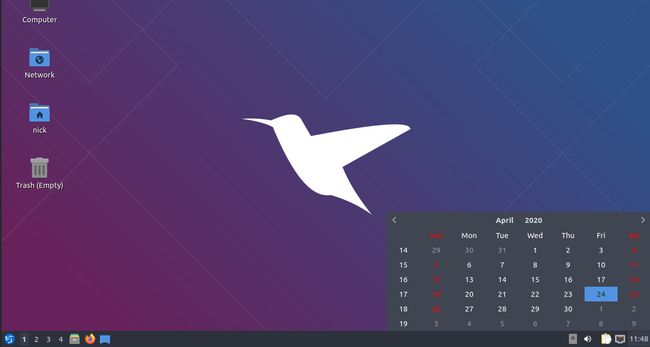
Den modsatte side af panelet er hjemsted for din procesbakke. Dette er endnu en traditionel desktop-funktion, der umiddelbart burde være genkendelig. Systembakken indeholder almindelige desktop-informationswidgets, såsom et ur, meddelelser, oplysninger om monterede drev, internetforbindelse og lydstyrke.
Selvom Linux-brugere generelt ikke gemmer ting på deres skrivebord eller roder det op med programstartere, kommer Lubuntu med et par genvejsikoner på skrivebordet. De er alle grundlæggende mappeplaceringer, som din papirkurv og din hjemmemappe. Hvis du finder dem praktiske, fantastisk. Ellers kan du tilpasse Lubutnu til at skjule dem.
Som med de fleste pc-desktops skaber åbning af et program en fane i panelet for det. Du kan minimere vinduer til disse faner og genåbne dem for at se deres fulde indhold.
Tilpasning af Lubuntu
LXQt på Lubuntu er måske ikke lige så uendeligt tilpasset som XFCE, men du kan stadig nemt skræddersy den, så den passer til din stil og arbejdsgang. Som med andre Linux-desktops kan det meste gøres fra en central indstillingsapplikation.
Åbn applikationsmenuen på dit skrivebord.
-
Svæve over Præferencer for at afsløre dens undermenuer.
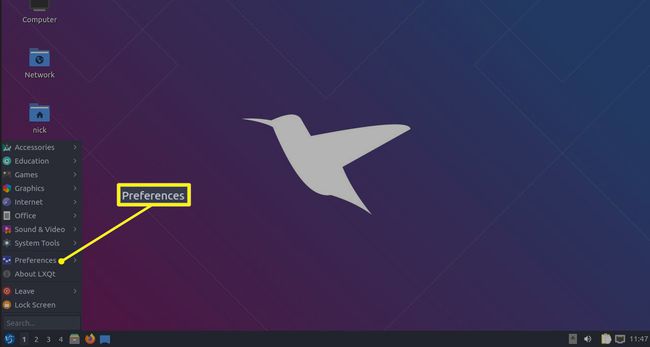
-
Vælge LXQt-indstillinger >LXQt konfigurationscenter for at åbne administratoren af skrivebordsindstillinger.
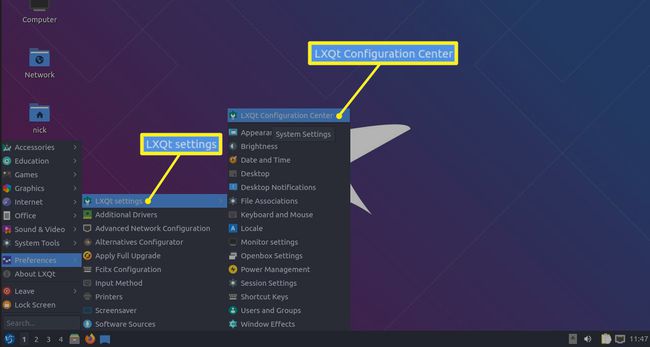
Med LXQt Configuration Center åbent vil du sikkert hurtigt bemærke, at du kan ændre, tilpasse og kontrollere stort set alt på dit system fra denne ene grænseflade. Det er måske lidt overvældende i starten, men når man først ser, hvor enkelt og direkte alting kan være, bliver det hurtigt meget mindre skræmmende.
Skift din skrivebordsbaggrund
Her er et nemt første skridt at tage. Skift din skrivebordsbaggrund. Det er en af de første ting, som alle kan lide at gøre på en ny computer, og det er nemt at gøre.
-
Vælg Desktop i konfigurationscenteret.

-
Øverst i vinduet Skrivebordsindstillinger, der åbnes, skal du finde Tapet billedfil valgmulighed og tryk på Gennemse.

Et filbrowservindue åbnes. Naviger til og vælg det billede, du vil indstille som dit skrivebordsbaggrund, og tryk på Åben.
-
Dit tapet ændres ikke automatisk. Trykke ansøge for at se dit nye tapet.

Standarden Baggrundstilstand er at strække billedet, så det passer til din skærm. Hvis du gerne vil gøre noget anderledes, så brug Baggrundstilstand på skærmen Skrivebordsindstillinger for at indstille den til at opføre sig, som du ønsker.
Fjern skrivebordsikonerne
Når vinduet Skrivebordsindstillinger er åbent, vil du måske gøre noget andet – fjern skrivebordsikonerne. Denne er ren præference, men hvis du vil gøre det, gør du sådan her:
-
Vælg Fremskreden fanen øverst i vinduet Skrivebordsindstillinger.

I den Synlige genveje skal du fjerne markeringen i alle de genveje, du ikke vil have på dit skrivebord.
-
Trykke ansøge at gøre ændringen permanent.
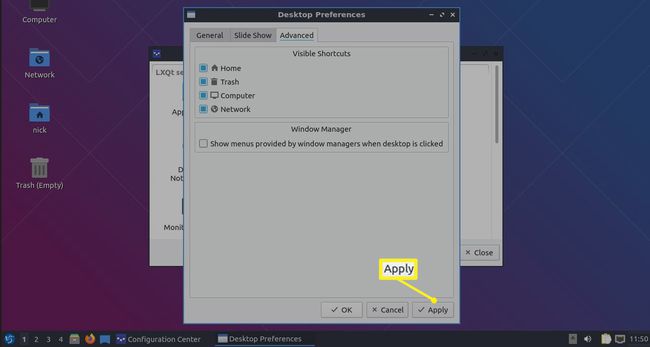
Skift din pauseskærm
Pauseskærme er noget af et tilbageslag i en tid, hvor de fleste skærme bare bliver sorte for at spare strøm. Alligevel kan du nemt nok ændre Lubuntu-pauseskærmen.
Denne er mærkeligt nok ikke inkluderet i konfigurationscenteret, så tryk på Ansøgninger menuen på dit skrivebord.
Vælge Præferencer.
-
Vælg Pauseskærm.
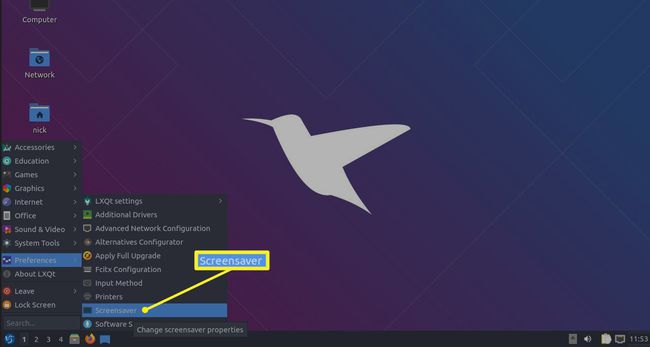
-
Vinduet Pauseskærmsindstillinger åbnes. I venstre side af vinduet er en liste over tilgængelige pauseskærme. Hvis du vælger en, vises en forhåndsvisning i højre side af vinduet. Lad det være valgt, når du lukker vinduet for at anvende det.
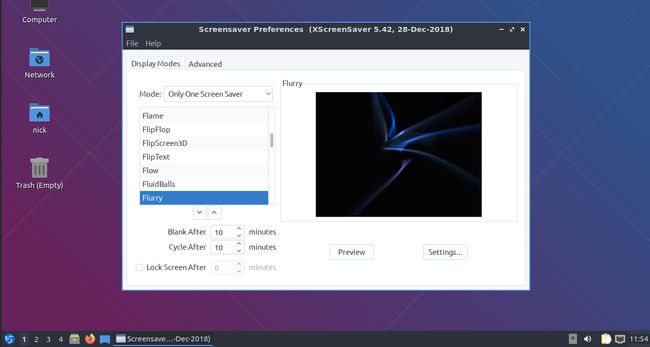
Hvis du gerne vil have pauseskærmen til at opføre sig anderledes, skal du bruge Mode rullemenuen over listen for at vælge noget andet. Du kan også deaktivere pauseskærmen her.
Skift Lubuntu-temaet
En af ændringerne med den største indflydelse, du kan foretage på LXQt eller et hvilket som helst skrivebord, er at bruge et andet tema. LXQt er lidt anderledes end de fleste Linux-desktops, fordi den bruger Qt i stedet for GTK. Bliv ikke for hængt op i de tekniske ting, men det betyder, at den bruger en anden type tema og giver dig mulighed for at anvende to temaer: et til Qt-apps og et til GTK-apps.
Du kan også ændre dine ikoner, skrifttyper og musemarkør. Det hele er under det samme sæt kontroller på LXQt, og der er mange tilgængelige muligheder.
-
Før du prøver at ændre dit tema, vil du sikkert gerne downloade et nyt. LXQt er noget mærkeligt her. Det kræver ikke kun én type tema. I stedet er der forskellige temaer for forskellige dele af LXQt, som menulinjen, vinduerne og Openbox-vinduehåndteringen. I alt har du brug for tre eller fire temaer, afhængigt af hvilke du vælger.
Følg først dette GTK tema guide for at installere temaet til dine GTK-programvinduer. Faktisk, hvis du finder et tema, der også fungerer for Openbox, er det bedst, fordi det fungerer på dine vinduesgrænser gennem Openbox-vinduehåndteringen.
Guiden dækker også ikoner, så sørg for at vælge et ikontema, som du også kan lide.
Hvis du ikke fandt en, der virker for begge, så gå til Pling og følg det samme sæt instruktioner for at installere et Openbox-specifikt tema.
-
Du vil sandsynligvis have et LXQt-tema til din menulinje. Du kan også downloade LXQt-temaer fra Pling. Følg de samme instruktioner som med GTK- og Openbox-temaerne, men placer temaet på denne placering:
/usr/share/lxqt/themes/
-
Som med de andre er processen med at installere Qt-vindustemaer næsten den samme, idet filerne placeres i endnu en anden mappe. Snup et tema, du kan lide fra Plings KDE Plasma-temaer, og placer den her:
/usr/share/plasma/desktoptheme/
Åbn LXQt Configuration Center igen. Denne gang skal du vælge Udseende.
-
Når vinduet først åbnes, er Widget Style valgt. Dette er området, hvor du kan ændre udseendet og følelsen af vinduerne. Først skal du vælge en Qt stil (KDE Plasma en) fra rullemenuen øverst. Dette ændrer karrosseriet på de fleste vinduer, inklusive systemvinduer.

-
Vælg derefter den GTK-stil, du har installeret til GTK 2 tema og GTK 3 tema ved hjælp af deres respektive rullemenuer.

Trykke ansøge for at få ændringerne til at hænge fast.
-
Vælge Ikoner tema fra menuen til venstre. Vælg det ikontema, du har installeret, fra listen, og tryk på ansøge.
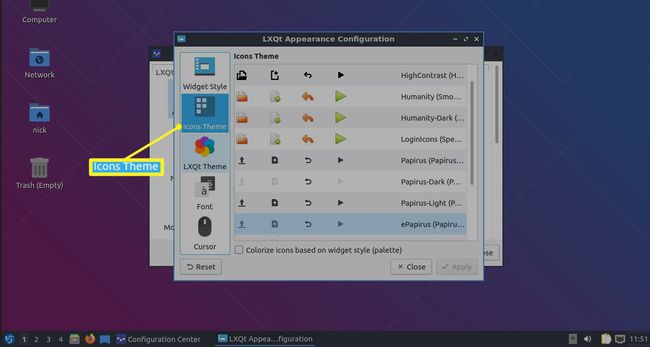
-
Vælge LXQt tema fra menuen til venstre. Vælg det nyinstallerede LXQt-tema, og tryk på ansøge.
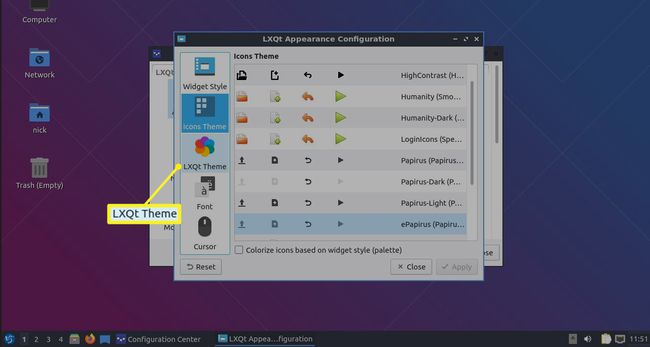
Du kan også lege med skrifttyper og musemarkøren her, men det er normalt ikke en god idé for begyndere. Specifikt kan ændring af skrifttyper afbryde hele udseendet og justeringen af dit skrivebord og dine programmer.
Tæt udseendevinduet.
-
Tilbage i konfigurationscenteret, vælg Openbox-indstillinger.
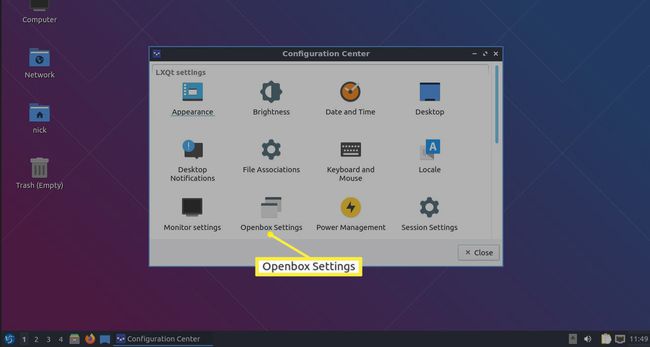
-
Det Tema indstillingen er allerede valgt. Vælg det nye Openbox-tema, og det anvendes automatisk.
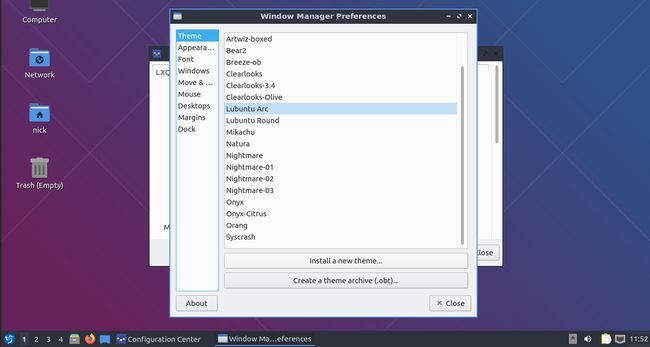
Luk vinduerne, når du er færdig.
