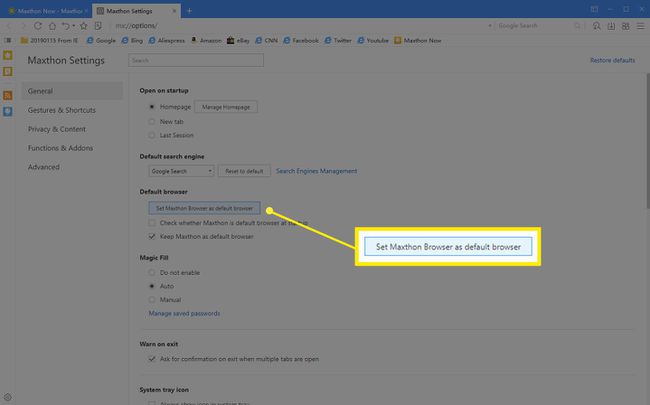Sådan ændres standardbrowseren i Windows
Hvad skal man vide
- Fra Windows Start menu: Type Standard apps. Under webbrowser, vælg den aktuelle standard, og vælg derefter en ny mulighed.
- Gør Chrome til standard: Åbn Chrome. Vælg Menu > Indstillinger > Standardbrowser > Gør Google Chrome til standardbrowseren.
- Gør Firefox til standard: Åbn Firefox. Gå til Menu > Muligheder > Generel > Start op og vælg Gør som standard.
Denne artikel forklarer, hvordan du ændrer din standardbrowser, hvilket er sandsynligt Microsoft Edge, på en Windows-pc. Instruktionerne dækker Windows 10, Windows 8 og Windows 7.
Sådan vælger du en ny standardbrowser fra startmenuen
Hvis du har Windows 10, kan du muligvis hurtigt ændre standardbrowseren uden at starte nogen af de specifikke browserapps som nedenfor.
Skriv først standard apps ind i søgefeltet, og rul derefter ned til webbrowser overskrift. Vælg den browser, der allerede er standard, og du vil se en liste over tilgængelige browsere på din pc. Vælg den, du gerne vil åbne alle dine weblinks, og luk derefter ud af vinduet.
Hvis det ikke virker for dig, så prøv følgende instruktioner, afhængigt af hvilken browser du bruger.
Google Chrome
For at indstille Google Chrome som din standard Windows-browser skal du udføre følgende trin.
Åbn Google Chrome-browseren.
Vælg Chrome-menu knap, repræsenteret ved tre vandrette linjer og placeret i øverste højre hjørne af browservinduet.
-
Når rullemenuen vises, skal du vælge Indstillinger mulighed.
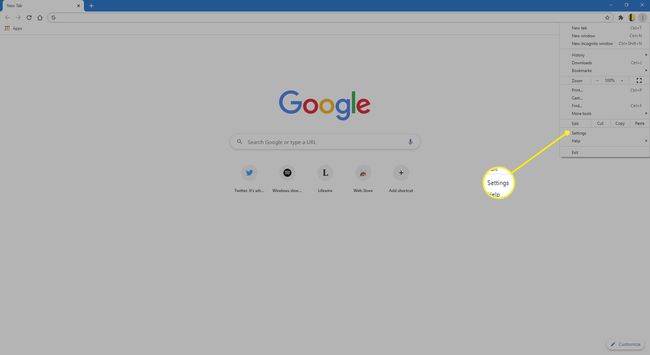
-
Vælg i venstre rude Standardbrowser.
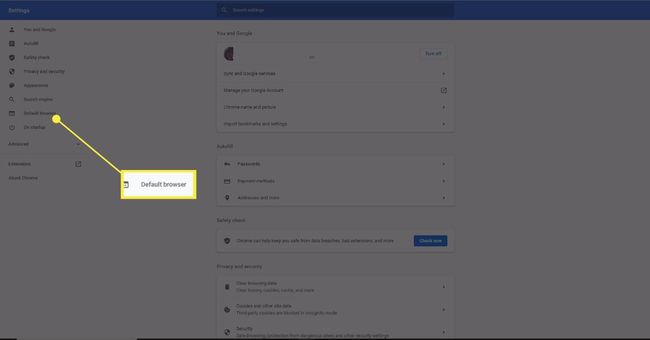
-
Vælg Gør som standard.
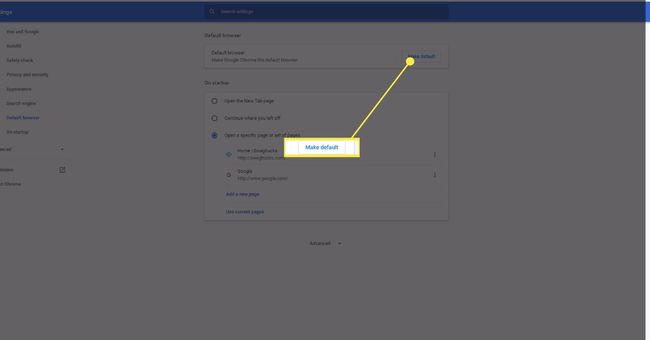
Du kan også få adgang til Chrome-indstillingsgrænsefladen ved at indtaste følgende genvejskommando i browserens adresselinje: chrome://indstillinger.
Din computer åbner Standard apps applet, hvor du kan vælge Google Chrome som din standardbrowser.
Mozilla Firefox
For at indstille Mozilla Firefox som din standard Windows-browser, skal du udføre følgende trin.
Åbn Firefox-browseren.
Vælg Firefox menu knap, repræsenteret ved tre vandrette linjer og placeret i øverste højre hjørne af browservinduet.
-
Når pop-out-menuen vises, skal du vælge Muligheder.
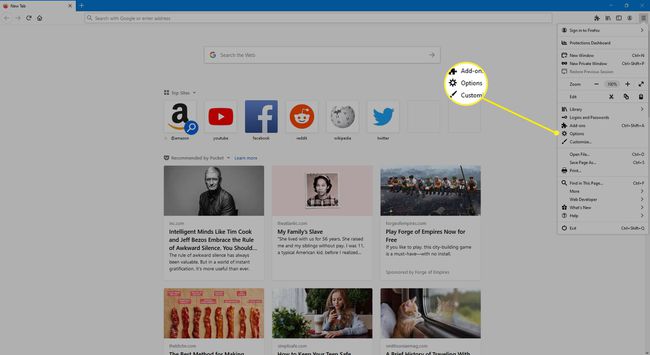
-
Det første afsnit i Generel fane, mærket Start op, indeholder dine browserindstillinger. Vælg Gør som standard.
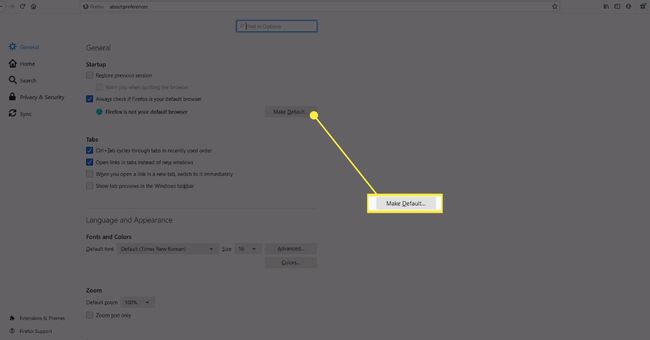
Microsoft Edge
For at indstille Microsoft Edge som din standardbrowser i Windows 10 skal du følge følgende trin.
Åbn Microsoft Edge-browseren.
-
Vælg Indstillinger og mere, repræsenteret af tre prikker og placeret i øverste højre hjørne af browservinduet og vælg Indstillinger.
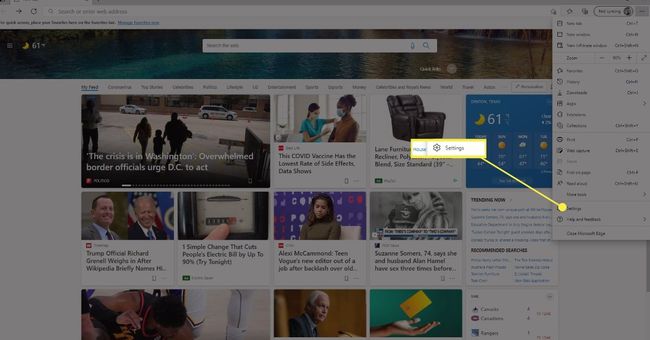
-
Vælg i venstre rude Standardbrowser.
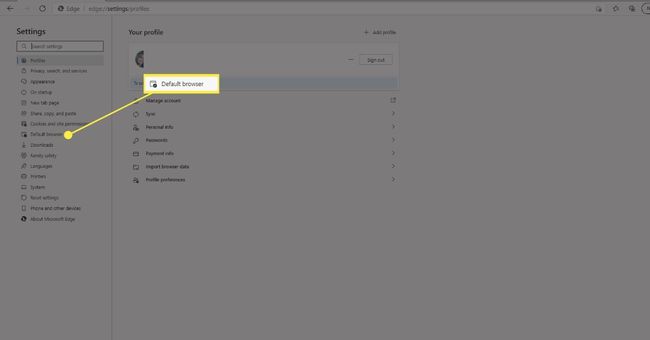
-
Vælg Gør som standard.
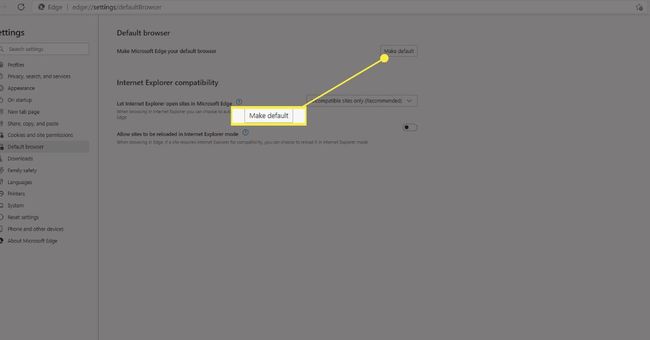
Opera
For at indstille Opera som din standard Windows-browser skal du udføre følgende trin.
Vælg Opera menu-knap, placeret i øverste venstre hjørne af browservinduet.
-
Når rullemenuen vises, skal du vælge Indstillinger.

-
Find Standardbrowser afsnit. Vælg derefter Gør som standard. Windows viser siden Standard apps og ændrer dit browservalg til Opera.

Maxthon Cloud Browser
For at indstille Maxthon Cloud Browser som din standard Windows-browser skal du udføre følgende trin.
Vælg Maxthon menu, repræsenteret af tre brudte vandrette linjer og placeret i øverste højre hjørne af browservinduet.
-
Vælg Indstillinger.

-
Når indstillingssiden vises, skal du vælge Indstil Maxthon Browser som standardbrowser.