Kom godt i gang med Location Tagging på Instagram
Tilføjelse af en placering i en Instagram foto eller video kan være nyttige til at lade dine følgere være, hvor du er, uden at det er nødvendigt angiv det i billedteksten. Du kan endda tiltrække mere engagement eller nye følgere fra Instagram-brugere, der er omkring det samme sted og gennemser de fotos, der var geotagget.
Placeringer vises øverst i hvert Instagram-opslag, når de er offentliggjort, lige under brugernavnet. Du kan trykke på en hvilken som helst placering for at blive taget til dens Photo Map-side, som viser en samling af alle billeder og videoer fra folk, der geotaggede dem til det specifikke sted.
Det er relativt nemt at tilføje en placering til et Instagram-billede. Så længe du har Instagram-appen installeret på din mobilenhed, kan du komme i gang med det samme.
01
af 06
Kom godt i gang med Location Tagging på Instagram

Den første ting du skal gøre er at tage et billede eller filme en video via Instagram (eller uploade en eksisterende) og foretage de nødvendige redigeringer. Beskær, lys og tilføje filtre som ønsket.
Når du er tilfreds med alt, skal du trykke på pilen eller "Næste"-knappen i øverste højre hjørne, som fører dig til billedtekst- og tagging-siden. Det er her, du kan tilføje en placering.
02
af 06
Føj til fotokort
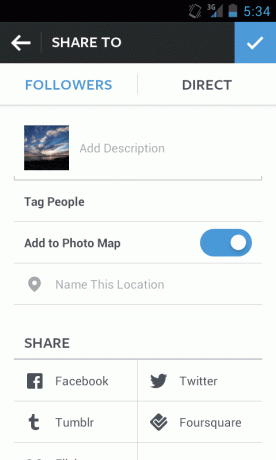
På siden, hvor du udfylder alle detaljer om din Instagram opslag, bør du se en knap i midten af skærmen mærket "Tilføj til fotokort." Sørg for, at den er tændt.
03
af 06
Navngiv denne placering

Når du har slået dit fotokort til, skulle der vises en mulighed under det, der siger "Navngiv denne placering." Tryk på den for at få en søgelinje og en liste over steder i nærheden frem.
Du kan enten vælge en af de steder, der vises på listen, som genereres af din enheds GPS, eller du kan begynde at skrive navnet på et bestemt sted i søgefeltet, hvis du ikke kan se det på listen.
Hvis din søgning ikke giver nogen resultater, kan du altid oprette en ny placering ved at vælge "Tilføj [placeringsnavn]." Dette er en nyttig funktion til mindre, mindre kendte steder, der ikke er blevet tilføjet til Instagram endnu.
Tryk på din foretrukne placering, som du enten fandt på listen over steder i nærheden, gennem søgning eller ved at oprette din egen.
04
af 06
Tilføj billedtekst/tagging/deling af detaljer
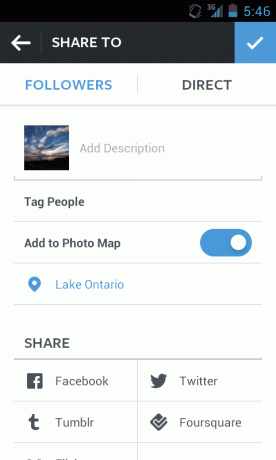
Nu hvor du har valgt en placering, skal den vises under knappen "Tilføj til fotokort". Det kan du så Tilføj en billedtekst, tag evt venner, indstil hvilke sociale netværk du vil dele det på, og tryk derefter på udgiv-knappen i øverste hjørne for at poste det på dit Instagram-feed.
05
af 06
Se efter lokationsmærket

Når du har offentliggjort dit billede eller din video, bør du kunne se placeringen i blå tekst helt øverst lige under dit brugernavn. Og hvis du navigerer til dit fotokort, som kan findes ved at trykke på det lille placeringsikon fra din bruger profilside, skal du bemærke, at dit billede eller din video også bliver tagget til det sted, som vist på din kort.
06
af 06
Tryk på placeringen for at se billeder fra andre brugere

Enhver placering, du føjer til et billede eller en video, fungerer som et livelink, så efter du har offentliggjort det, kan du det tryk faktisk på den for at få vist fotokortsiden for den specifikke placering for at se flere billeder fra Andet Instagram-brugere som også geotaggede deres billeder og videoer.
De senest tilføjede indlæg vises øverst, så efterhånden som flere billeder og videoer tilføjes, vil dine flytte ned i feedet. Feeds for steder, der får mange besøgende, såsom turistattraktioner, har en tendens til at bevæge sig ret hurtigt.
Du kan når som helst deaktivere placeringsmærkningsfunktionen ved at slå dit fotokort fra, før du laver et nyt indlæg. Så længe du lader det være tændt, vil det stadig blive tilføjet til dit fotokort, selvom du ikke tilføjer en bestemt placering til det først.
