Sådan opdaterer du din MacBook Pro
MacBook Pro har haft en lang levetid på grund af hyppige opdateringer af operativsystemet. Selvom hardwaren er svær, hvis ikke umulig, at opgradere selv, har Apple arbejdet på at udvide MacBook Pro's liv ved at sørge for, at dens operativsystem, macOS, kører på modeller, der går mange tilbage flere år.
Ældre modeller af MacBook Pro fungerer grundlæggende på samme måde som nyere modeller og kan understøtte de samme softwareopdateringer. Denne vejledning forklarer, hvordan du opdaterer alle MacBook Pro'er generelt, og dækker nyere og mindre nyere operativsystemer, og hvad du skal gøre for at forberede din MacBook til ny software.
Nogle brugere af ældre Macs har rapporterede problemer efter opgradering til macOS Monterey og sige, at det kan skabe alvorlige problemer for iMac, Mac mini og MacBook Pro. Kontakt Apple for at være sikker på, at din enhed kan opgradere til macOS Monterey, før du forsøger at opdatere.

Hvilken version af macOS kører du?
At opdatere din MacBook Pro er en af de bedste måder at sikre, at du ikke bliver påvirket af fejl eller sårbarheder. Det er også den eneste måde at drage fordel af visse nye funktioner, som Apple med jævne mellemrum udruller, som f.eks
Før du opdaterer din MacBook Pro til seneste version af macOS, tjek om din MacBook er kompatibel.
For at finde ud af hvilket OS du kører i øjeblikket, skal du klikke på Æble ikonet i øverste venstre hjørne af skærmen, og vælg derefter Om denne Mac. Dette vil fortælle dig, hvilken version af operativsystemet du har.
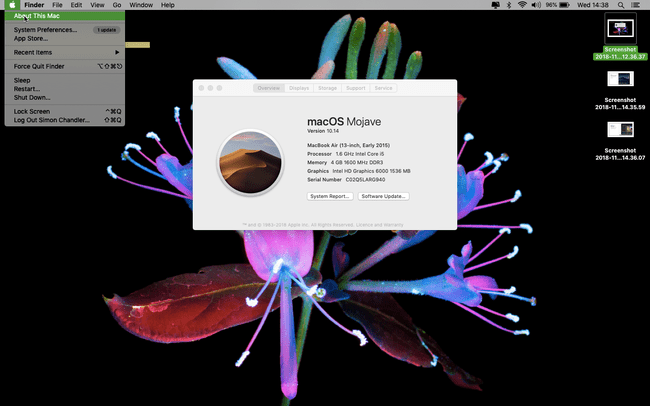
Hardware- og softwarekrav til opdateringer
Den nuværende udgivelse af macOS er macOS Big Sur (11.0). Hvis du vil opdatere din MacBook Pro til macOS Big Sur, Apples hjemmeside oplyser at din MacBook Pro skal være produceret i slutningen af 2013 eller senere. Opdater til Big Sur fra så langt tilbage som macOS Mavericks (10.9). Du kan kun opgradere fra OS X Mountain Lion (10.8), hvis du først opgraderer til OS X El Capitan (10.11).
Tilsvarende er her, hvad du skal bruge, hvis du vil opgradere til en af følgende versioner af macOS eller dets forgænger, OS X.
- macOS Catalina (10.15): MacBook Pro fra midten af 2012 eller senere; OS X Mavericks (10.9) eller nyere.
- macOS Mojave (10.14): MacBook Pro produceret i midten af 2012 eller for nylig; OS X Mountain Lion (10.8) eller nyere.
- macOS Høj Sierra (10.13) eller macOS Sierra (10.12) MacBook Pro fra midten af 2010 eller senere; OS X Lion (10.7) eller nyere for Sierra og OS X Mountain Lion (10.8) i tilfælde af High Sierra.
- OS X El Capitan (10.11): MacBook Pro fra midten af 2007 eller senere; OS X Snow Leopard (10.6) eller nyere.
- OS X Yosemite (10.10): MacBook Pro fra midten af 2006 eller senere; OS X Snow Leopard eller nyere.
Sådan downloader du en opgradering
Hvis din Mac i øjeblikket bruger macOS Mojave (10.14) eller nyere, skal du downloade opgraderinger i systemindstillingerne på din Mac. Hvis din Mac kører på macOS HighSierra (10.13) eller ældre, skal du downloade opdateringer via App Store.
Opgradering fra seneste versioner af macOS
Hvis du har en nyere macOS-version, skal du gå til vinduet Softwareopdatering ved først at gå til Systemindstillinger. Du kan bruge denne metode til at opdatere fra de to tidligere versioner af macOS. For eksempel kan du med denne metode opgradere til Big Sur (11.0) fra macOS Catalina (10.15) eller Mojave (10.14). Sådan gør du:
Klik på Æble ikonet i øverste venstre hjørne af skærmen.
Vælg Systempræferencer.
Vælge Software opdatering.
-
Når din Mac har fundet den seneste opdatering, skal du klikke Opdatere nu.

Dette starter installationsprocessen, som kan tage omkring en halv time at fuldføre afhængigt af din MacBook Pro, og som slutter med, at din enhed genstarter.
Opgradering fra ældre versioner af macOS og OS X
Hvis du har en ældre kompatibel version af macOS, skal du downloade opgraderingen fra App Store. For eksempel kan du opgradere til macOS Big Sur (11.0), hvis din computer i øjeblikket kører macOS 10.13 til OS X Mavericks (10.9) ved hjælp af denne metode.
Åbn App butik på din Mac (findes normalt på Dock nederst på skærmen, selvom du kan trykke på Kommando+Space Bar og skriv derefter App butik.
-
Klik på Opdateringer fanen.
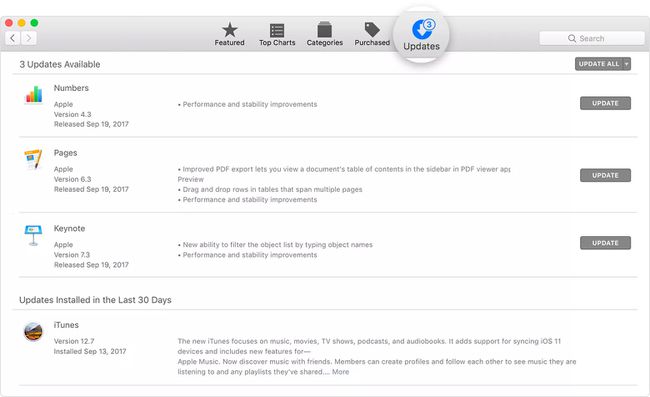
Hvis du ser en tilgængelig softwareopdatering, skal du klikke Opdatering.
Dette starter installationsprocessen, som kan tage et stykke tid at fuldføre, og som slutter med, at din Mac genstarter.
Hvis du ikke har en højhastighedsinternetforbindelse, skal du tage din computer med til en hvilken som helst Apple Store for at downloade en opgradering.
Hvad skal du gøre, før du opdaterer MacBook Pro
Selve processen med at opdatere en MacBook Pro er enkel nok. Der er dog et par trin, du måske ønsker at tage som forberedelse til processen.
Sikkerhedskopier Mac
Sådan gør du sikkerhedskopiere din Mac ved hjælp af Time Machine. Dette er ikke 100 procent nødvendigt, men det er altid bedre at have en backup, hvis noget går galt. Her er, hvad du gør for at oprette en sikkerhedskopi til din Mac.
Tilslut en ekstern lagerenhed, såsom et USB-, Thunderbolt- eller FireWire-drev.
Klik på Æble ikonet i øverste venstre hjørne af skærmen.
Klik Systempræferencer.
Klik Tidsmaskine.
-
Klik Vælg Backup Disk.
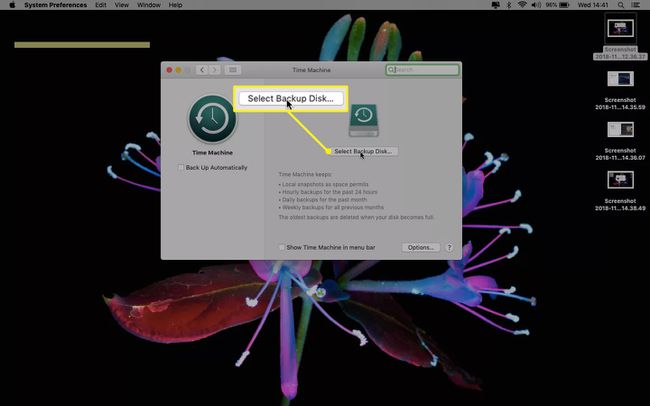
Vælg din eksternt drev og klik derefter Krypter sikkerhedskopier og Brug Disk.
Klik på På knappen i venstre kolonne i Time Machine-vinduet.
Efter du har klikket Brug Disk, Time Machine begynder at lave regelmæssige sikkerhedskopier af din MacBook Pro. Den første backup tager længst tid.
Juster Mac'en
En anden ting, du måske ønsker at gøre, før du opdaterer dit operativsystem, er at tune op din Mac. Hvis du gør dette, skal du rense din Macs disk. En oprydning er ikke påkrævet, men det kan hjælpe din Mac til at køre mere jævnt, hvilket gør den mere i stand til at håndtere et nyere operativsystem.
Her er hvad du gør. Disse trin-for-trin instruktioner involverer CleanMyMac X, men du kunne gøre det med en anden gratis Mac-renser:
Downloadet og start CleanMyMac X.
Klik Smart Scan.
Klik Scanning.
Klik Løb.
Renere værktøjer som CleanMyMac scanner din MacBook for skrammel og unødvendige filer, hvilket giver dig mulighed for at slette sådanne filer, efter at de er blevet fundet. De vil ikke forvandle din Mac til en helt ny maskine, men de hjælper den generelt til at køre en med lidt mindre friktion.
