Sådan laver du et hængende indrykning Google Docs
Hvad skal man vide
- Vælg den ønskede tekst > Format > Juster & Indryk > Indrykningsmuligheder > Særligt indrykning > Hængende > definere parametre > ansøge.
- Brug linealen til at vælge ønsket tekst, i linealen trækker du venstre indrykning til den ønskede placering, trækker højre indrykning til det sted, hvor den første linje skal starte.
- For at tænde linealen, Udsigt > Vis lineal.
Denne artikel forklarer to måder at lave et hængende indrykning i Google Docs. Instruktionerne gælder for enhver browser, der bruger Google Docs.
Hvad er en hængende indrykning?
Et hængende indrykning er en tekstformateringsstil, der ofte bruges i akademiske citater (herunder MLA- og Chicago-stil), bibliografier og af folk, der bare vil have en cool teksteffekt i deres dokument.
En hængende indrykning hedder sådan, fordi den første linje i den formaterede tekst har en normal indrykning, mens alle andre linjer er indrykket længere end den første. Dette får den første linje til at "hænge" ud over den anden. Her er et eksempel:
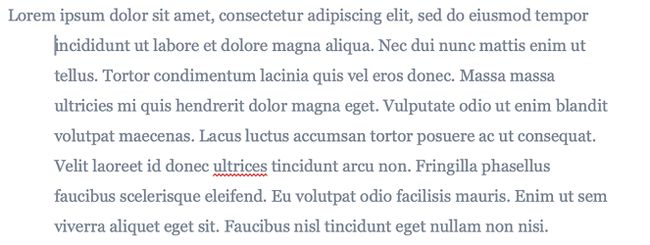
Sådan laver du et hængende indrykning Google Docs
Der er tre måder at oprette et hængende indrykning i Google Docs: Ved hjælp af en menuindstilling, med en tastaturkommando og ved hjælp af linealværktøjet. Følg disse trin for at oprette et hængende indrykning ved hjælp af menupunktet:
-
Opret et dokument i Google Docs, og tilføj den tekst, hvor du vil tilføje et hængende indrykning.
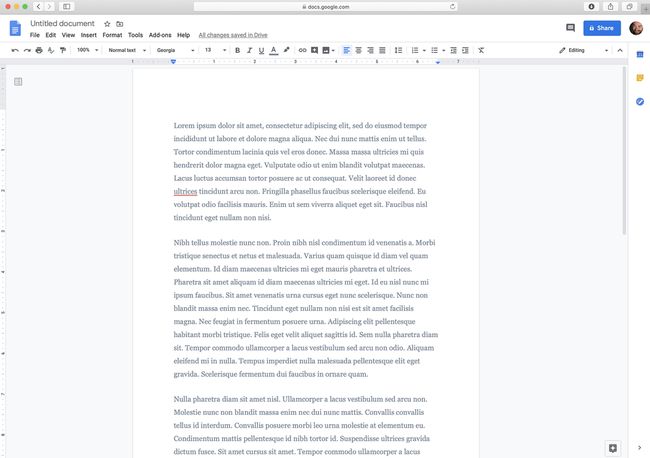
-
Vælg den tekst, du vil have den hængende indrykning. Dette kan være en sætning, et afsnit, flere afsnit osv.
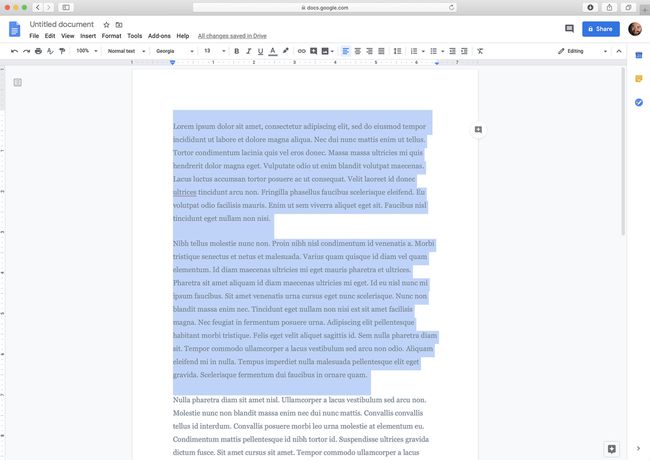
-
Klik på Format menu.
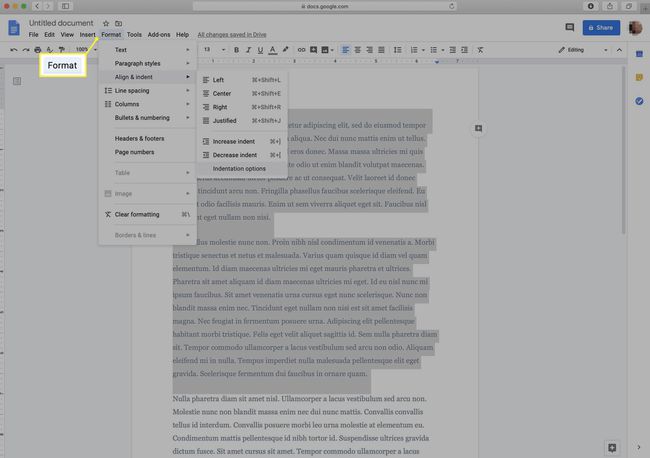
-
Klik Juster & Indryk.
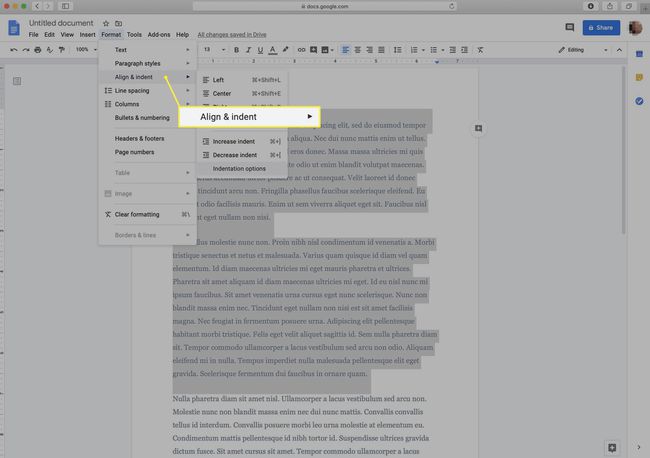
-
Klik Indrykningsmuligheder.

-
I den Særligt indrykning sektion, klik på rullemenuen og klik derefter Hængende.
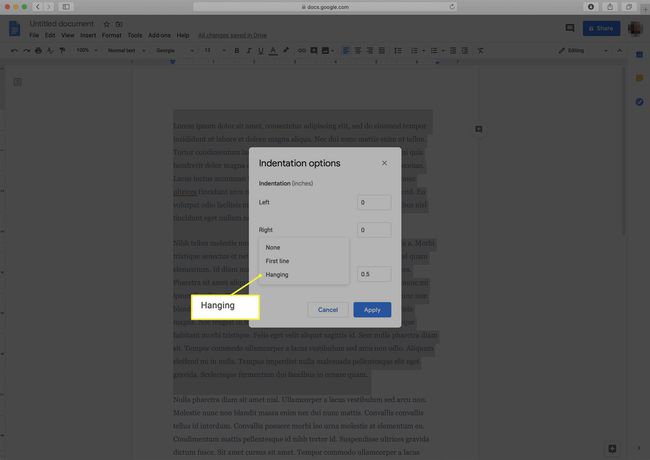
-
Brug boksen til at definere mængden af indrykning i tommer.
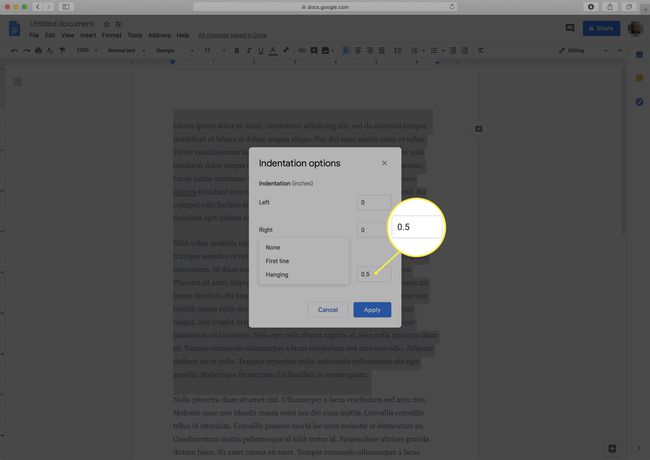
-
Klik ansøge for at få den hængende ident med din foretrukne indstilling.
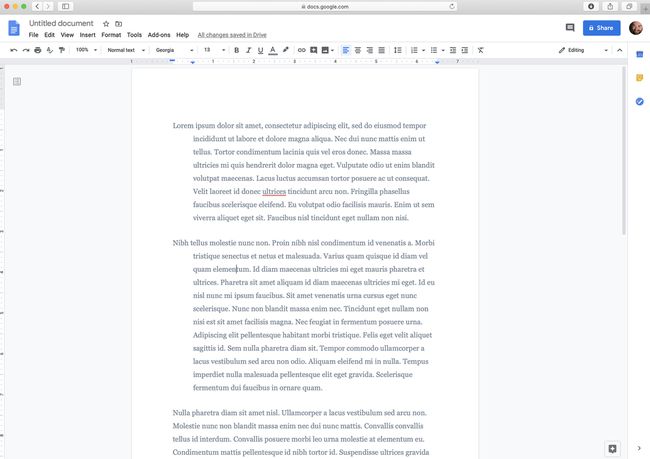
Du kan også oprette et hængende indrykning i Google Docs ved hjælp af en tastaturkombination. For at gøre det skal du indsætte din markør, hvor du vil oprette det hængende indrykning. Trykke Retur + Shift på samme tid for at oprette et linjeskift (dette vil være usynligt). Klik derefter på Tab nøglen til at identificere linjen. Dette er en nyttig mulighed, hvis du indrykker den anden linje i en to-linjers sektion. For noget mere end det, er dette meget mere arbejde end nogen af de andre muligheder.
Sådan laver du et hængende indrykning Google Docs med linealen
Den anden måde at oprette et hængende indrykning på er at bruge linealværktøjet øverst i dit dokument. Sådan gør du:
Opret et dokument i Google Docs og tilføj den tekst, du vil lave et hængende indrykning på.
-
Tænd linealen, hvis den ikke allerede vises (Udsigt > Vis lineal).
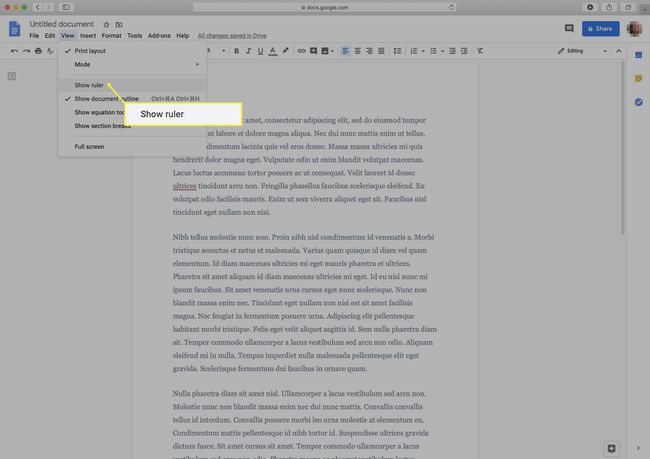
-
Fremhæv den tekst, som du vil tilføje det hængende indrykning til. Dette kan være en sætning, et afsnit eller hele dokumentet.
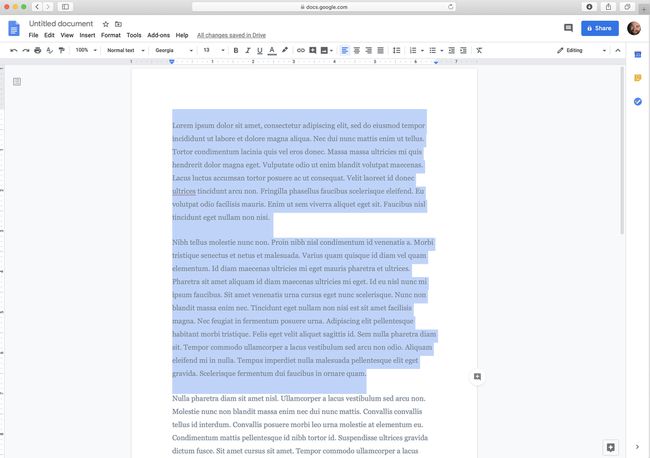
-
I linealen skal du klikke og trække kontrolelementet til venstre indrykning (det ligner en blå trekant). Træk dette til det sted, hvor du vil have det hængende id til at være.
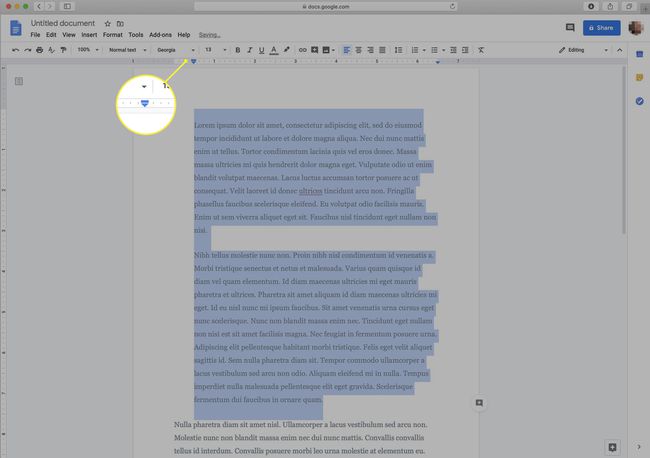
Sørg for, at du ikke ved et uheld får fat i marginkontrol i stedet.
-
Klik og træk kontrolelementet til højre indrykning (den blå bjælke lige over den blå trekant i linealen). Træk dette tilbage til det sted, hvor den første linje skal starte, ofte den venstre har margen.
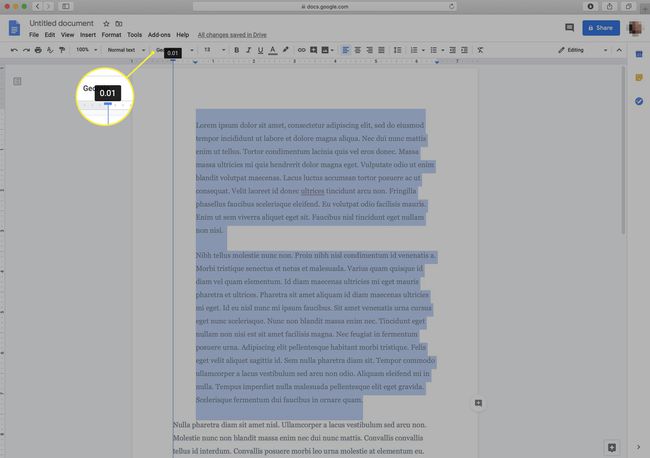
-
Når du giver slip på højre-ident-kontrollen, vil du se, at du har oprettet det hængende indrykning.

Ligesom at lave hængende indrykninger, er der masser af andre Google Doc-hacks, der kan spare dig masser af tid. Hvis du er ny til Google Docs, er det værd at bruge lidt tid på at lære styrken i dette program.
