Sådan tilføjer du opgaver til Google Kalender
Hvad skal man vide
- Åbn Google Kalender, klik på Opgaver ikon, Tilføj en opgave, indtast en beskrivelse, og vælg en dato for at tilføje den til kalenderen.
- Få det på dit skrivebord via Gmail og Google Kalender eller på mobilen med den gratis app fra Google Play eller App Store.
Denne artikel forklarer, hvordan du tilføjer en opgave til Google Kalender på nettet, Android- og iOS-versioner af Google Tasks, Gmail og Google Calendar og administrerer opgavelister.
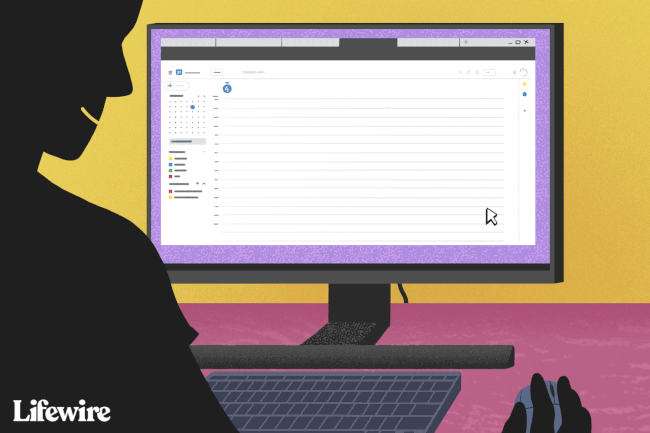
Sådan tilføjes en opgave fra kalenderen på en computer
Når du arbejder på dit skrivebord, er det nemt at få adgang til Google Tasks fra Google Kalender. Opret opgavelister og tilføj nye opgaver efter behov.
Åbn Google Kalender, helst med Chrome-browseren, og log ind, hvis du bliver bedt om det.
-
Klik på Opgaver ikonet i højre panel.
Hvis du ikke kan se ikonet Opgaver, men du kan se Påmindelser, skal du vælge menuen til højre for Påmindelser og vælge Skift til Opgaver.
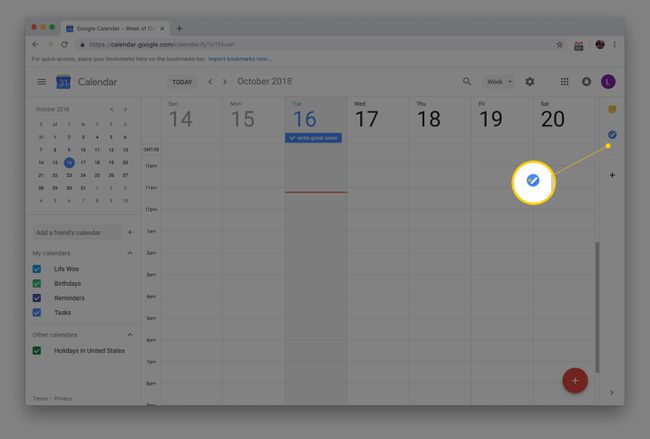
-
Vælg Tilføj en opgave.
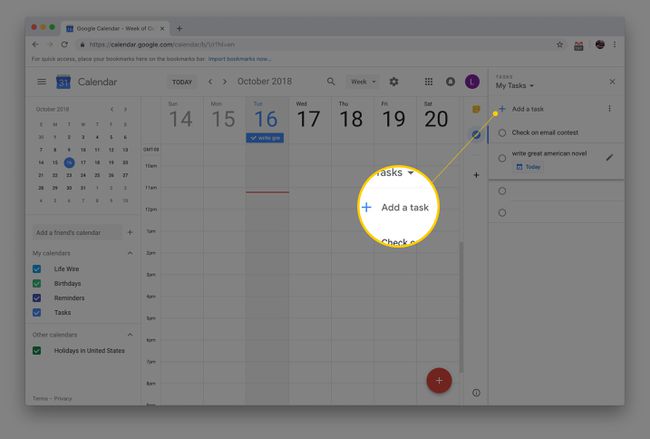
-
Indtast en beskrivelse af opgaven.
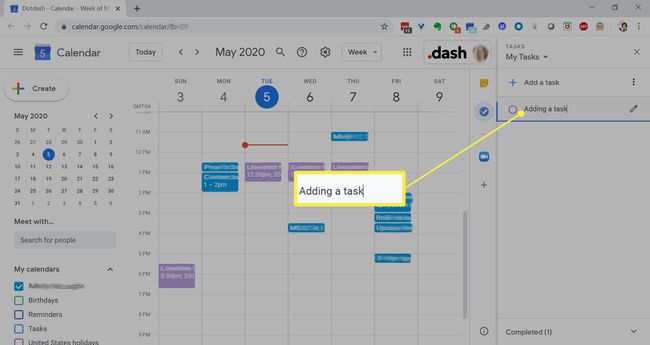 Få mere at vide om brug af Google Tasks
Få mere at vide om brug af Google Tasks
Arbejd med din opgaveliste
Håndtering af Google Tasks er ligetil. Vælg en dato i opgavens egenskaber for at tilføje den til din Google-kalender. Til omarrangere opgaverne i listen skal du trække dem op eller ned. Når en opgave er fuldført, skal du sætte et flueben i cirklen til venstre for den for at markere, at den er fuldført.
For at redigere en Google-opgave skal du vælge Rediger detaljer (blyantikonet). Her kan du tilføje en beskrivelse, dato og klokkeslæt, underopgaver eller flytte opgaven til en anden liste.
Lav flere opgavelister
For at holde styr på forskellige opgaver eller dem i separate projekter, skal du oprette flere opgavelister i Google Kalender for at organisere dem. Vælg pilen ved siden af listenavnet øverst i vinduet Opgaver, og vælg derefter Opret ny liste. Skift mellem dine forskellige Google Opgavelister fra denne menu.
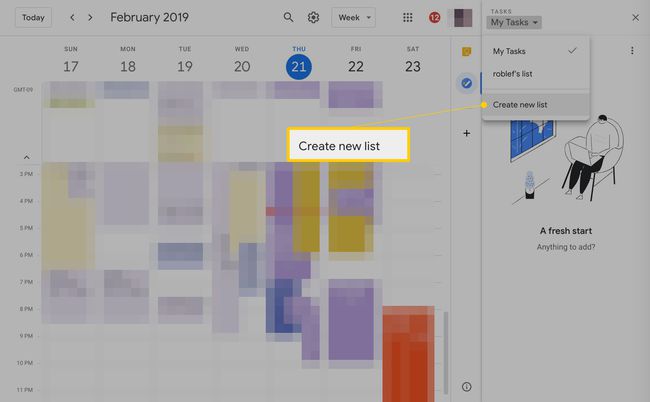
Flyt opgaver til en anden liste
Hvis du ændrer mening om, hvor en opgave hører hjemme, skal du flytte den fra en liste til en anden. For at flytte en opgave til en anden liste skal du fremhæve den og trykke på Shift+Enter, eller klik på blyantikonet ved siden af navnet. Vælg listenavnet, og vælg den nye liste, du vil flytte den til, fra rullemenuen.
Tilføj Google-opgaver fra din Android- eller iOS-enhed
Det er afgørende at udføre opgaver, mens du er på farten. Google har lavet en app til Google Tasks, så værktøjet er tilgængeligt på iOS- og Android-enheder. Den synkroniseres automatisk med eksisterende huskelister, hvis du er logget ind på en Google-konto.
Tilføjelse af opgaver på en mobilenhed fungerer på samme måde som at tilføje opgaver via Google Kalender. Tryk på plustegnet for at oprette en opgave. Tryk på opgaven for at tilføje underopgaver eller tilføje en forfaldsdato eller beskrivelse. Arranger opgaverne ved at trykke og trække.
Download til:
