Sådan opdaterer du kort på iPad
Hvad skal man vide
- Apple opdaterer sine indbyggede apps, inklusive Apple Maps, når de udgiver en iPadOS-opdatering.
- Manuelle opdateringer til problemer: Hvis du har problemer med Maps og ønsker at opdatere appen manuelt, har vi flere mulige løsninger.
Denne artikel forklarer, hvordan opdateringer til Apple Maps fungerer på en iPad, når nye funktioner er tilgængelige. For dem, der ønsker at løse problemer med Maps ved hjælp af en manuel opdatering på deres iPad, har vi forskellige indstillinger og muligheder, du kan tjekke.
Opdatering af Apple Maps på iPad for nye funktioner
Ligesom Apples andre indbyggede apps, såsom Safari, Notes og Mail, opdateres Maps automatisk, når en ny version af operativsystemet udgives. Så med iPadOS 15, for eksempel vil du modtage den opdaterede Maps-app med dens nye funktioner, når du opgraderer din iPad til den nyeste systemversion.
Gå til Indstillinger > Generel > Software opdatering for at se, om din iPad er opdateret, eller om en iPadOS-opdatering er tilgængelig.
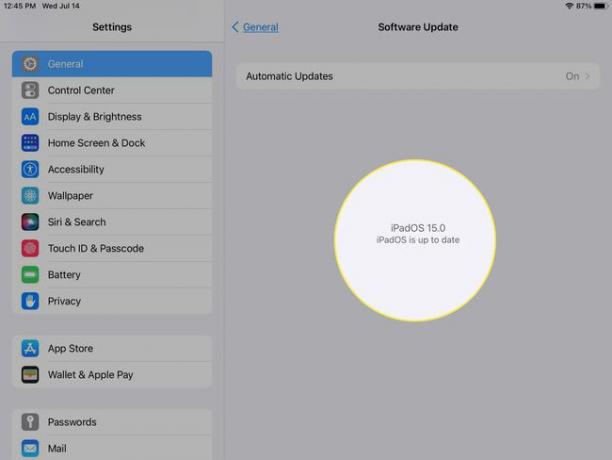
Opdatering af Apple Maps på iPad for at løse problemer
Hvis du har problemer med din nuværende version af Maps, såsom problemer med at finde din placering eller få forkerte oplysninger, spekulerer du måske på, om du kan opdatere appen manuelt.
Der er ingen praktisk knap til at opdatere Maps manuelt, men der er flere ting, du kan tjekke for at prøve at løse problemer. Her er de i orden.
-
Sørg for, at du har Location Services aktiveret for Maps-appen på din iPad. Åben Indstillinger og gå til Privatliv> Lokationstjenester.
Vælg Kort og bekræft at du har Mens du bruger appen eller widgets kontrolleret.
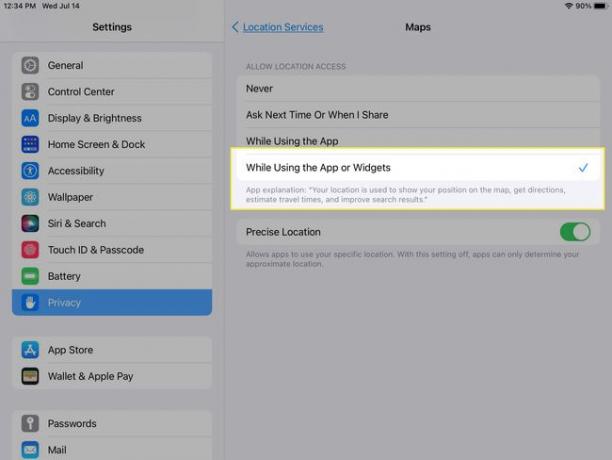
-
Bekræft, at du har aktiveret Wi-Fi eller mobildata, og at du har forbindelse. Også i Indstillinger, Vælg Trådløst internet eller Mobildata efter din iPad-model og tilslutning.
Sørg for, at kontakten er tændt, og at du er tilsluttet.
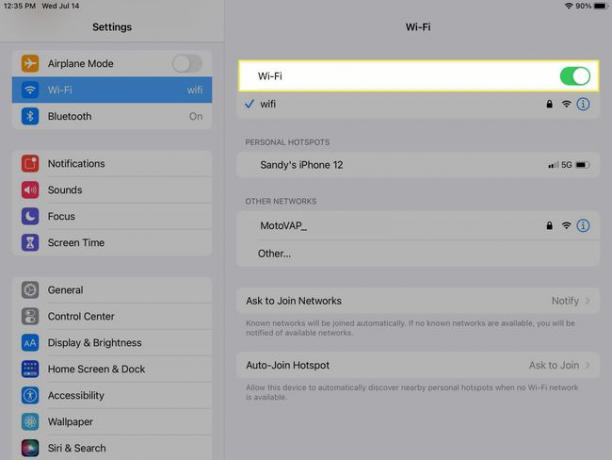
-
Dobbelttjek, at din tidszone og tid og dato er korrekte. I Indstillinger, gå til Generel > Dato tid for at se dine aktuelle indstillinger.
Foretag eventuelle nødvendige ændringer eller aktivér Indstil automatisk for at din iPad kan klare det.
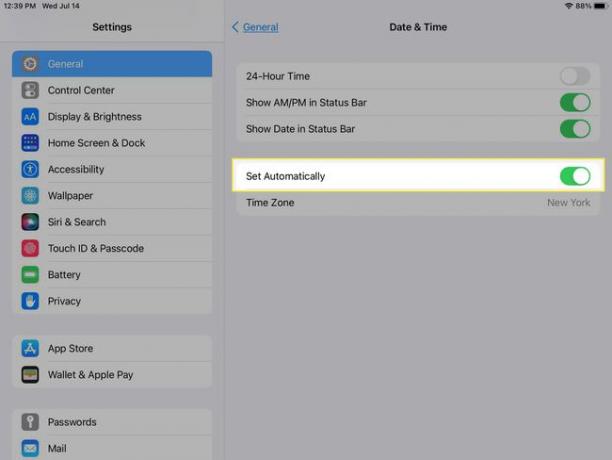
-
Hvis alt ovenfor er korrekt, og du stadig har problemer, skal du genstarte Maps-appen: tvangsluk appen og åbne den igen.
Start App Switcher og stryg op på appen for at lukke den. Naviger derefter til Maps på din iPad, og åbn den igen.
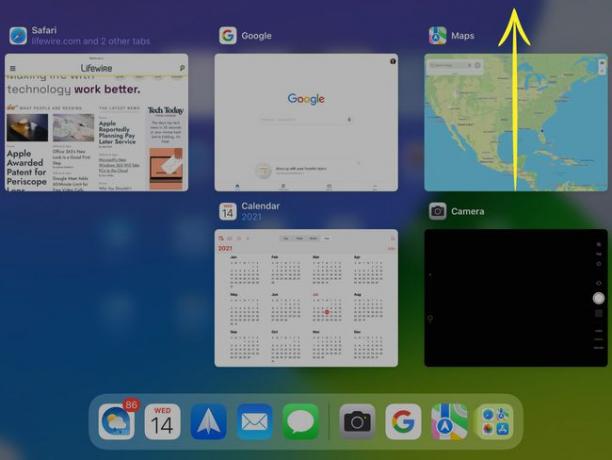
Den sidste handling, du kan tage, hvis intet løser dit Maps-problem, er at gøre det genstart din iPad. Mange gange kan en simpel genstart af en enhed løse et lille problem.
Hvis det er nye Maps-funktioner, du ønsker, kan du overveje at opdatere din iPadOS-version. Men hvis det er problemer, du har med Apple Maps, løser forhåbentlig opdatering af en indstilling eller to problemet.
FAQ
-
Hvordan får jeg vist Street Level i Maps på en iPad?
Til se dig omkring i gaderne i Maps på en iPad, tryk på kikkert ikon på et kort eller informationskort. Tryk på Udvide ikon for at se en fuld visning af gaden, træk fingeren til venstre eller højre for at panorere, tryk på scenen for at gå fremad, og knib for at zoome ind eller ud. Tryk på Færdig når du er færdig.
-
Hvordan rydder du cachen i Apple Maps på en iPad?
For at rydde din Apple Maps-placeringshistorik på din iPad skal du starte Maps og derefter trække op for at få vist hele informationspanelet. Under Seneste, find din seneste historie. Stryg til venstre på en individuel placering, og tryk på Slet for at fjerne det fra din historie. Tryk på Se alt at se. din fulde historie, og tryk derefter på Klar ved enhver sektion for at slette alle dens data.
