Sådan bruger du Google Drev offline
Hvis du ikke har en internetforbindelse, kan du stadig få adgang til din Google Drev offline på din pc, Mac, eller mobilenhed. Når du redigerer din Google Docs, Google Sheets, og Google Slides offline, vil opdateringerne blive anvendt automatisk, næste gang din enhed synkroniserer med internettet.
Sådan får du adgang til Google Drev offline på en Windows-pc
Opsætning af dit Google Drev til offlinebrug kræver en internetforbindelse. For at aktivere offlineadgang til dit Google Drev på en pc, der kører Windows:
Følgende instruktioner virker ikke, mens du bruger Google Chrome i inkognitotilstand.
-
Åbn Google Chrome browser.
Du skal gøre Google Chrome til din standardbrowser for at åbne dine Google Drev-filer fra din computer uden internetforbindelse.
-
Download og installer Google Docs offline Chrome-udvidelse i Chrome Webshop.

-
Log ind på din Google-konto hvis du ikke allerede er logget ind.
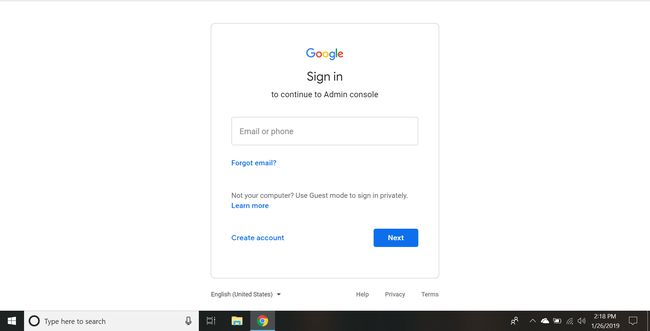
-
Fra din Mit drev side, skal du vælge gear ikon i øverste højre hjørne for at åbne Indstillinger menu.
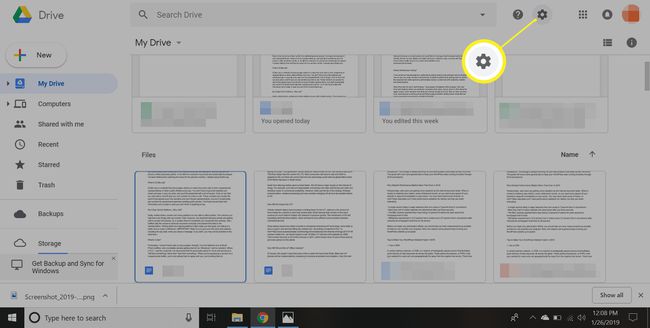
-
Vælg Generel fra panelet til venstre, og marker derefter afkrydsningsfeltet ved siden af Synkroniser Google Docs, Sheets, Slides og Drawings-filer til denne computer, så du kan redigere offline.
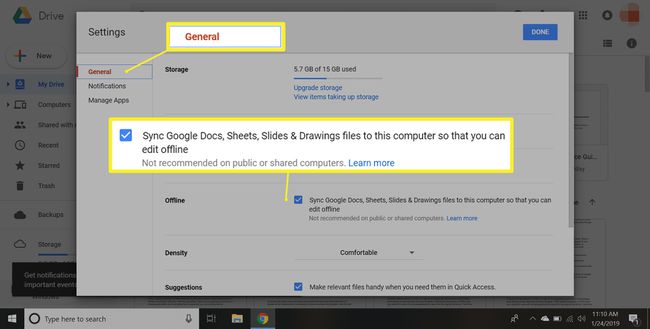
Når du redigerer en fil uden internetforbindelse, vil du bemærke et lyn ved siden af dokumentets navn. Når du er online igen, vil alle ændringer synkroniseres, og symbolet forsvinder.
-
Vælg Færdig. Nu kan du fortsætte med at arbejde på Google Docs-, Google Sheets- eller Google Slides-filer i Chrome-browseren, når du er offline. Alle ændringer, du foretager, bliver cachelagret lokalt, og onlineversionen vil blive opdateret, næste gang du opretter forbindelse til internettet.
Dette er tilstrækkeligt, hvis du blot vil gemme dit arbejde, hvis du mister internetforbindelsen; men hvis du vil downloade dine Google Drev-filer til din computer, så du kan redigere dem, når du vil, skal du fortsætte med at installere Backup and Sync.
-
Download og installer den gratis personlige version af Sikkerhedskopiering og synkronisering til Google Drev.

-
Åben Sikkerhedskopiering og synkronisering og log ind på din Google-konto.
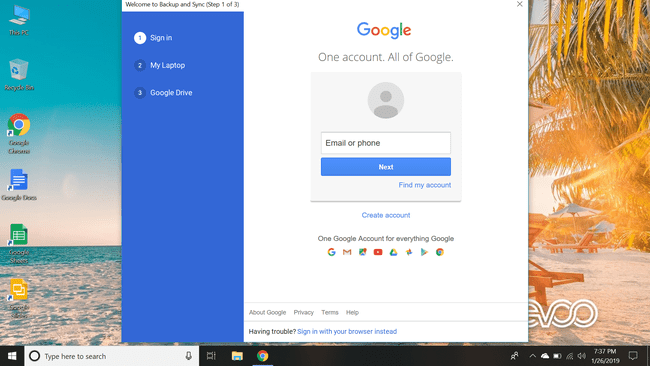
-
Hvis du ønsker det, kan du nu gemme filer på din computer direkte på Google Drev. Hvis du ikke ønsker at gøre det, skal du fravælge boksene ved siden af hver mappe og vælge Næste.

-
Vælg boksen ved siden af Synkroniser mit drevtil denne computer, og vælg derefter Start.
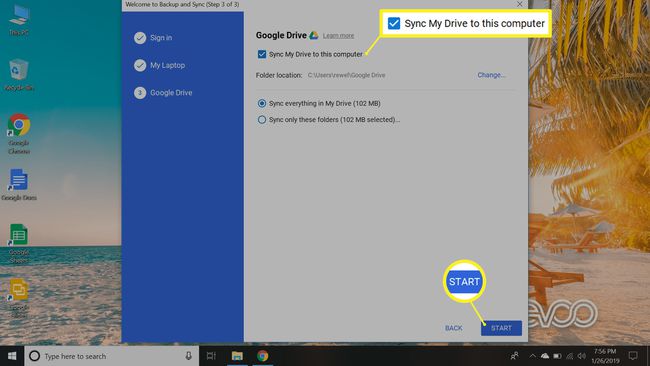
Efter et par minutter vil dine Google Drev-filer blive downloadet til en mappe med navnet Google Drev, og alle fremtidige filer, du føjer til Google Drev, vil automatisk blive downloadet til din computer.
Få adgang til Google Drive Offline på Android og iOS
Selvom mobilenheder ikke understøtter Chrome-udvidelser, har Google individuelle iOS- og Android-apps til Google Drev, Docs, Slides og Sheets, som lader dig redigere filer offline. Hvis du har en Android-telefon eller -tablet, kommer nogle af disse apps forudindlæst på din enhed, men iOS-brugere bliver nødt til at downloade dem fra Apple App Store. Til få adgang til dine Google Drev-filer på en mobilenhed uden Wi-Fi:
Mens du er forbundet til internettet, skal du åbne Google Drev app.
-
Tryk på tre lodrette prikker ud for navnet på den fil, du ønsker at redigere offline.
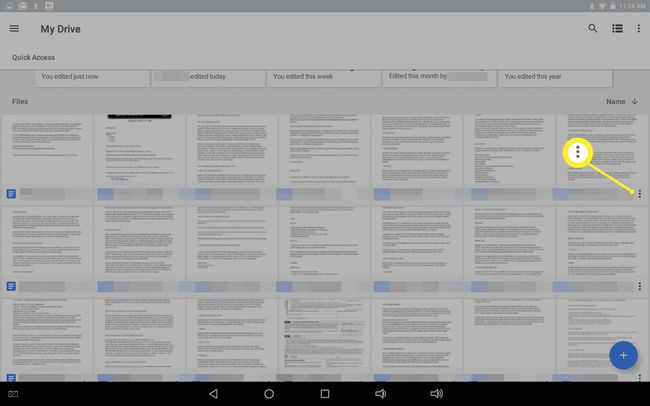
-
Tryk på Tilgængelig offline på menuen, der vises for at aktivere offlineredigering.
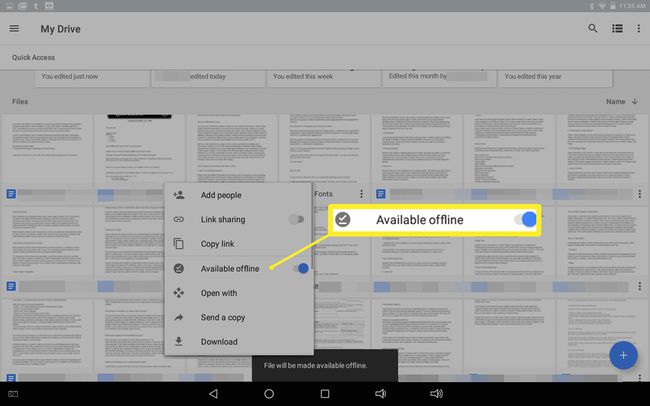
For at se filer, du har gjort tilgængelige offline, skal du trykke på hamburger ikon i øverste venstre hjørne for at åbne en menu, og tryk derefter på Offline. Alle filer, du har gjort tilgængelige offline på andre enheder, bliver automatisk cachelagret lokalt, hvis du i øjeblikket har forbindelse til internettet.
-
Du kan automatisk gøre alle filer, du har arbejdet på for nylig, tilgængelige offline i Google Dokumenter, Ark, eller Dias apps. Bare tryk på hamburger menuen i øverste venstre hjørne af appvinduet, derefter Indstillinger > Gør de seneste filer tilgængelige offline.

Undgå at redigere Google Drev-filer offline fra forskellige enheder for at undgå at miste fremskridt på grund af synkroniseringsproblemer.
Få adgang til Google Drev Offline på Mac
Før du kan få adgang til dine Drev-filer offline med en Mac, skal Google Chrome konfigureres som din standardbrowser. Hvis du prøver at åbne en Docs-, Sheets- eller Slides-fil offline uden at tage dette trin, kommer du til en fejlside; du kan altid skifte tilbage til Safari senere. Sådan redigerer du Google Drev-filer offline på macOS:
Download og installere Chrome til Mac.
-
Klik på Æble ikonet på din dock, og klik derefter Systempræferencer.
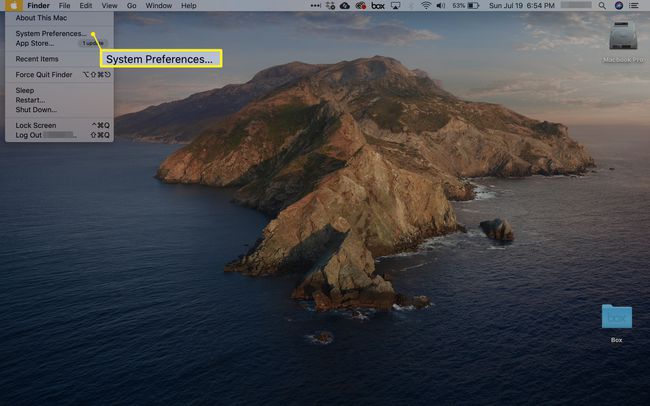
-
Klik Generel fra panelet til venstre.
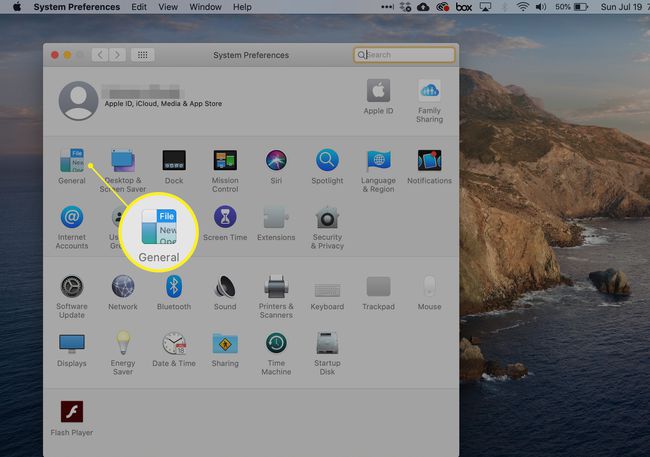
-
Brug rullemenuen Standard webbrowser til at skifte fra Safari til Google Chrome.
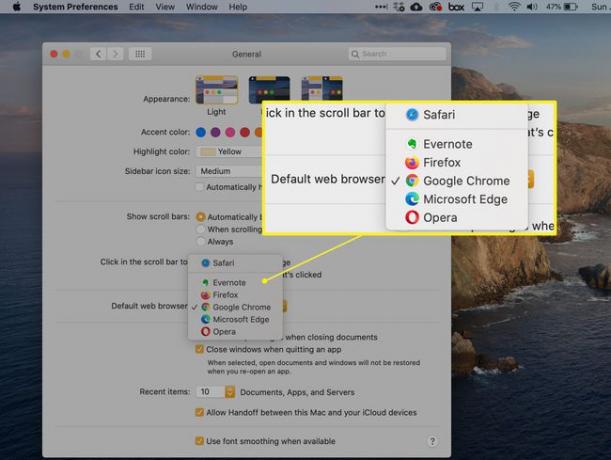
Hvis du lige har installeret Chrome og ikke kan se det som en mulighed, kan du prøve at genstarte din computer og prøve igen.
-
Brug Chrome-browseren til at downloade og installere Google Docs offline Chrome-udvidelse.

Log ind på din Google-konto.
-
Fra din Mit drev side, skal du klikke på gear ikon i øverste højre hjørne for at åbne Indstillinger.
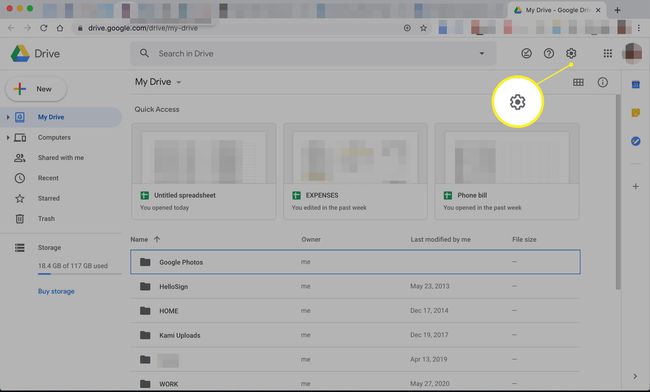
-
Klik Generel fra listen til venstre, og marker derefter afkrydsningsfeltet ved siden af Synkroniser Google Docs, Sheets, Slides og Drawings-filer til denne computer, så du kan redigere offline.
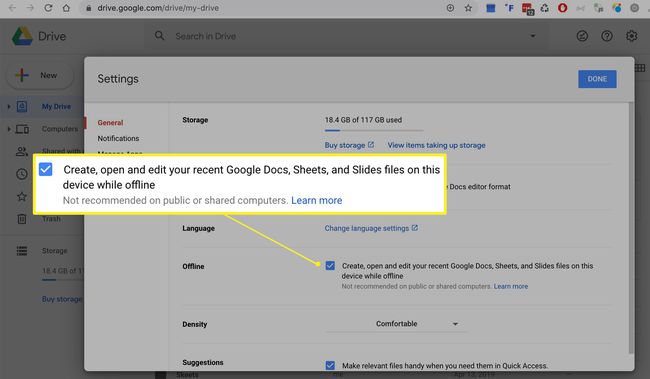
-
Klik Færdig. Du kan nu arbejde på Google Docs, Google Sheets og Google Slides filer i Chrome-browseren uden en Wi-Fi-forbindelse. Alle ændringer, du foretager, bliver cachelagret lokalt, og onlineversionen vil blive opdateret, næste gang du opretter forbindelse til internettet.
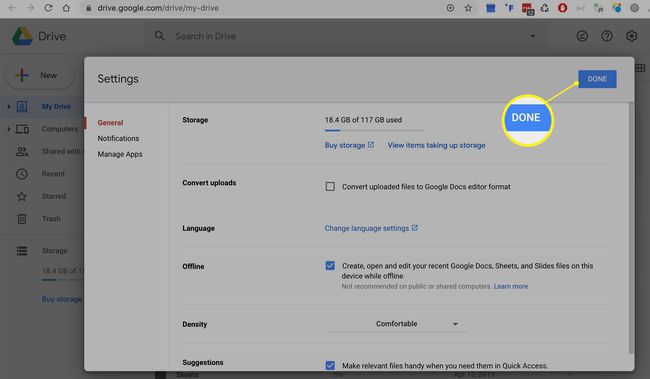
-
Download den personlige version af Sikkerhedskopiering og synkronisering til Google Drev.

Flyt Sikkerhedskopiering og synkronisering til din Ansøgninger mappe, og åbn den derefter.
Log ind på din Google-konto.
Vælg at gemme filer på din computer direkte på Google Drev, hvis du ønsker det, og klik Næste.
Klik på boksen ved siden af Synkroniser mit drevtil denne computer og klik Start. Efter et par minutter vil dine Google Drev-filer blive downloadet til en mappe med navnet Google Drev, og alle fremtidige filer, du føjer til Google Drev, vil automatisk blive downloadet til din computer.
