Sådan ændres administratornavnet i Windows 10
Hvad skal man vide
- Win+R > secpol.msc > Lokale politikker > Sikkerhedsindstillinger > Konti: Omdøb administratorkonto.
- Win+X > Computerstyring > Systemværktøjer > Lokale brugere og grupper > Brugere > højreklik Administrator > Omdøb.
- Admin rettigheder er påkrævet.
Denne artikel beskriver, hvordan du ændrer det indbyggede administratorkontonavn i Windows 10 for at styrke din computers sikkerhed. Vi vil også se på, hvordan du ændrer navnet på andre konti, der har administratorrettigheder.
Brug en af disse første tre metoder, hvis du ændrer det indbyggede administratorkontonavn. Den sidste metode virker kun for almindelige konti, der har administratorrettigheder.
Lokal sikkerhedspolitik
Dette er den hurtigste metode, selvom du aldrig har hørt om eller brugt denne del af Windows. Der hedder en politik Konti: Omdøb administratorkonto det er nemt at redigere.
Som standard er det i Windows 10 Home Konti: Omdøb administratorkonto mulighed er ikke tilgængelig, så du skal bruge en anden metode til at ændre din administratorkonto.
Åbn dialogboksen Kør med Win+R tastaturgenvej.
-
Skriv dette og vælg derefter Okay:
secpol.msc.
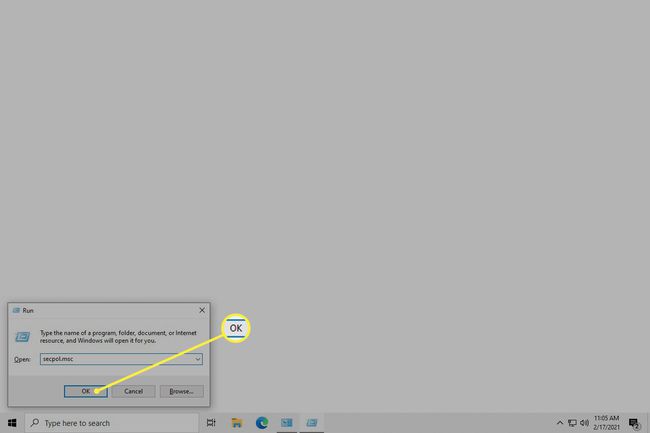
-
Gå til Lokale politikker > Sikkerhedsindstillinger og dobbeltklik Konti: Omdøb administratorkonto.
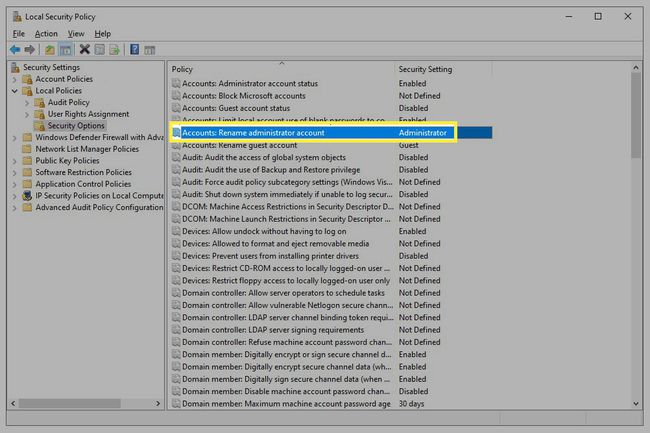
-
Indtast et nyt navn, og vælg derefter Okay. Du kan nu lukke ud af vinduet Lokal sikkerhedspolitik.
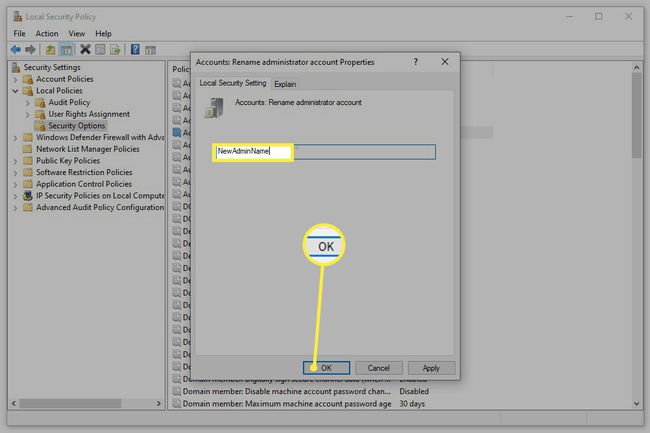
Computerstyring
Det Power User Menu giver adgang til Computer Management, den næstbedste måde at ændre administratorkontonavnet på.
-
Højreklik på knappen Start, eller tryk på Win+X, og vælg Computerstyring fra menuen.
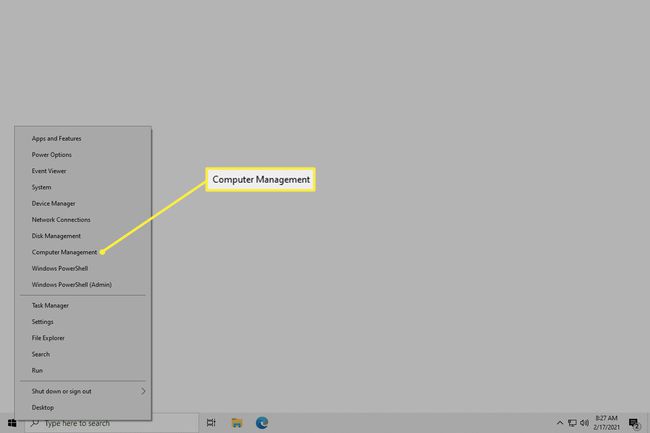
-
Fra venstre panel skal du åbne Systemværktøjer > Lokale brugere og grupper > Brugere.
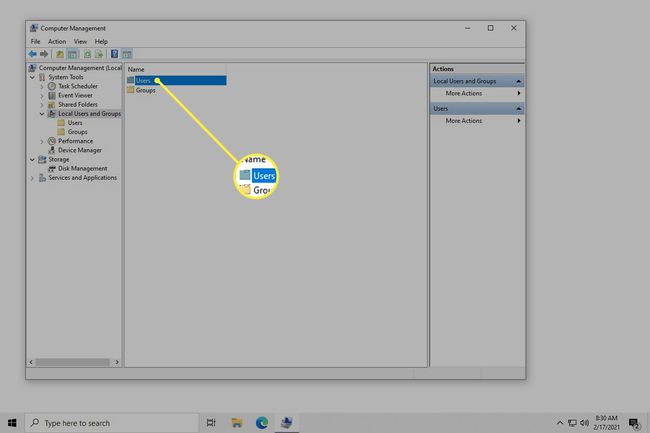
Du kan muligvis ikke se denne skærm afhængigt af din udgave af Windows 10. Brug kommandopromptmetoden nedenfor i stedet for.
-
Højreklik Administrator fra højre side og vælg Omdøb. Det er på samme måde som du kan omdøbe andre konti.
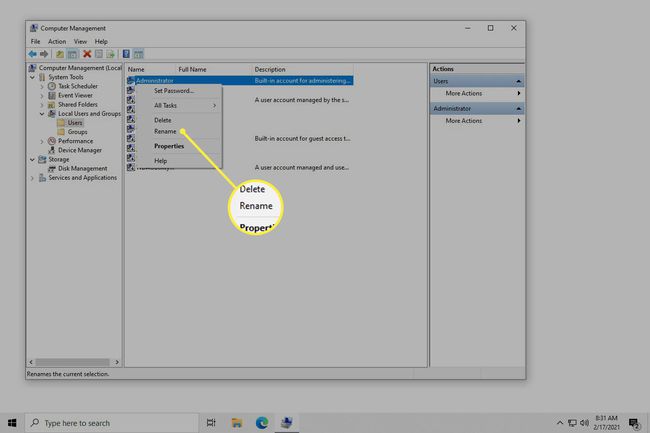
-
Indtast et nyt navn, og tryk derefter på Gå ind. Du kan nu afslutte Computer Management.
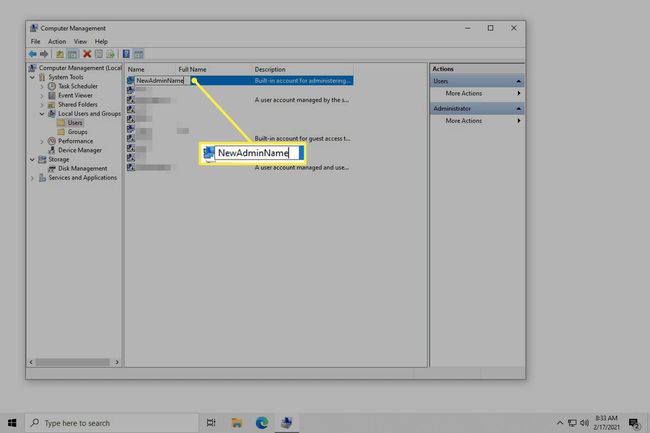
Kommandoprompt
Du kan også bruge den kraftfulde kommandoprompt. Det er ikke så ligetil som metoderne beskrevet ovenfor, fordi du skal indtaste en bestemt kommando for at det virker.
Her er præcis, hvordan det gøres:
Åbn kommandoprompt som admin. Den hurtigste metode er at søge efter cmd højreklik på resultatet fra søgefeltet, og vælg Kør som administrator.
-
Skriv dette, ændrer sig Nyt Navn til det navn du vil bruge:
wmic-brugerkonto hvor navn='Administrator' omdøber 'NewName'
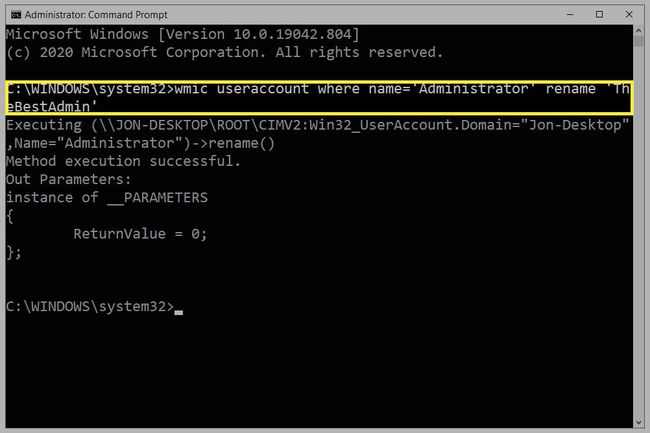
Trykke Gå ind at sende kommandoen. Du ved, at den kørte korrekt, hvis du ser en Metodeudførelse vellykket besked. Du kan nu afslutte kommandoprompt.
Kontrolpanel
Hvis du ikke vil ændre navnet på den indbyggede administratorkonto, men i stedet bare en bruger med administratorrettigheder (eller endda en uden), er det meget nemmere gennem Kontrolpanel.
-
Åbn Kontrolpanel. Den hurtigste måde at finde det på er at skrive Kontrolpanel i søgefeltet nær knappen Start.
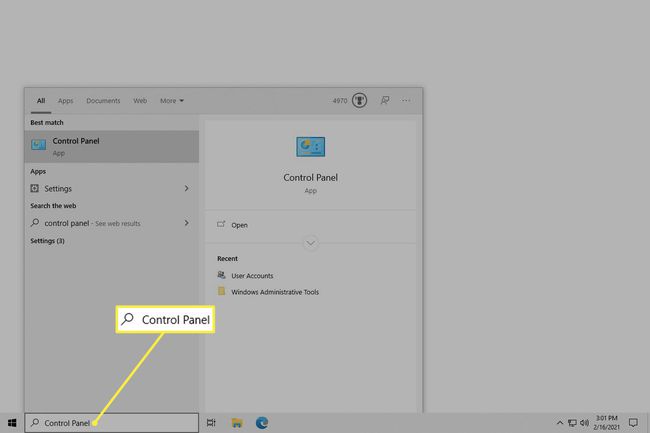
-
Vælg Brugerkonti. Hvis du ser det igen på den næste skærm, skal du vælge Brugerkonti en gang til.
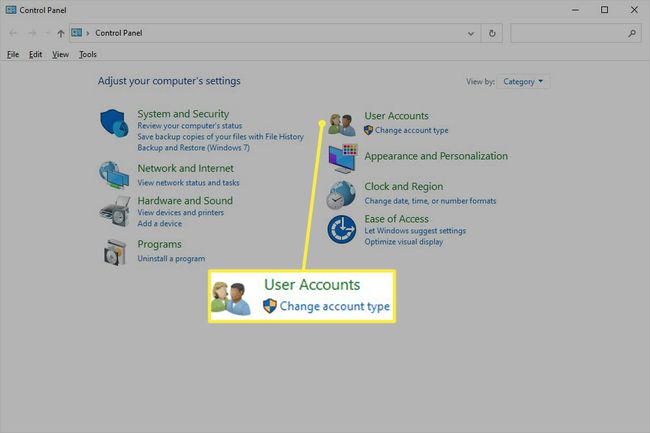
-
Vælg Skift dit kontonavn.
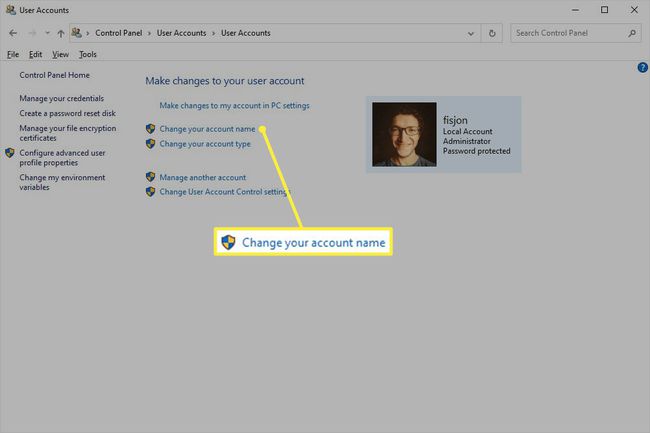
Kan du ikke se det? Du bruger din Microsoft-konto til at logge ind, så du bliver nødt til at ændre navnet fra din profilside på Microsofts websted i stedet for at følge disse trin.
For at ændre kontonavnet for en anden bruger (det virker ikke for den indbyggede administratorkonto), skal du vælge Administrer en anden konto, vælg kontoen, og vælg Skift kontonavnet.
Indtast et nyt navn i boksen.
-
Vælg Ændre navn. Du kan nu forlade vinduet.
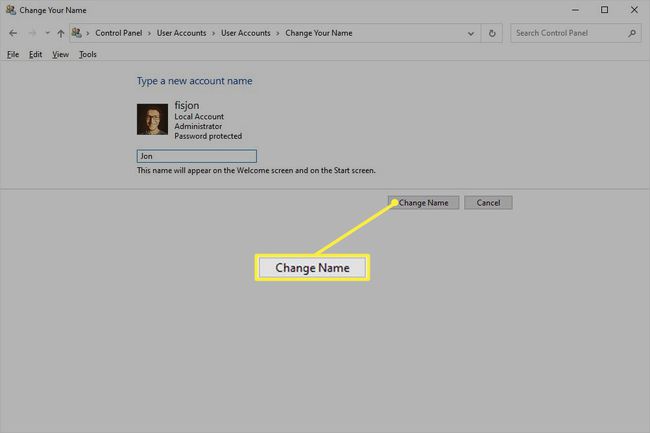
Hvorfor ændre administratorkontonavnet?
At ændre kontonavnet er som at ændre adgangskoden. Det forhindrer hackere i at lykkes, hvis deres automatiske adgangskodebrudsværktøjer antager, at standardnavnet ikke er blevet ændret.
Som navnet forklarer, har den indbyggede administratorkonto administrative rettigheder. Du kan bruge den til at installere programmer og foretage omfattende systemændringer. Det er nyttigt af disse grunde, og det er derfor, nogle mennesker vælger at bruge det.
Det er dog deaktiveret som standard, så brug af det kræver, at du gør det aktiver administratorkontoen manuelt. Det er dog ikke helt nødvendigt, fordi du kan konvertere enhver brugerkonto til en med administratorrettigheder; det er ret nemt at oprette og slette konti i Windows 10.
Ikke desto mindre, hvis du har valgt at beholde den indbyggede administratorkonto aktiveret, er det vigtigt at tildele den en stærk adgangskode og ændre dens navn. "Administrator" er valgt som standard, så alle med adgang til din computer ved med det samme, at medmindre du har ændret kontonavnet, kan de gætte adgangskoder ved hjælp af det brugernavn.
