5 måder at åbne et terminalkonsolvindue ved hjælp af Ubuntu
Det er muligt at gøre de fleste af de ting, du vil gøre i Linux uden at bruge Linux-terminalen. Der er dog mange gode grunde til at lære at bruge det. Linux-terminalen giver adgang til Linux-kommandoer såvel som kommandolinje-applikationer, der ofte giver flere funktioner end desktop-applikationer. En anden grund til at bruge terminalen er, at onlinehjælpevejledninger, der løser problemer med et Linux-miljø, indeholder Linux-terminalkommandoer.

Folk bruger en række desktop-miljøer såvel som Linux-distributioner. Derfor er terminalkommandoerne normalt de samme eller lettere at indsnævre end at skrive komplette grafiske instruktioner for hver kombination.
Når du bruger Ubuntu, er det lettere at installere software ved hjælp af kommandolinjen, end det er at bruge de tilgængelige grafiske softwareværktøjer. Kommandoen apt-get giver adgang til hver pakke i Ubuntu-lagrene, hvorimod det grafiske værktøj ofte mangler.
01
af 05
Åbn en Linux-terminal ved hjælp af Ctrl+Alt+T
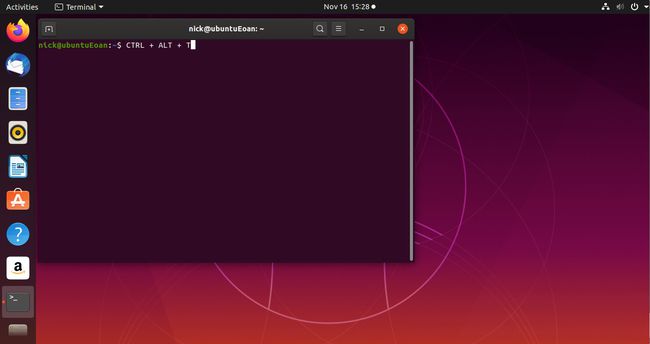
Den nemmeste måde at åbne en terminal på er at bruge Ctrl+Alt+T tastekombination. Når du holder disse tre taster nede på samme tid, a terminal vindue åbnes.
02
af 05
Søg ved hjælp af Ubuntu Dash

Hvis du foretrækker en grafisk tilgang, skal du vælge enten Aktiviteter launcher i øverste venstre hjørne af skrivebordet eller Vis applikationer ikon i nederste venstre hjørne.
Indtast i søgefeltet semester. Mens du skriver, vises terminalikonet. Du vil sandsynligvis se en mulighed for standard GNOME-terminalen øverst. Nedenfor er andre terminalemulatorer, der er tilgængelige for installation, listet.
For at bruge standarden til dit system, vælg GNOME-en øverst. Det hedder Terminal.
03
af 05
Naviger i GNOME App Launcher

En anden måde at åbne et terminalvindue på er at navigere i GNOME-applikationsmenuen. Vælg Vis applikationer i nederste venstre hjørne af skrivebordet. Vælg derefter Alle i bunden af skærmen, hvis den ikke er fremhævet, skal du rulle ned og vælge Hjælpeprogrammer.
Der er flere systemværktøjer under Hjælpeprogrammer. Det Terminal er et af disse hjælpeprogrammer. Vælg den for at åbne den.
04
af 05
Brug kommandoen Kør

En anden relativt hurtig måde at åbne en terminal på er at bruge løb kommandomulighed. Tryk på for at åbne kørselskommandovinduet Alt+F2. For at åbne terminalen skal du skrive gnome-terminal ind i kommandovinduet, og tryk derefter på Gå ind på tastaturet.
Du skal ind gnome-terminal fordi det er det fulde navn på terminalapplikationen.
Du kan også skrive xterm for xterm-applikationen eller uxterm for uxterm-applikationen hvis de er installeret på dit system.
05
af 05
Brug Ctrl+Alt+A funktionstast

De hidtil illustrerede metoder åbner en terminalemulator i det grafiske miljø. For at skifte til en terminal, der ikke er knyttet til den aktuelle grafiske session, normalt når du installerer visse grafikdrivere eller gør noget, der roder med din grafiske opsætning, skal du trykke på Ctrl+Alt+F3.
Du skal logge ind, fordi du starter en ny session.
Du kan bruge F4 igennem F10 at oprette flere sessioner.
Tryk på for at vende tilbage til det grafiske skrivebord Ctrl+Alt+F2.
