Sådan synkroniserer du din kalender med Alexa
Ud over dets brede kompetencer, Alexa kan hjælpe dig med at blive organiseret ved at synkronisere med din kalender. Parring af din virtuelle dagsorden giver dig mulighed for at gennemgå kommende begivenheder, samt tilføje nye, uden at bruge andet end din stemme og en Alexa-aktiveret enhed.
Alexa arbejder med flere kalendertyper, herunder Apple iCloud, Google Gmail, Microsoft 365 og Outlook.com. Du kan også synkronisere en virksomheds Microsoft Exchange-kalender med den, hvis din virksomhed har en Alexa for Business-konto.
Sådan synkroniserer du din iCloud-kalender med Alexa
Før du tilslutter din iCloud kalender med Alexa, skal du aktivere to-faktor-godkendelse på din Apple-konto og oprette en app-specifik adgangskode.
Åben Indstillinger, fundet på din enheds startskærm.
Vælg dit navn, placeret øverst på skærmen.
Vælge Adgangskode og sikkerhed.
-
Find To-faktor-godkendelse mulighed. Hvis det ikke er aktiveret, skal du vælge denne mulighed og følge instruktionerne for at fuldføre processen.

Gå til appleid.apple.com.
Indtast dit Apple-kontonavn og din adgangskode, og tryk på Gå ind eller vælg højre pil at logge ind.
-
En sekscifret bekræftelseskode sendes til din iOS-enhed. Indtast denne kode i din browser for at fuldføre godkendelsesprocessen.

Din Apple-kontoprofil skulle nu være synlig. Rul ned til Sikkerhed sektion og vælg Generer adgangskode, beliggende i App-specifikke adgangskoder afsnit.
Et pop op-vindue vises, der beder dig om at indtaste en adgangskodeetiket. Gå ind Alexa i det angivne felt, og vælg skab.
-
Din app-specifikke adgangskode vises nu. Opbevar dette et sikkert sted og vælg Færdig.

Nu det to-faktor autentificering er aktiv, og din app-specifikke adgangskode er på plads, er det tid til at synkronisere din iCloud-kalender.
Åbn Alexa-appen på din smartphone eller tablet.
Tryk på Menu, repræsenteret af tre vandrette linjer og typisk placeret i øverste venstre hjørne af skærmen.
Når rullemenuen vises, skal du vælge Indstillinger.
-
Rul ned i menuen Indstillinger og vælg Kalender og e-mail.

Vælg Tilføj konto.
Vælg Æble.
-
Under Giv Alexa adgang til følgende Apple-tjenester: Kalender, Vælg Næste.

Du bliver bedt om at aktivere to-faktor-godkendelse. Da dette allerede er gennemført, skal du vælge Næste.
-
Du bliver derefter bedt om at angive en app-specifik adgangskode. Da du allerede har gennemført dette, skal du vælge Tilføj Apple-kalender.
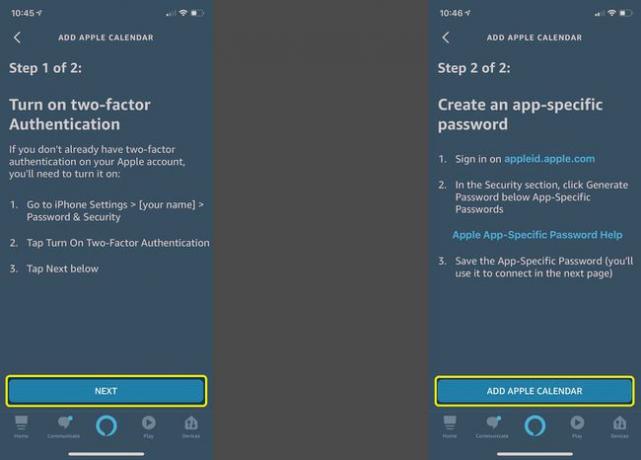
En liste over tilgængelige iCloud-kalendere (f.eks. Hjem og arbejde) vises. Foretag de nødvendige justeringer, så alle kalendere, du ønsker at linke til Alexa, har et flueben ud for deres respektive navne.
Synkroniser din Microsoft-kalender med Alexa
Følg instruktionerne nedenfor for at linke en Microsoft 365-kalender til Alexa eller for at forbinde en personlig Outlook.com-, Hotmail.com- eller Live.com-konto.
Åbn Alexa-appen på din smartphone eller tablet.
Tryk på menu ikon, repræsenteret ved tre vandrette linjer og typisk placeret i øverste venstre hjørne af skærmen.
Når rullemenuen vises, skal du vælge Indstillinger.
-
Rul ned i menuen Indstillinger og vælg Kalender og e-mail.

Vælg Microsoft.
Under Giv Alexa adgang til følgende Microsoft-tjenester, Vælg Kalender vælg derefter Næste.
-
Microsoft beder om at bekræfte adgangen til din konto med Alexa-appen. Vælg Ja at fortsætte.

Angiv den e-mailadresse eller telefonnummer, der er knyttet til din Microsoft-konto, og tryk på Næste.
Indtast adgangskoden til din Microsoft-konto, og vælg Log ind.
-
Der vises en bekræftelsesmeddelelse, der angiver, at Alexa nu er klar til at bruge din Microsoft-kalender. Vælg x at færdiggøre.
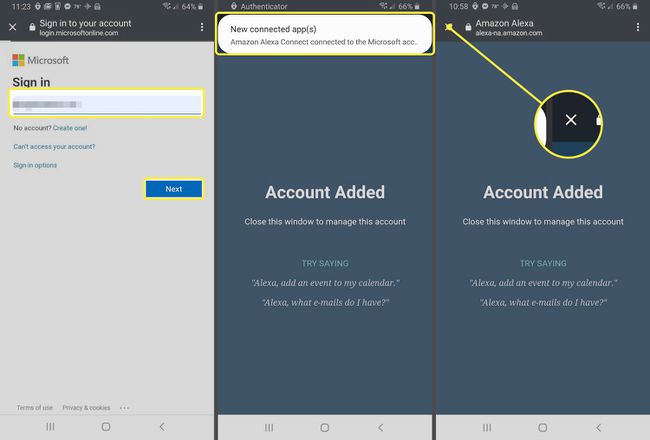
Synkroniser din Google-kalender med Alexa
Udfør følgende trin for at forbinde en Gmail- eller Google Workspace-kalender til Alexa.
Åbn Alexa-appen på din smartphone eller tablet.
Tryk på Mere (tre vandrette linjer) i nederste højre hjørne.
Vælg Indstillinger.
-
Rul ned i menuen Indstillinger og vælg Kalender og e-mail.

Vælg Google.
På dette tidspunkt kan du blive præsenteret for en liste over Google-konti, der er forbundet med Alexa til et andet formål eller færdighed. Hvis ja, vælg den, der indeholder den kalender, du ønsker, og vælg Link denne Google-konto. Hvis ikke, vælg Brug en anden konto.
-
Hvis kontoen ikke er på listen, skal du vælge Tilføj konto. Angiv den e-mailadresse eller telefonnummer, der er knyttet til din Google-konto, og vælg Næste.

Indtast dit E-mail eller telefon og vælg Næste.
Indtast din Google-adgangskode, og vælg Næste igen.
-
Under Google Servicevilkår, Vælg jeg er enig.

Alexa anmoder om adgang til at administrere dine kalendere. Vælg Give lov til at fortsætte.
-
Du skulle nu se en bekræftelsesmeddelelse, der fortæller dig, at Alexa er klar til brug med din Google-kalender. Vælg Færdig eller den x ikon for at fuldføre processen og vende tilbage til Indstillinger.
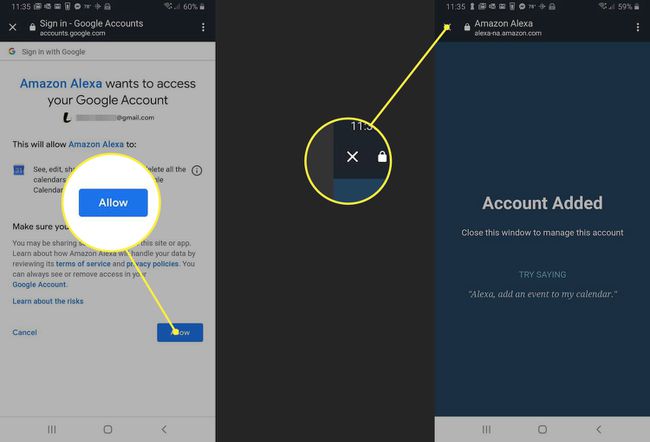
Administrer din kalender med Alexa
Når du har knyttet en kalender til Alexa, kan du få adgang til eller kontrollere dens indhold via følgende stemmekommandoer:
- Vis mig min kalender.
- Hvad er der i min kalender?
- Hvornår er mit næste arrangement?
- Hvad er der i min kalender på [ugedagen]?
- Hvad er der i min kalender i morgen kl.
- Tilføj en begivenhed til min kalender. (Hvis du vil være mere specifik med denne kommando, skal du bruge følgende syntaks: Tilføj [begivenhedsnavn] til min for [dag] på [tid]).
- Slet [begivenhedsnavn] fra min kalender.
- Slet min [tid] begivenhed.
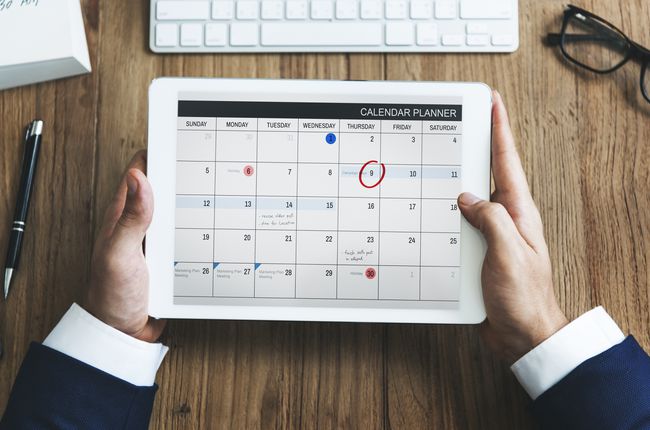
Rawpixel / Getty Images
Planlægning af et møde
Ud over kommandoerne ovenfor kan du planlægge et møde med en anden person ved hjælp af Alexa og din kalender. For at gøre det skal du først aktivere Alexa Calling and Messaging ved at tage følgende trin:
Åbn Alexa-appen på din smartphone eller tablet.
-
Vælg Kommunikere, placeret i bunden af skærmen og repræsenteret af en taleballon. Appen beder muligvis om tilladelser til din enheds kontakter. Tillad denne adgang og følg eventuelle efterfølgende instruktioner for at aktivere opkald og beskeder.

Her er et par almindelige stemmekommandoer, der kan bruges med denne funktion.
- Opret et møde ved navn [mødenavn] med [kontaktpersons navn].
- Planlæg en frokost med [kontaktens navn] til kl. i morgen.
Alexa spørger dig også, om du vil sende en e-mailinvitation, efter du har startet en mødeindkaldelse.
Kalendersikkerhed
Selvom det er praktisk at forbinde din kalender med Alexa, kan der være en bekymring for privatlivets fred, hvis du er bekymret for, om andre mennesker i dit hjem eller kontor får adgang til dine kontakter eller aftaledetaljer. En måde at undgå det potentielle problem på er at begrænse kalenderadgang baseret på din stemme.
Følg trinene nedenfor for at indstille en stemmebegrænsning for din Alexa-tilsluttede kalender:
Åbn Alexa-appen på din smartphone eller tablet.
Vælg menu ikon, repræsenteret ved tre vandrette linjer og typisk placeret i øverste venstre hjørne af skærmen.
Når rullemenuen vises, skal du vælge Indstillinger.
-
Rul ned i menuen Indstillinger og vælg Kalender og e-mail.

Vælg den linkede kalender, du ønsker at tilføje en stemmebegrænsning til.
Gå til Stemmebegrænsning sektion og vælg Kun min stemme.
