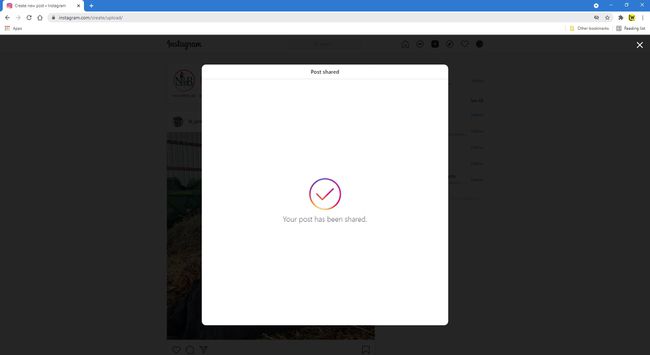Sådan bruger du Instagram på nettet
Instagram er primært beregnet til at blive brugt fra en mobilenhed, men du kan få adgang til og bruge det fra enhver webbrowser. Så hvis du vil tjekke Instagram online fra en bærbar computer, stationær computer eller webbrowser på din mobilenhed, er det her, hvordan du gør det.
Sådan bruger du webversionen af Instagram
Her er en oversigt over Instagram på nettet, og hvordan du skal bruge det.
-
Besøg Instagram.com i en hvilken som helst webbrowser og log ind på din konto eller opret en ny. Når du logger ind, vil du se din nyhedsfeed-fane, som har et lignende layout som det, du ser på mobilappen.
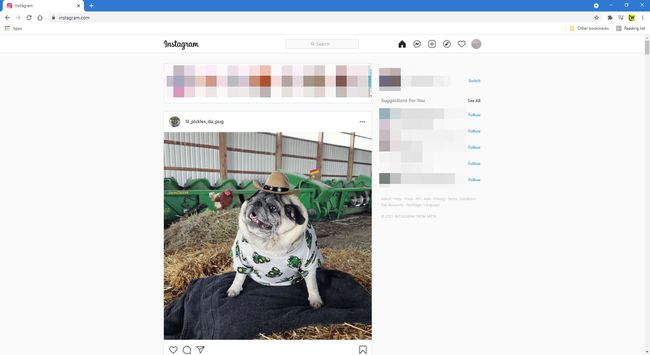
-
Når du scroller ned gennem indlæggene i dit nyhedsfeed, kan du interagere med dem på næsten nøjagtig samme måde som mobilappen. Se efter hjerte knappen, den kommentar knap, eller den del knappen i hvert indlæg for at like det, efterlade en kommentar eller sende det til en ven. Du kan også klikke på bogmærke knap til højre til gem det i dine bogmærkede indlæg. Vælg tre prikker i øverste højre hjørne for at integrere indlægget på en webside, rapportere det som upassende indhold og mere.

-
Du vil se flere ikoner i øverste højre hjørne af skærmen. Den ene ligner et lille kompas. Vælg det for at se en enklere version af Fanen Udforsk at funktioner foreslog brugere at følge og et par thumbnails af deres seneste indlæg.
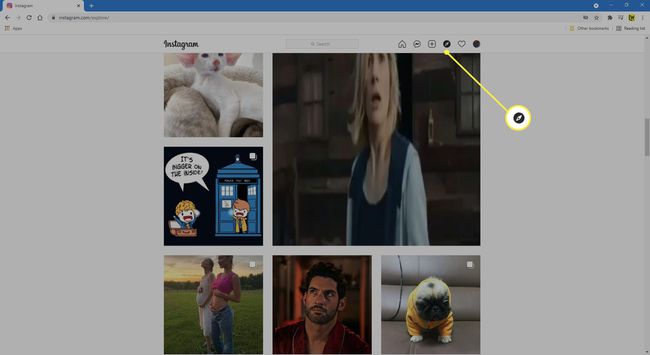
-
Ved at klikke på hjerte knappen øverst på skærmen åbner et lille vindue, der viser en oversigt over dine seneste interaktioner. Rul ned for at se dem alle.
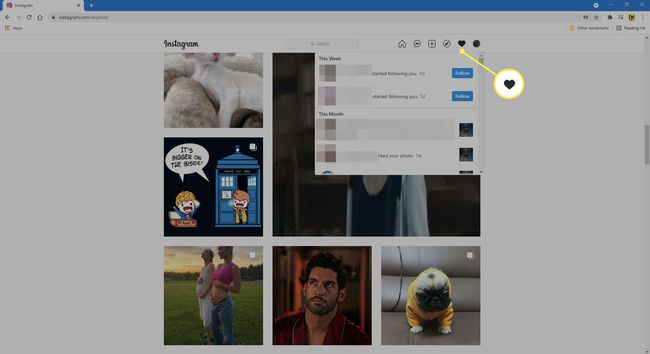
-
Vælg bruger ikon for at se din Instagram-profil. Denne side er, hvad andre brugere ser, når de klikker eller trykker på dit navn.
Klik Rediger profil ved siden af dit brugernavn for at ændre dine personlige oplysninger og andre kontooplysninger som din adgangskode, autoriserede apps, kommentarer, e-mail og SMS-indstillinger.
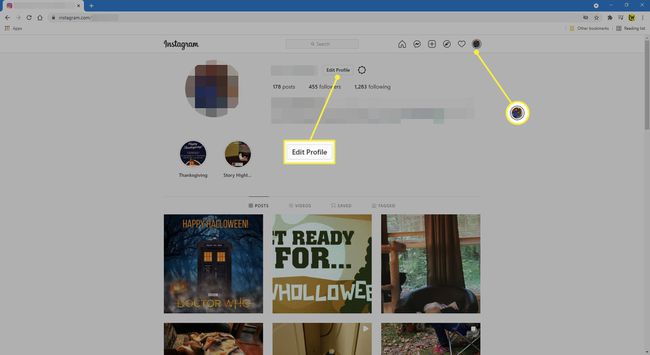
-
Vælg et billede på din profil for at se det i fuld størrelse. Det ser ud på samme måde som en individuel indlægsside, men med interaktionerne til højre for indlægget i stedet for under det.
Instagram har dedikerede URL'er til hver profil. For at besøge din Instagram-webprofil eller andres, skal du gå til https://instagram.com/username. Skift bare "brugernavn" til hvad dit end er.

Bekymringer om privatliv på Instagram
Så længe din profil er offentlig, kan alle på nettet få adgang til den og se dine billeder. Hvis du ikke vil have, at fremmede ser på indlæg, sæt din profil til privat. På den måde kan kun brugere, du godkender, se dig – så længe de er logget ind på de konti, du har godkendt til at følge dig.
Opslår på Instagram via nettet
Ligesom mobilappen kan du skrive til Instagram fra din bærbare eller stationære computer. Sådan gør du:
-
Når du har logget ind på Instagram i din yndlingsbrowser, skal du vælge Opret nyt indlæg (plustegn i en firkant).
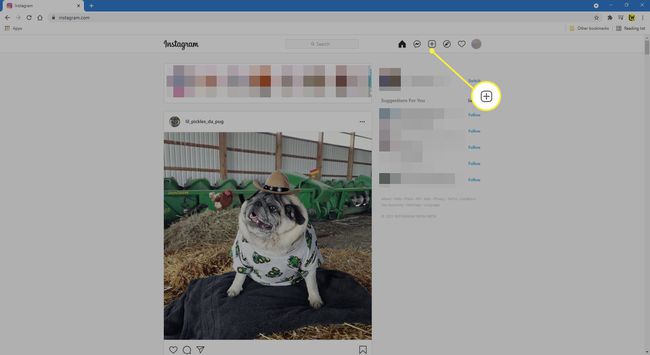
-
Træk og slip billeder, eller vælg Vælg fra computer for at søge efter billeder på din stationære eller bærbare computer.
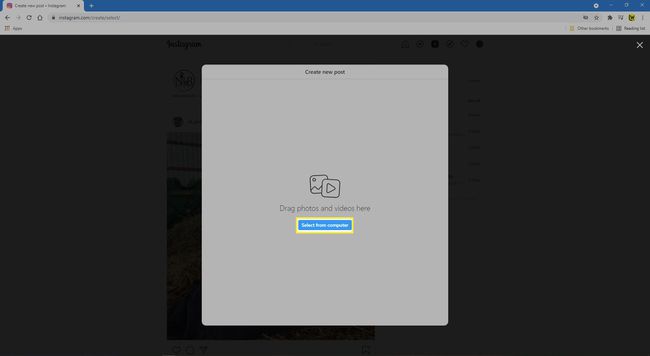
-
Træk billederne for at beskære og vælg Næste.
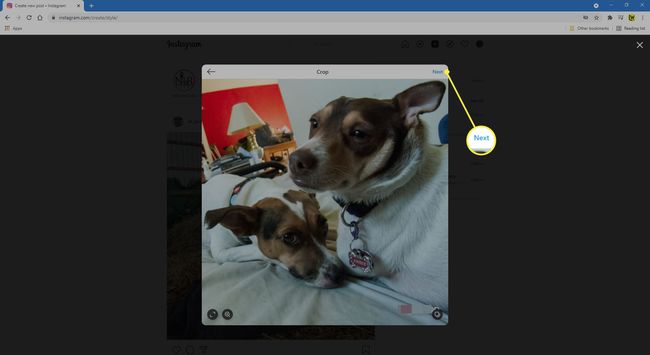
-
Hvis du vil tilføje mere end ét billede, skal du vælge tilføj (to firkanter stablet) i nederste højre hjørne. Herfra kan du tilføje op til ni flere billeder. Du kan også kassere billedet ved at vælge x på miniaturebilledet. Vælg Næste når du har tilføjet alle dine billeder.
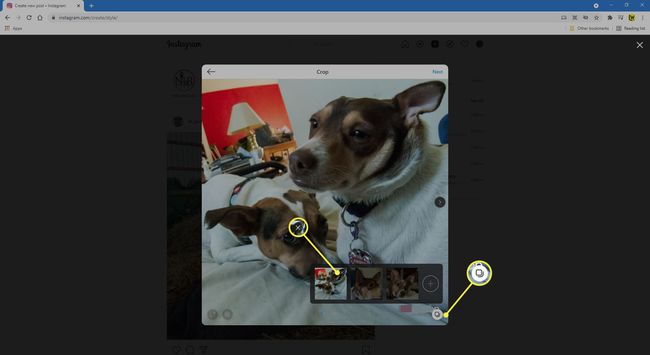
-
Vælg en hvilken som helst Filtre eller Justeringer du vil have på dine billeder, og vælg derefter Næste.
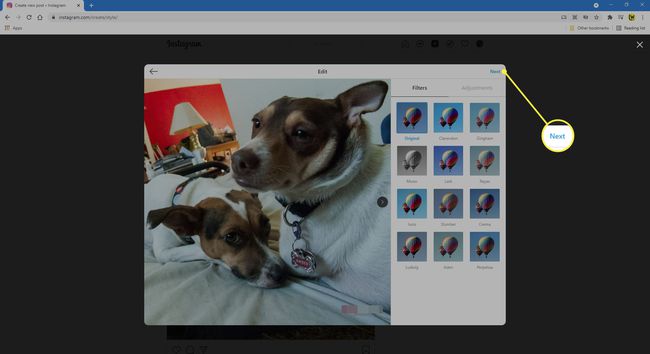
-
Tilføj en billedtekst til dit indlæg. Du kan også tilføje emoji ved at vælge smileyen.

-
Tilføj eventuelt en Beliggenhed.
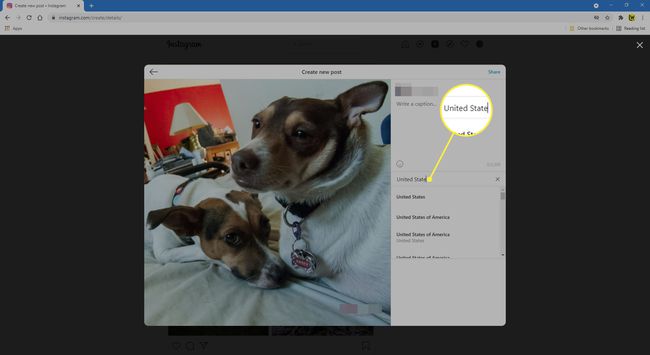
-
Under Tilgængelighed, kan du tilføje alternativ tekst til dem med synshandicap.

-
Hvis du vil deaktivere kommentering, skal du deaktivere til/fra-knappen under Avancerede indstillinger.
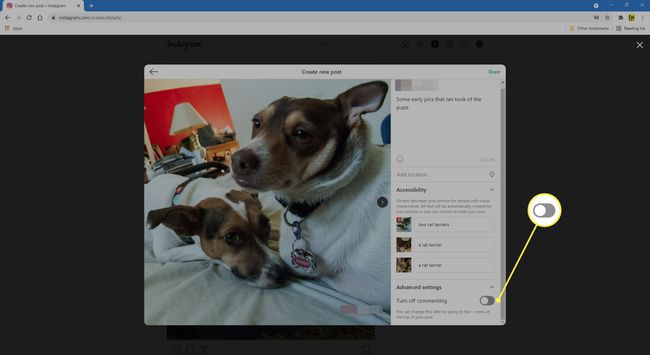
-
Vælg Del i øverste højre hjørne.
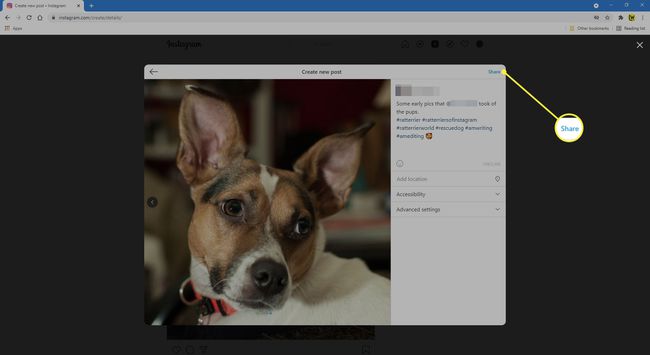
-
Når dit indlæg er blevet uploadet, vil du se beskeden, Dit opslag er blevet delt.