Sådan bruger du Photoshop på iPad
Hvis du har en Creative Cloud-konto fra Adobe, der inkluderer Photoshop (selv ved $10 om måneden Adobe-abonnement), kan du få det populære billedredigeringsprogram på din iPad.
Hvilke iPad-modeller understøtter Photoshop?
Photoshop vil køre på en lang række iPads kører iPadOS 13.1 og nyere, inklusive alle versioner af iPad Pro, iPad 5. - 7. generation, iPad mini 4 og 5. generation og iPad Air (3. generation og iPad Air 2).
Du kan også bruge begge generationer af Apple Pencil, der fungerer med din iPad. Adobe anbefaler iPad Pro 12,9-tommer og anden generation Apple blyant som den bedste tablet til Photoshop, dog.
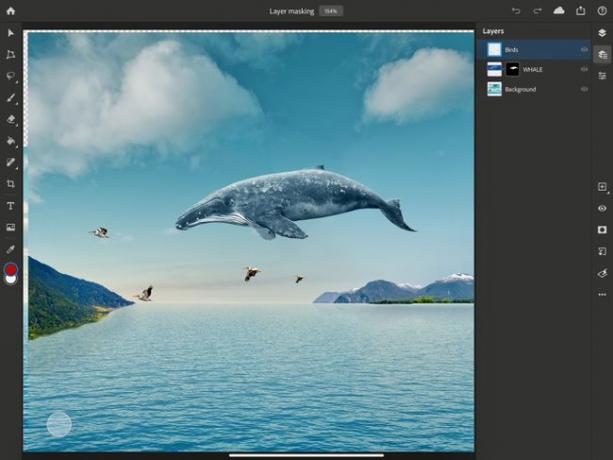
Hvordan Photoshop til iPad er anderledes
Photoshop til iPad ligner meget Photoshop til Mac og Windows. Filformatet er også nøjagtigt det samme; alle Photoshop-filer, du gemmer som Cloud-dokumenter, vil være tilgængelige på iPad eller din stationære eller bærbare computer.
Alligevel gør Photoshop på iPad ikke alle de ting, appen kan på en computer; flere funktioner er på vej, såsom kurver, forfin kant, roter lærred, forbedret børstefølsomhed og Lightroom-integration. Vektorbaserede værktøjer som former er endnu ikke understøttet eller lovet.
Du kan bruge dine fingre eller en Apple Pencil til at vælge værktøjer og anvende penselstrøg, transformationer eller markeringer på dit dokument. Du kan også bruge Apple Pencil til at vælge lag i dit dokument, flytte rundt på billeder eller tegne direkte på billedet for at foretage justeringer eller skabe specielle effekter.

Det Photoshop arbejdsområde vil se bekendt ud for alle, der har brugt Photoshop før. Startskærmen har en venstre kolonne, hvor du kan vælge Hjem, Lær, Cloud-dokumenter eller Slettede filer. Nær bunden af kolonnen kan du vælge Opret ny og Importer og åbn.
- Lære: Har praktiske selvstudier og en interaktiv rundvisning i grænsefladen. Nedenfor er video-tutorials, som du kan bruge til at lære flere teknikker. Opret ny giver dig mulighed for at vælge et dokument i størrelsen Print, Screen eller Film og Video sammen med mulighed for at navngive det, indstille dimensionerne, ændre retning, vælge en dokumentopløsning og indstille en baggrund farve.
- Importer og åbn: Giver dig mulighed for at hente en fil fra din kamerarulle, appen Filer eller endda tage et nyt billede med dit iPad-kamera.
Justering af dine Photoshop-præferencer på iPad
Tryk på den lille gear ikonet i øverste højre hjørne af startskærmen for at indstille nogle præferencer som farvetemaet, skrifttypenavnesprog, berøringspræferencer, Adobe-kontoindstillinger og lignende. Bare tryk dig igennem mulighederne i venstre kolonne og indstil det, som du vil have det.
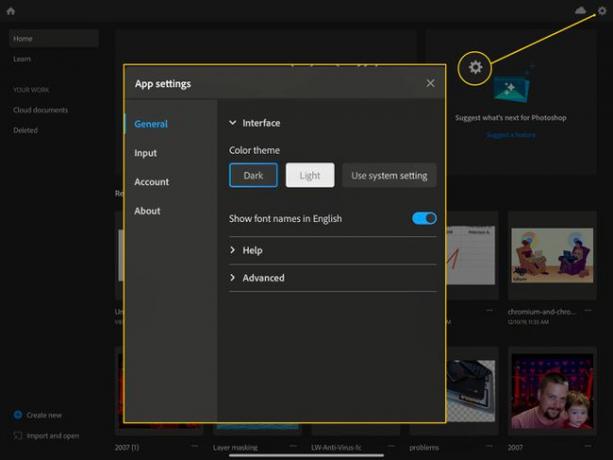
Når det hele er dækket, er det tid til at åbne et dokument og vænne sig til arbejdsområdet.
Brug af Photoshops arbejdsområde på iPad
Ligesom enhver professionel app skal du lære Photoshop til iPads grænseflade at kende.
-
Først skal du oprette, importere eller åbne et dokument i Photoshop på iPad. Så vil du se hovedværktøjslinjen til venstre. Tryk på det lille markørikon, kaldet Bevæge sig, og det vil lade dig flytte markeringer, lag og hele dokumentet, når du trykker på det.

Det Transform ikonet er det næste, og det ligner en polygon med prikker i hvert hjørne. Dette vil lade dig ændre formen og størrelsen på alt, hvad du har valgt. Tryk på Transform ikonet, og du vil se de tilgængelige muligheder i en lille værktøjslinje til venstre.
-
For at vælge elementer skal du bruge Vælg værktøj, som har Lasso, Hurtigt valg, og Rektangulær eller Elliptisk telt muligheder. Du skal blot trykke og holde på værktøjet for at vælge, hvilken mulighed du ønsker. Der er også en Vælg Emne ikon, der får Photoshop til at prøve at få fat i en person eller et objekt på dit billede med AI.

Ethvert ikon med en lille trekant nederst til højre vil vise dig alle dets muligheder med et langt tryk.
Det Børste værktøj (ligner en malerpensel) er det næste, og du kan indstille dine børsteindstillinger og vælge forskellige pensler (langt tryk) her. Det Slette værktøjet er lige under, hvilket vil slette dele af dit billede eller dit valg. Du kan trykke længe for at anvende forskellige børster på Slette også værktøj.
Næste er Fylde værktøj, der ligner en malerspand. Langt tryk for at vælge imellem Fylde og Gradienter. Det Hele værktøj, næste på vej ned ad værktøjslinjen, vil lade dig retouchere og rette ting i dit billede. Du kan trykke længe for at ændre dette værktøj til en Klon stempel.
Det næste værktøj er Afgrøde, som lader dig vælge en del af dit billede, rotere og centrere igen, hvis det er nødvendigt, mens Type værktøj lige nedenfor vil oprette et tekstlag, så du kan tilføje tekst. Det Placer foto værktøj lader dig tilføje billeder fra enten din Kamerarulle, Biblioteker, eller Kamera.
Det Pipette værktøj lader dig prøve farve fra ethvert lag i dit dokument, mens Farve chip lader dig indstille forgrunds- og baggrundsfarver for dit dokument.
Navigering i Photoshops overskriftslinje
Ser du til toppen af din iPad-skærm, vil du se Photoshops overskriftslinje, som indeholder nyttige oplysninger og værktøjer.
Hjem-knappen er i øverste venstre hjørne; dette vil tage dig tilbage til startskærmen fra ethvert dokument. Filnavnet skrives derefter i midten af overskriftslinjen sammen med zoomprocenten.
-
Til højre ses en gruppe ikoner, inkl Fortryd og Gentag pile. Tryk på disse for at rette fejl eller gentage trin. Det Cloud-dokumenter hjælper ikonet viser dig, hvornår dokumentet sidst blev gemt, og om du er online eller slukket. Tryk blot for at få disse oplysninger.

Ikonet Send til ligner en iOS Del-knap. Et tryk her vil lade dig gemme og dele dit arbejde til Fotos, Filer eller en hvilken som helst anden Delingsdestination (indstillet af iOS). Et tryk vil give dig Udgiv og eksporter mulighed for at udskrive dit dokument som PNG, JPEG, PSD eller TIFF sammen med Filstørrelse og Format muligheder., mens Hurtig eksport knappen lader dig dele et øjebliksbillede via iOS's grundlæggende deleark.
-
Det sidste ikon øverst til højre på din skærm er Hjælp knap. Tryk her for at gennemse selvstudier og tage rundturen i appen, samt se bevægelser, berøring og tastatur genveje, se Photoshop-brugervejledningen, deltag i fællesskabsforummet eller send feedback til Adobe.

-
Til sidst, yderst til højre på din skærm, vil du se proceslinjen. Ligesom værktøjslinjen til venstre kan du trykke længe for at se muligheder for et hvilket som helst ikon med en lille trekant nederst til højre.
- De første to ikoner er visnings-/egenskabsikonerne. Tryk på toppen Kompakt lagvisning for at se miniaturebilleder af dine lag i en forenklet visning. Tryk på det næste ikon, Detaljeret lagvisning, for at se dine lag i en stak med masker, lagnavne, egenskaber for synlighed og indholdet af grupper.
- Det næste ikon nede er Lagegenskaber ikon. Hvis du trykker på dette, vil du se det valgte lag, blande muligheder sammen med et par (ikke-understøttede endnu) andre ting som Effekter og Smarte filtre. Du kan også trykke på Dimensioner her for at indstille et lags position eller dimensioner numerisk.

Det Tilføj lag ikonet vil gøre netop det, men når du trykker længe på det, kan du vælge at tilføje en Justeringslag eller a Ny tom gruppe, også (eller indsæt noget, du har kopieret til udklipsholderen som et nyt lag). Øjeikonet for lagsynlighed lige nedenfor slår dine lags synlighed til eller fra.
Tryk på Tilføj lagmaske ikon, der ligner en mørk cirkel på et rektangulært hvidt felt, hvis du vil tilføje en lagmaske for at skjule eller afsløre dele af dit lag. Tryk på Tilføj klippemaske knappen næste (ligner et rektangel med en bøjet pil, der kommer ud til venstre) for at skjule eller afsløre dele af laget under dit valgte lag.
Det Filtre og justeringer ikonet giver dig adgang til Gaussisk sløring og Invert, to grundlæggende justeringer. Menuen med tre prikker lige nedenfor, Laghandlinger, vil vise dig en stor liste over ting, du kan gøre med dine lag, såsom låse, slette eller omdøbe lag og flette ned eller synlige lag.
Du bør nu have en grundlæggende praktisk viden om, hvordan du kommer rundt i Photoshop til iPad. Sørg for at bruge lidt tid i video-tutorials og Hands on-dokumenter for at få en fornemmelse af, hvad du kan gøre med denne kraftfulde mobile fotoredigeringsapp.
