Sådan Superscript og Subscript i Google Docs
Hvad skal man vide
- Fremhæv teksten, og vælg Format > Tekst > Overskrift eller Subscript.
- Genvej: Fremhæv tekst, og tryk på Ctrl + . for hævet eller Ctrl + , for abonnement.
- For specialtegn, klik Indsæt > Særlige karakterer > type overskrift eller abonnent og vælg et tegn.
Sådan tilføjer du hurtigt hævet eller sænket tekst i Google Docs ved hjælp af Format eller Indsæt menu.
Den nemme måde at gøre superscript i Google Docs
Følg disse trin for at tilføje hævet tekst til din tekst:
-
Fremhæv den tekst, du vil overskrive.
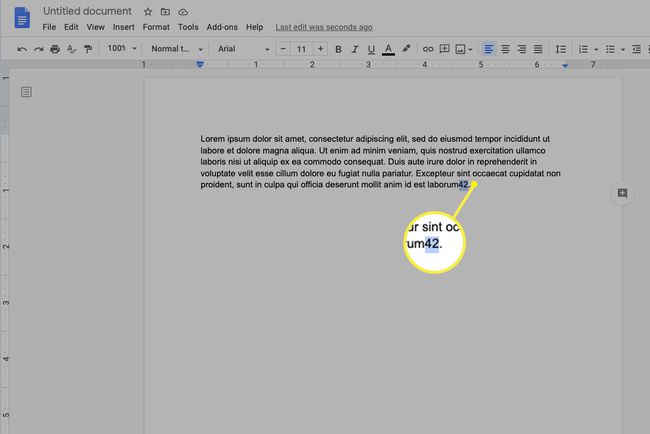
-
Klik Format.
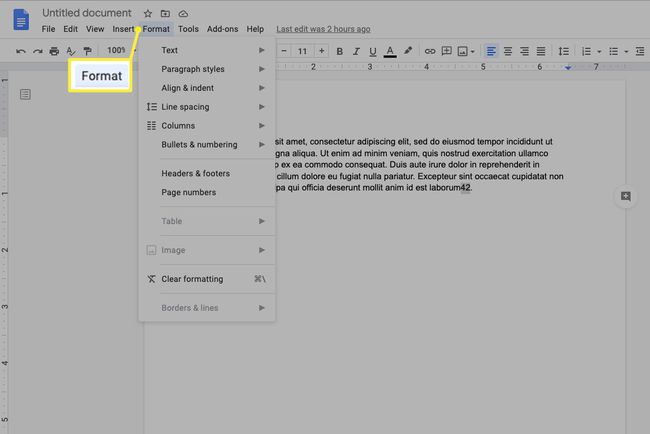
-
Klik Tekst.
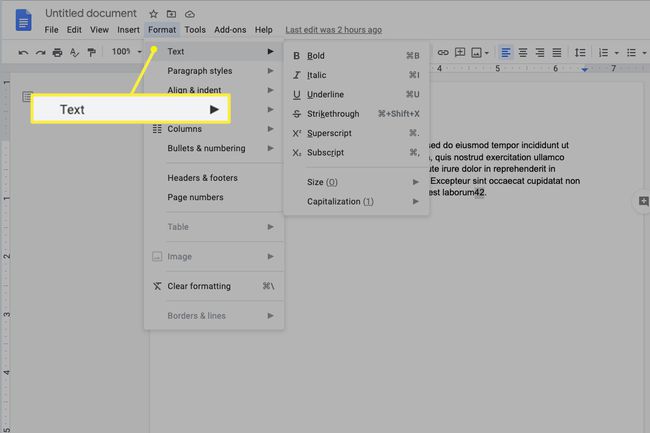
-
Klik Overskrift.
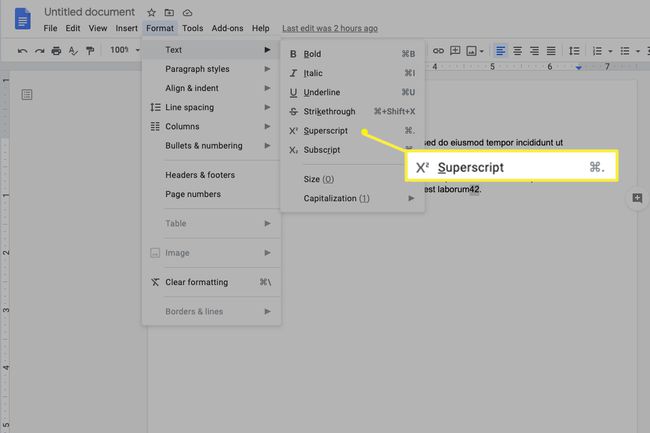
Den nemme måde at tilføje abonnement i Google Docs
Følg disse trin for at tilføje subscript til din tekst:
-
Fremhæv den tekst, du vil formatere.
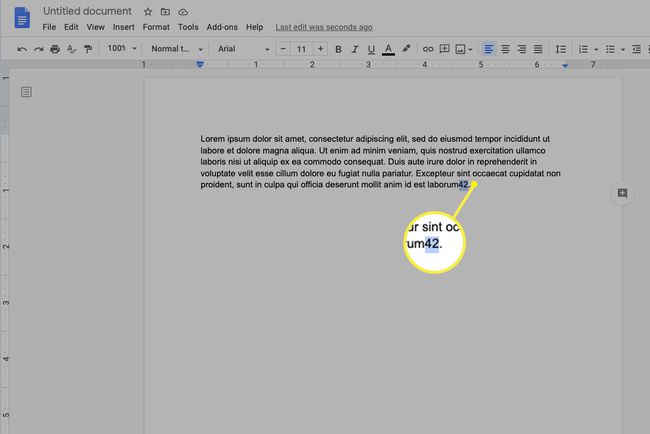
-
Klik Format.
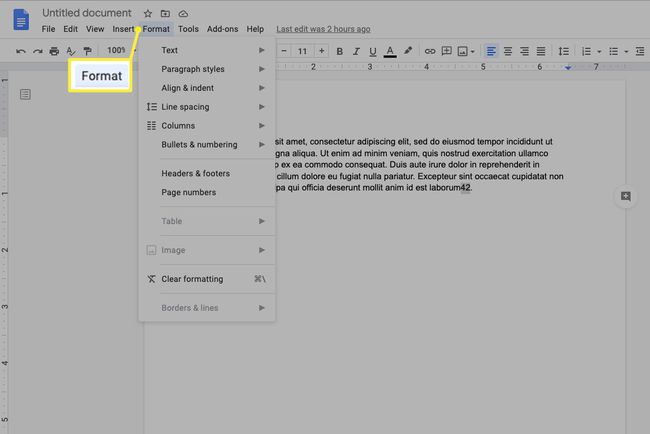
-
Klik Tekst.
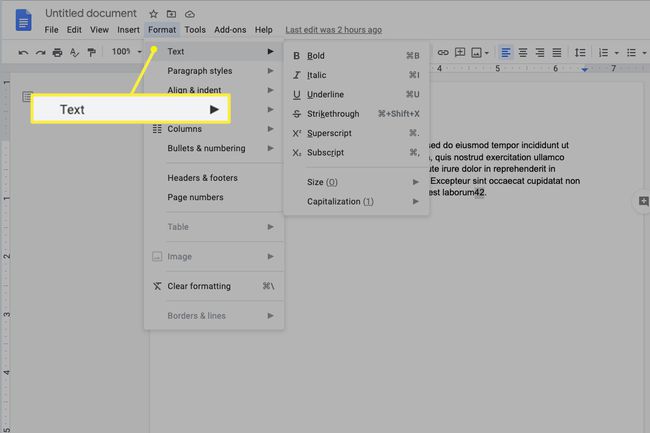
-
Klik Subscript.
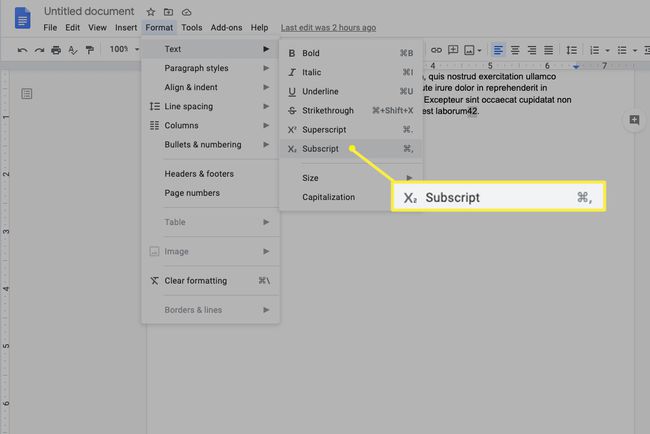
Sådan nedskrives eller hæves ved hjælp af specialtegn
Når du har brug for at gøre noget lidt mere avanceret med dit hævet eller subscript, kan du bruge funktionen Special Characters i Google Docs. Selvom denne mulighed er en smule begrænset (den tilbyder for eksempel ikke varemærkemuligheder), kan den stadig tilbyde en række valgmuligheder, som du ikke kan få bare ved at bruge menuen Format.
Følg disse trin for at bruge specialtegn til dit subscript eller hævet skrift:
-
Klik på i menuen Indsæt.

-
Klik Særlige karakterer.
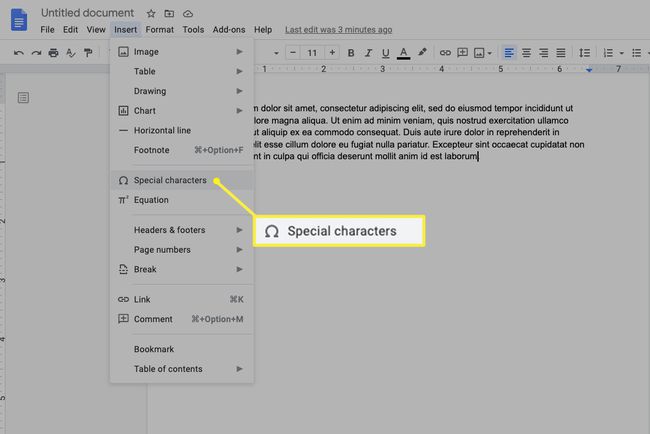
-
Når Særlige karakterer menuboksen vises, skriv 'Overskrift' eller 'Subscript' i søgefeltet. Det vil åbne en menu med muligheder, du kan vælge fra.
Du kan også tegne det, du leder efter. Brug blot markøren til at tegne i boksen, der siger Tegn et symbol her. Det vil vise søgeresultater, der forsøger at matche din tegning så tæt som muligt.
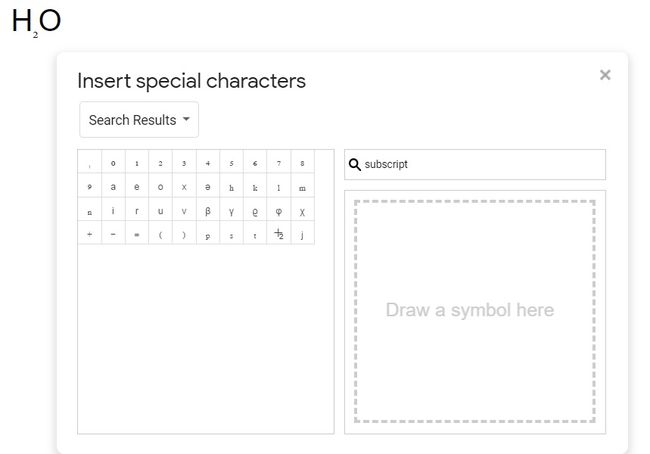
I din tekst skal du placere din markør, hvor du ønsker, at den hævede skrift eller sænkede skrift skal vises. Fremhæv ikke noget; denne proces indsætter teksten for dig.
Foretag dit valg blandt de angivne valg.
Sådan medtager du superscript eller subscript i Google Forms
Hvis du bygger en formular eller undersøgelse i Google Docs, du kan ikke tilføje hævet eller sænket skrift fra formularen. I stedet skal du indsætte spørgsmålet i formularen fra et dokument, hvor du allerede har formateret hævet eller sænket skrift.
Sådan fortryder du hævet eller sænket skrift
For at fjerne begge typer formatering fra din tekst skal du blot følge de trin, du brugte til at tilføje hævet eller sænket skrift i første omgang. Det vil fortryde formateringen og placere din tekst tilbage til normal.
Hvorfor bruge hævet eller sænket skrift i et dokument?
Når tal eller bogstaver skrives på et niveau over hovedteksten til højre for et ord og i en meget mindre størrelse, omtales de som overskrift. Når de er skrevet under hovedteksten til højre for et ord i en meget mindre størrelse, omtales de som abonnent.
Der er mange grunde til at inkludere både hævet og sænket skrift, når du skriver i Google Docs. På skrift kan hævet og nedskrevet angive fodnoter og andre citater. Varemærker og servicemærker er f.eks. skrevet i hævet, således: TrademarkTM. Matematiske ligninger, videnskabelige ligninger og andre typer skrift bruger også notationer med hevet skrift.
Subscript bruges på lignende måder. En matematisk ligning, for eksempel, kan skrives sådan her: An=An-1+An-2. Kemiforbindelser, som H2O, bruger også abonnement.
Genvejene med hævet og sænket skrift fungerer ikke, hvis du har installeret en udvidelse, der bruger den samme genvej i programmet. Du skal fjerne den konkurrerende udvidelse, før du kan bruge disse.
