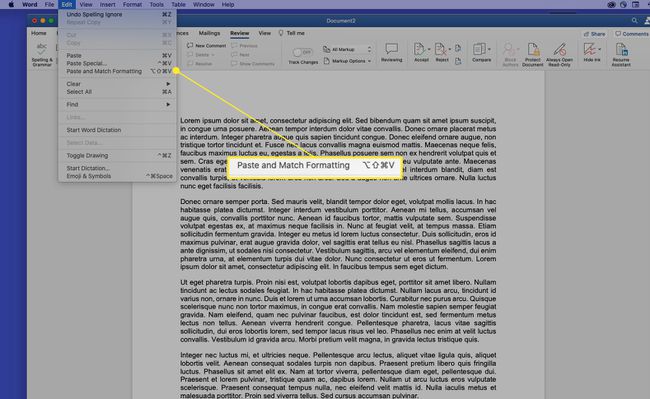Sådan klippes, kopieres og indsættes på en Mac
Hvad skal man vide
- Vælg den tekst eller mappe, du vil klippe eller kopiere, og tryk derefter på Kommando+C at kopiere eller Kommando+x at klippe.
- For at indsætte den tekst eller mappe, du klippede eller kopierede, skal du placere markøren, hvor du vil have den, og trykke på Kommando+V.
- Du kan kopiere et billede ved at holde markøren over det og trykke på Styring, og vælg derefter Kopier billede.
Denne artikel forklarer, hvordan du bruger kommandoerne Klip, Kopier og Sæt ind på en Mac. Disse instruktioner blev oprettet til macOS Catalina (10.15), men gælder for de fleste tidligere versioner af macOS og Mac OS X. Nogle ældre versioner af operativsystemet kan have en lidt anderledes grænseflade.
Sådan kopieres, klippes eller indsættes tekst
Udfør følgende trin for at kopiere, klippe eller indsætte tekst:
-
Fremhæv den tekst, du vil kopiere eller klippe. Hvis du bruger en mus eller pegefelt, skal du flytte markøren til begyndelsen af den tekst, du vil kopiere. Klik derefter og hold nede, mens du trækker markøren over det indhold, du vil kopiere.
Hvis du bruger tastaturet, skal du flytte markøren til begyndelsen af den tekst, du vil kopiere. Tryk derefter og hold Flytte mens du bruger piletasterne til at vælge det indhold, du vil kopiere.
Du vil se en farvet boks omkring det valgte indhold.
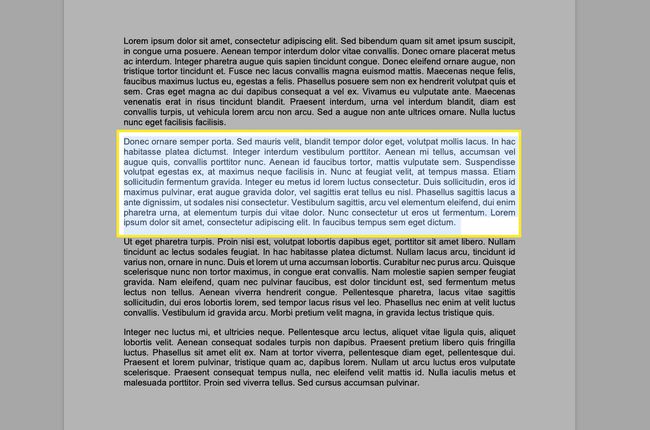
I Microsoft Word er der detaljerede valgmuligheder du kan justere for at gøre det nemmere at vælge.
-
Brug en af følgende metoder for at kopiere den fremhævede tekst:
- Tryk på på tastaturet Kommando+C.
- Vælg fra menulinjen Redigere > Kopi.
For at klippe teksten skal du bruge en af følgende metoder:
- Tryk på på tastaturet Kommando+x.
- Vælg fra menulinjen Redigere > Skære.

-
For at indsætte den tekst, du lige har kopieret eller klippet, skal du placere markøren i et redigerbart område, som en tekstboks eller et dokument, og bruge en af følgende metoder:
- Tryk på på tastaturet Kommando+V.
- Vælg fra menulinjen Redigere > sæt ind.

Til kopiere indholdet af en celle i Microsoft Excel, er den nemmeste metode at markere cellen (ikke teksten) og derefter kopiere den.
Tastaturgenveje, der hjælper med at kopiere og indsætte
Andet tastaturgenveje er især nyttige, når du bruger kopier-og-indsæt-kommandoer:
- Kommando+EN (Vælg alle). Denne tastaturgenvej vælger al tekst eller elementer i den aktuelle visning, baseret på dit valg eller din markørposition. Kommandoen Vælg alt er nyttig, når du skal kopiere et helt dokument.
- Kommando+Z (Fortryd). Brug kommandoen Fortryd til at fortryde den sidste handling, for eksempel hvis du indsatte tekst på den forkerte placering.
Sådan klippes, kopieres eller indsættes et billede
Hvis du kan vælge indhold ved at trække markøren hen over det, kan du kopiere det. Ved at bruge denne teknik kan du kopiere objekter, der er svære at vælge, såsom billeder på websteder.
For at kopiere et billede fra en webside skal du holde markøren over det billede, du vil kopiere, og trykke på Styring, vælg billedet, og vælg derefter Kopier billede fra kontekstmenuen. Billedet er nu på din udklipsholder, og du kan indsætte det ved at bruge trinene i det foregående afsnit i ethvert felt, der accepterer billeder. Processen er den samme i et dokument, selvom du i dokumenter kan klippe såvel som kopiere billeder.
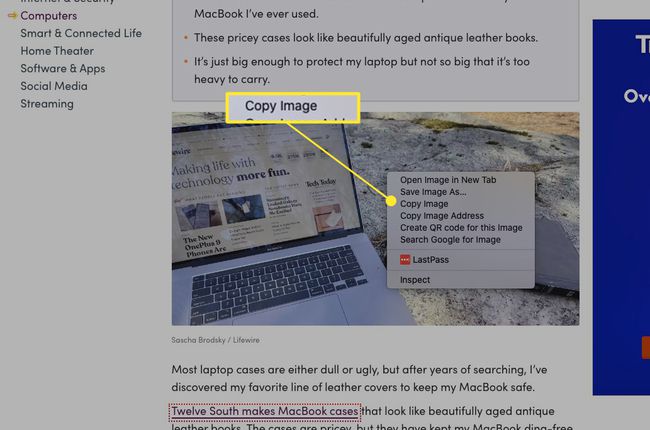
Du kan også kopier URL'en til et billede ved at holde markøren over billedet og trykke på Styring, og derefter vælge Kopiér billedadresse fra kontekstmenuen.
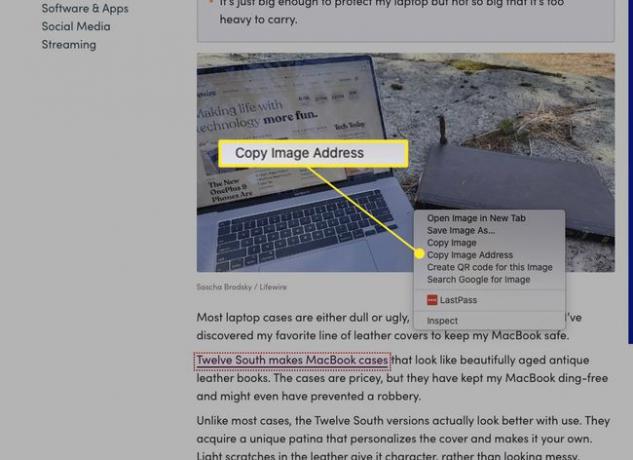
Du kan ikke bruge kommandoen Klip i PDF'er, men kopiering af tekst og billeder fra en PDF fungerer godt.
Sådan klippes, kopieres og indsættes filer og mapper
Du kan klippe, kopiere og indsætte filer og mapper i macOS på samme måde, som du klipper, kopierer og indsætter tekst og billeder. MacOS giver dog en unik måde at reproducere filer og mapper på Finder kaldet Duplikat.
Kommandoen Dupliker opretter en kopi af de valgte elementer i samme mappe som originalen. Hvis du vil oprette kopier et andet sted i Finder, skal du bruge kommandoen Kopier.
Til duplikerede filer i Finder skal du udføre følgende trin:
-
Vælg en eller flere mapper eller filer.
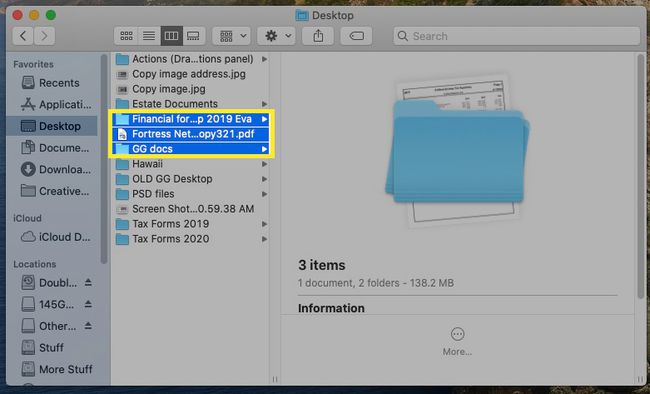
-
Trykke Styring, markerede de fremhævede elementer, og vælg derefter Duplikere fra kontekstmenuen. (Du kan også duplikere elementet ved at vælge Fil > Duplikere på menulinjen eller ved at trykke på Kommando+D.)
Tryk og hold for hurtigere kopiering Mulighed, og træk derefter filen til en ny placering. Denne kommando dublerer automatisk filen, selv i den samme mappe.
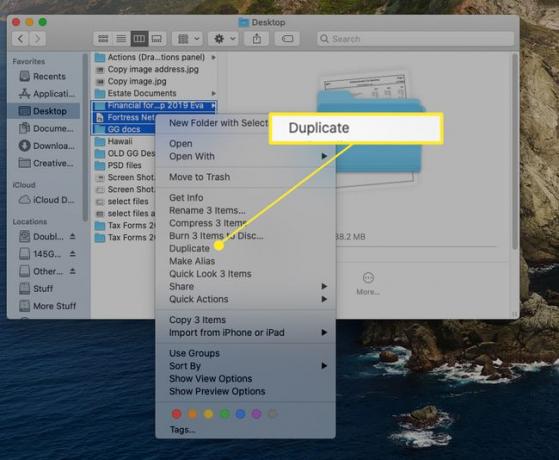
Hvis du vil flytte den valgte fil eller mappe i stedet for at duplikere den, skal du trykke på Kommando+Mulighed+V. Denne kommando sletter filerne fra deres oprindelige placering, når de indsættes på den nye placering.
Sådan kopieres og indsættes på tværs af apps
Kommandoerne Klip, Kopier og Sæt ind fungerer også på tværs af apps. Du kan foretage et valg i én app, kopiere eller klippe det og derefter indsætte det i en anden app. Fordi udklipsholderen er global, er det samme udklipsholderindhold tilgængeligt overalt på din Mac.
En almindelig anvendelse af denne funktionalitet er at dele indhold fra internettet. I en webbrowser kopierer du tekst, et billede eller et element fra en webside. Skift derefter til destinationsappen, placer markøren, hvor du ønsker, at indholdet skal vises, og indsæt indholdet.
For at kopiere og indsætte indhold på tværs af apps skal destinationsappen være i stand til at acceptere det kopierede indhold. Hvis du for eksempel kopierer denne sætning, skifter til Finder og derefter indsætter, sker der ikke noget, fordi Finder ikke har nogen steder at placere teksten.
Løs formateringsproblemer
Det kan være frustrerende at indsætte mellem apps med rich text-formatering. Indsættelse fra et websted i et Word-dokument kan f.eks. resultere i en mærkelig tekst, fordi kommandoerne Kopier og Klip griber både den valgte tekst og dens formatering. Når du indsætter teksten, følger formateringen med.
Når du vil indsætte rig eller formateret tekst fra en kilde, i stedet for at bruge standarden sæt ind kommando, brug Sæt ind og match stil eller Indsæt og match formatering kommando. Denne kommando justerer formateringen, så den matcher destinationsfilens formatering. På denne måde vil det indsatte indhold passe problemfrit ind i resten af dit dokument.
Når du har valgt og klippet eller kopieret teksten i dit kildedokument, skal du gå til destinationsdokumentet og vælge Redigere > Sæt ind og match stil eller Indsæt og match formatering, eller brug tastaturgenvejen Flytte+Mulighed+Kommando+V. Ikke hver app har en Sæt ind og match stil kommando, og nogle apps bruger en anden tastaturgenvej, så sørg for at tjekke programmets menu Rediger.