Sådan bruger du dit Apple Watch
Apple Watch kan være en god ledsager til din iPhone, men det kan også være noget skræmmende. Før du dykker ind, er det vigtigt at forstå det grundlæggende i, hvordan du bruger Apple Watch – bare for at sikre dig, at du får alle fordelene.
Blandt de mange fantastiske funktioner i Apple Watch er muligheden for at foretage og modtage telefonopkald, tekstbeskeder og e-mails. Men det er også et fitnessapparat, en musik afspiller, en kalender, en smart home-controller og (selvfølgelig) en ret god tidtager.
Hvordan virker Apple Watch?
Når du først tager Apple Watch ud af æsken, vil du brug Watch-appen på din iPhone til at konfigurere den. Apple Watch bruger en kombination af Bluetooth og Wi-Fi til at kommunikere med iPhone. Og mens nogle af dens funktioner kan bruges uden iPhone i nærheden, kræver andre funktioner en forbindelse til en iPhone.
De fleste apps og funktioner på Apple Watch kræver en form for dataforbindelse. Du vil ikke være i stand til at foretage telefonopkald, sende sms'er til venner, lytte til radio eller bruge Siri uden den forbindelse. Nyere versioner af Apple Watch understøtter tilslutning til mobildata uden behov for en iPhone, men nogle brugere skal muligvis have en iPhone i nærheden, ellers bliver de nødt til at

Sådan bruger du dit Apple Watchs hardware
Her er de grundlæggende fysiske kontroller af Apple Watch.
- Digital krone: Den digitale krone tager os ikke bare fra urskivens skærm til startskærmen med apps. Du kan også dreje den for at zoome ind og ud af appskærmen, og hvis du har en app åben, vil den rulle op eller ned i appen.
- Side knap: Det er nemt at afvise sideknappen, men det er nøglen til tre vigtige funktioner. Først, ved at klikke på den åbnes en liste over dine senest brugte apps, hvilket gør det meget nemmere at skifte frem og tilbage mellem apps. For det andet åbner du ved at holde den nede Sluk og Nød SOS skærmen. Og for det tredje, hvis du fortsætter med at holde den nede, lukkes enheden automatisk ned, hvis du af en eller anden grund ikke kan få den Sluk skærm at vise. Som en bonus kan du tage et skærmbillede af Apple Watch's skærm ved at holde både sideknappen og den digitale krone nede.
- Tving berøring: Denne funktion aktiveres ved først at placere en finger let på skærmen og derefter trykke ned mod displayet. Hvis det udføres på urskivens skærm, giver Force Touch dig mulighed for at tilpasse de forskellige urskiver. På appskærmen vil den lade dig skifte til en listeorienteret skærm i stedet for et gitter. Individuelle apps kan også have speciel Force Touch-funktionalitet. For eksempel vil brug af Force Touch i Activity-appen give dig mulighed for at se en ugentlig oversigt eller ændre dit Move Goal.
En vejledning om Apple Watch-bevægelser
Ud over hardwarekontroller er der et par grundlæggende bevægelser, der vil hjælpe dig med at bruge Apple Watch. Disse bevægelser ligner de bevægelser, der findes på iPhone og iPad.

- Træk og tryk: Disse to bevægelser definerer, hvordan Apple Watch betjenes og kan demonstreres på appskærmen. Hvis du placerer din finger på skærmen og 'trækker' den rundt, vil det cirkulære gitter af apps bevæge sig ved siden af din finger. Hvis du trykker på en individuel app med en finger, starter den app.
- Stryg ned: Strygebevægelserne fungerer forskelligt afhængigt af, om du er på Apple Watchs urskive eller ej. På urskiven åbner en bevægelse med swipe ned, som udføres ved at placere en finger på midten af skærmen og flytte den ned uden at løfte den fra skærmen, Notification Center. Notifikationscenteret viser alle tekstbeskeder eller notifikationer, der er sendt til Apple Watch. Hvis du stryger ned i en app, vil du generelt rulle en liste eller side op.
- Stryg op: På urskivens skærm vil et stryg opad afsløre det skjulte kontrolpanel. Dette panel indeholder genveje til indstillinger og funktioner. Særligt bemærkelsesværdigt er knappen med en telefon med halvcirkler til hver side. Denne genvej vil få din iPhone til at lave en bip- eller pinglyd, som vil hjælpe dig med at finde den. Hvis du stryger opad i en app, kan du rulle ned på en liste eller side. (Husk, at dette også kan opnås ved at dreje den digitale krone.)
- Stryg til venstre eller højre: På urskivens skærm skifter urskiven ved at stryge fra venstre mod højre på skærmen. Du kan stryge fra højre til venstre for at gå tilbage til en tidligere urskive eller bruge Force Touch til at tilpasse urskiverne. Stryg til venstre eller højre i en app vil have specifik funktionalitet afhængigt af appen. Hvis du f.eks. stryger fra højre mod venstre på en meddelelse i meddelelsescenteret, vil du kunne slette meddelelsen eller tilpasse den type meddelelse.
- Zoom tryk: Du kan zoome ind eller ud af skærmen ved at dobbelttrykke på skærmen med to fingre. Dobbelttryk skal udføres ret hurtigt. Mens du er zoomet ind på skærmen, kan du flytte rundt på skærmen ved at placere to fingre på skærmen og trække dem uden at løfte dem fra skærmen.
Sådan foretager du opkald, besvarer tekstbeskeder og læser e-mails
Apple Watch har en løft-for-at-aktivere-bevægelse, så det aktiveres blot ved at dreje og løfte dit håndled. Dette gør det nemt at acceptere et opkald eller læse en sms.

- Telefonopkald: Du kan foretage et telefonopkald på samme måde, som du ville gøre på din iPhone. Du skal blot trykke på Telefon-appen, rulle ned på din kontakt- eller favoritliste og trykke på den kontakt, du gerne vil ringe til. Husk, at hvis du ikke har et Apple Watch med en mobilforbindelse, skal du være inden for rækkevidde af din iPhone for at foretage opkaldet.
- Tekstbeskeder: Du kan svare på en tekstbesked ved at trykke på beskeden og vælge svar. Knappen med en mikrofon giver dig mulighed for at bruge Siri til at diktere et svar, mens knappen med en hånd bringer Scribble frem, et input, der forvandler din håndskrift til tekst. Du kan bruge dette til at tegne et bogstav ad gangen. Den accepterer også de fleste tegnsætninger.
- E-mail: Dine e-mail-indstillinger spejles som standard fra din iPhone, hvilket betyder, at du vil have adgang til al din e-mail med de samme meddelelsesindstillinger. Du kan slå notifikationer for specifikke indbakker til eller fra ved at starte Watch-appen på din iPhone og vælge Post og derefter vælge Brugerdefinerede under Spejl min iPhone. Du kan svare på individuelle e-mail-beskeder ved at bruge enten Siris stemmediktat eller Scribble-indgangen.
- Walkie talkie: En anden måde at kommunikere med Apple Watch er med Walkie-Talkie-appen. Denne app giver dig mulighed for at gå ind i walkie-talkie-tilstand med enhver anden Apple Watch-bruger. Tryk på Walkie-Talkie-ikonet, som er gult med en walkie-talkie på, og vælg derefter en person fra kontaktlisten at tale med.
Sådan bruger du Siri på Apple Watch
Hvis du tror Siri er nyttig på din iPhone eller iPad, er det dobbelt så på Apple Watch. Du burde være i stand til at aktivere Siri ved at løfte uret til munden og give hende en kommando eller stille hende et spørgsmål. Du kan også bruge "Hey Siri"-sætningen efterfulgt af dine instruktioner.
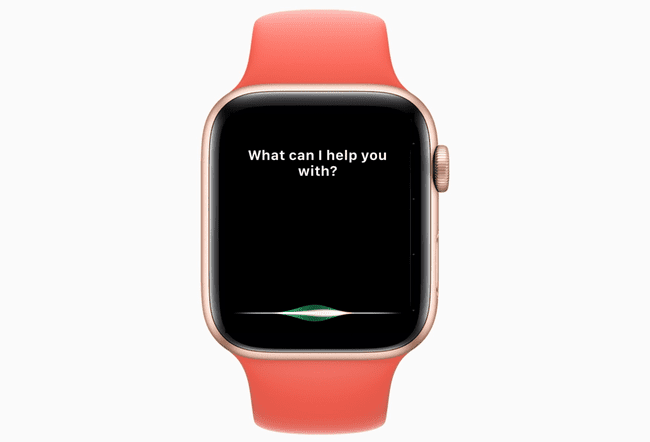
Hvis Siri ikke svarer, start appen Indstillinger på dit Apple Watch, vælg Generel og vælg derefter Siri. Du kan skifte begge dele Hej Siri og Hæv for at tale fra Siri-indstillingerne. For Raise to Speak får du muligvis de bedste resultater ved at tale direkte ind i uret. Du kan også blot holde den digitale krone nede for at få Siri frem.
Her er et par kommandoer, du kan få Siri til at udføre:
- "Hej Siri, hvordan er vejret?"
- "Startaktivitet"
- "Indstil en alarm til kl. 6 i morgen"
- "Ring til [alle]"
- "Send en besked til [alle]"
- "Spil Beatles"
- "Mind mig om at [gøre noget] på [tidspunkt] eller på [dag]"
- "Indstil en 10 minutters timer"
- "Få kørselsvejledning til den nærmeste tankstation"
- "Hvad er drikkepengene på en [ethvert dollarbeløb]-seddel?"
- Og mange andre kommandoer, inklusive kommandoer til specifikke apps såsom "Ring til Phil på Skype"
Siri vil som standard gå vejvejledninger, så "Giv mig vejbeskrivelse til den nærmeste tankstation" vil tage dig dertil til fods. Brug søgeordssætningen "kørselsvejledning" for at få kørselsvejledninger.
Sådan starter du en træning med Apple Watch
Apple Watch har to centrale træningsapps: Activity-appen, som sporer normal aktivitet på daglig basis, og Workout-appen, som giver dig mulighed for at spore specifikke træningspas.
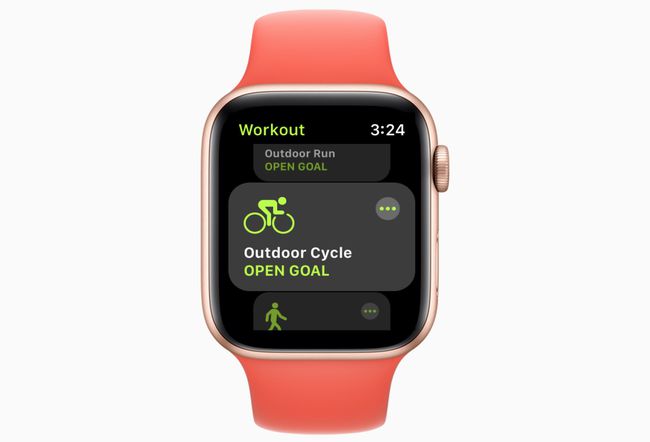
Med Activity-appen kan du ændre dit Move Goal ved at bruge et Force Touch-tryk, og du kan få mere detaljerede rapporter ved at starte aktivitetsappen på din iPhone. Træningsmålet i Activity-appen er kun en grundlæggende træningsmonitor, der sporer din aktive tid i ringe på tredive minutter uden mulighed for at tilpasse den.
Det er her, Apple Watchs Workout-app kommer ind i billedet. Følg disse trin for at starte en træning:
Start Workout-appen, angivet med et grønt app-ikon med en løbende figur.
Vælg fra listen over træningsprogrammer. Disse omfatter blandt andet løb, svømning, cykling, roning og yoga. Hvis du ikke kan se din træning på listen, skal du vælge Andet.
Tryk på træningen. Apple Watch tæller ned fra tre og begynder derefter at spore din aktivitet. Når du er færdig, stryg fra venstre mod højre på skærmen og vælg Ende. Du kan også trykke på Pause at holde en kort pause eller Vandlås hvis din træning er i poolen.
Træning spores gennem aktivitetsappen på din iPhone i Træning fanen. Du kan se en rapport fra en individuel øvelse ved at trykke på den på listen. Rapporten vil inkludere forbrændte kalorier, samlet tid og gennemsnitlig puls. Den registrerer også vejret på træningstidspunktet, og hvis du ejer et Apple Watch med GPS, vil din placering og sti blive registreret på kortet.
Brug Siri for en hurtigere måde at starte en træning på. Sig: "Hej Siri, start yogatræning."
Sådan tilpasser du Apple Watch gennem indstillinger
Apple Watch har en Indstillinger-app på selve uret, samt nogle indstillinger, der kan tilgås via Watch-appen på iPhone. Selvom der er nogle få indstillinger tilgængelige begge steder, er nogle tilpasninger kun tilgængelige via Watch-appen eller på selve uret.
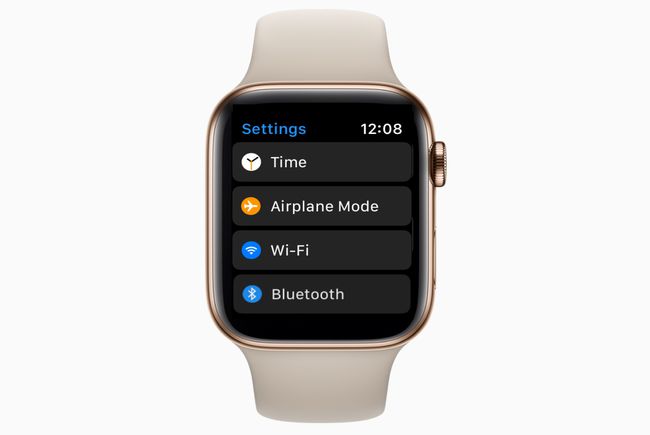
- Apple Watch's Settings-app deler det samme "gears turning"-ikon som Settings-appen på iPhone. Det inkluderer muligheden for at indstille tiden frem for dem, der kan lide, at deres ur løber hurtigere end den faktiske tid. det inkluderer tilslutningskontrol til Bluetooth eller flytilstand, visningsmuligheder for urets udseende og fornemmelse og generelle indstillinger som tilgængelighed og Siri.
- Watch-appen på iPhone er den mere omfattende af de to. Ikke alene kan du finde mange af de samme indstillinger, som findes i urets Indstillinger-app, du kan også ændre din applayout, modificere docken, konfigurere Emergency SOS, tilpas privatlivsindstillinger og finjuster individuelle apps.
