Gnome 3 Desktop: Hvad det er, og hvordan det virker
Det Linux desktop handler om valg. Et af de største valg, du kan træffe, er, hvilket skrivebordsmiljø du skal bruge. Med Linux er der en række DE'er tilgængelige. En sådan DE er GNOME.
Hvad er et skrivebordsmiljø helt præcist?
Et skrivebordsmiljø samler programmer, der arbejder sammen for at danne et sammenhængende, samlet, sømløst og interaktivt computerarbejdsområde for brugerne. DE er brugergrænsefladen til operativsystemet. I tilfælde af GNOME er operativsystemet Linux. Uden en DE er dit eneste alternativ en tekstbaseret shell-session.
GNOME-grænsefladen
Designet sigter GNOME 3-grænsefladen efter en spartansk struktur for at forenkle standardopgaver.

Aktiviteter Oversigt
Aktivitetsoversigten er hjertet af GNOME 3-skrivebordet. Når du klikker på Aktiviteter knappen, tryk på super tasten, eller hold markøren i øverste venstre hjørne af skrivebordet, vises et oversigtsvindue med adgang til foretrukne programmer, søgeværktøjet, virtuelle skriveborde og Dash. Aktivitetsoversigten præsenterer også kørende og minimerede applikationer.
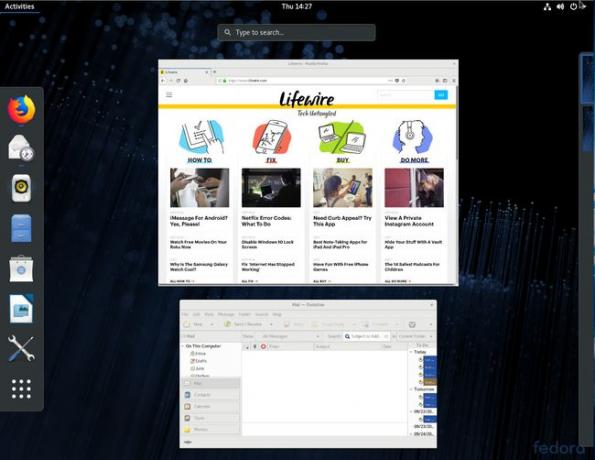
Dash
Dash er et afgørende element i GNOME 3. Dash indeholder launchers til de applikationer, der er tildelt som favoritter. Du kan tilføje og fjerne installerede programmer, du ønsker som favoritter. I bunden af Dash er der en firkant med ni cirkler. Klik på den knap for at få vist applikationsoversigten (som viser alle de installerede applikationer). Du kan derefter klikke på Hyppig eller den Alle knappen for at filtrere resultaterne.

En nemmere måde at finde en app på er at bruge søgeværktøjet. Indtast en søgestreng for applikationen, og tryk på, når applikationen vises Gå ind eller klik på startprogrammet for at åbne det.
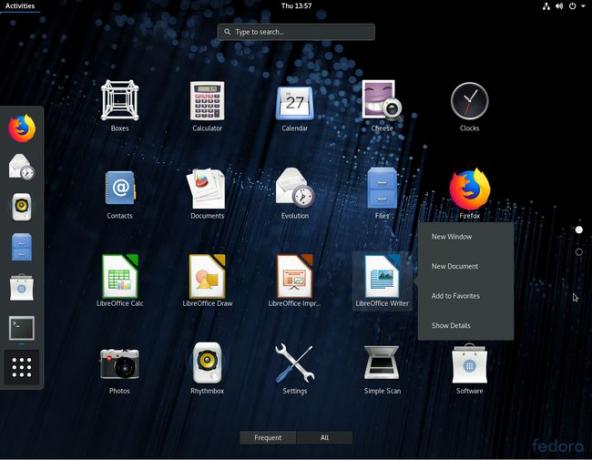
Føj apps til Dash som favoritter fra applikationsoversigten. Find appen, højreklik på dens launcher, og vælg derefter Tilføj til favoritter. For at fjerne en favorit skal du højreklikke på startprogrammet og derefter vælge Fjern fra favoritter.
Søgningen
GNOME-søgeværktøjet finder installerede programmer og filer. Den søger også efter et program, der ikke er installeret, og åbner derefter GNOME Software (GNOME Application Store) til den app til installation.

En vigtig funktion ved søgeværktøjet er at søge efter filer på et lokalt drev. Åbn Aktivitetsoversigt, og skriv derefter din søgestreng. Når den fil, du leder efter, vises, skal du klikke på den for at åbne.

Kalenderen og meddelelser
Hvis du klikker på dato og klokkeslæt øverst i midten af skrivebordet, viser GNOME-kalenderen en interaktiv kalender og meddelelsesvindue.

Applikationsmenuer
Programmenuer i GNOME 3 findes i den øverste proceslinje. Disse menuer er ikke knyttet til individuelle programvinduer. Denne adfærd ligner macOS.
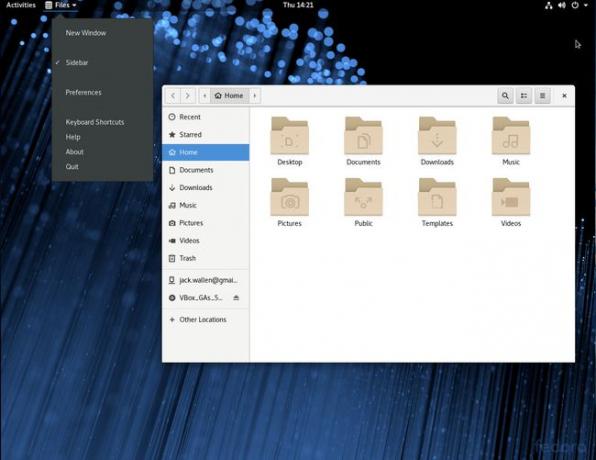
Der er heller ikke nogen vindueskontrolknapper (såsom Luk, Maksimer og Minimer). For at få disse funktioner skal du højreklikke på applikationens titellinje, hvor du kan administrere vinduet, der indeholder applikationen.

