Sådan tømmes og ryddes Windows DNS-cache
Hvad skal man vide
- Ryd din DNS med kommandoen ipconfig /flushdns i dialogboksen Kør.
- Kommandoen ipconfig /flushdns fungerer også via kommandoprompt.
- Du kan også rydde DNS via PowerShell med kommandoen Clear-DnsClientCache.
Denne artikel forklarer, hvordan du tømmer og rydder Windows DNS-cache, inklusive metoder, der bruger dialogboksen Kør, kommandoprompt og Windows PowerShell. Hvis du ikke er sikker på, hvilken du skal bruge, skal du starte med Kør-dialogboksmetoden.
Sådan tømmes og ryddes din Windows DNS-cache
Den nemmeste måde at rydde din DNS-cache på er at bruge dialogboksen Kør, et Windows-værktøj, der giver dig mulighed for hurtigt at køre kommandoer, starte apps og åbne filer, hvis du ved, hvad du skal skrive.
-
Tryk på og hold Windows nøgle + R for at åbne dialogboksen Kør.
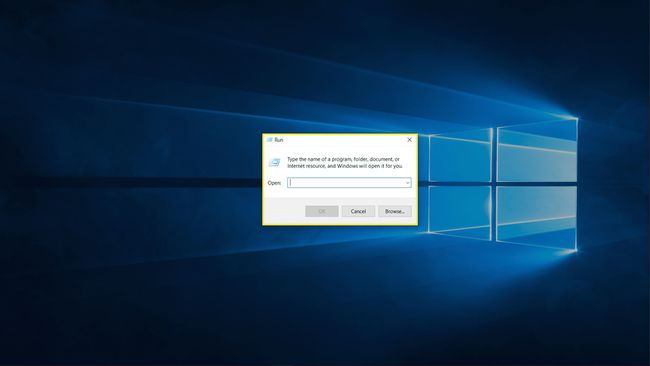
-
Type ipconfig /flushdns ind i tekstfeltet, og klik Okay.

Tjek, om dit problem er blevet løst.
Sådan bruger du kommandoprompt til at rydde din DNS-cache
Dialogboksen Kør er hurtig og nem, men den giver ikke meget feedback eller muligheder. Hvis du ikke er sikker på, om dialogboksen Kør-metoden virkede eller foretrækker mere feedback om, hvorvidt processen er fuldført, kan du bruge den samme kommando i Windows-kommandoprompten.
-
Klik på Start knappen eller søgefeltet på proceslinjen, og skriv kommando.

-
Klik Kør som administrator.
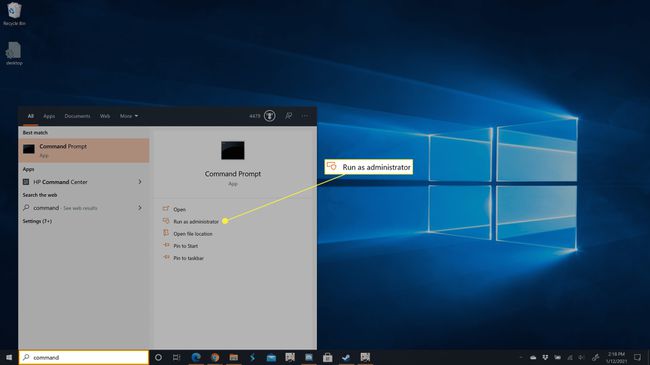
-
Type ipconfig /flushdns og tryk på enter-tasten.
-
Vent på, at processen er færdig.
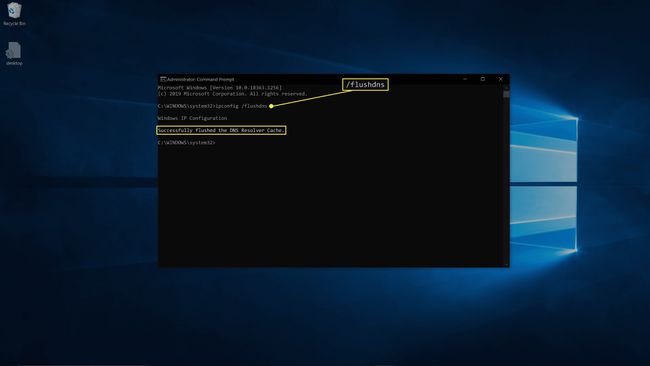
Tjek, om dit problem er blevet løst.
Sådan bruges Windows PowerShell til at rydde DNS i Windows 10
Den sidste metode, du kan bruge til at rydde og tømme din DNS i Windows 10, er lidt anderledes. Den bruger Windows PowerShell i stedet for kommandoprompten, så den bruger en helt anden kommando.
-
Højreklik på Start knappen, og vælg Windows PowerShell (admin).
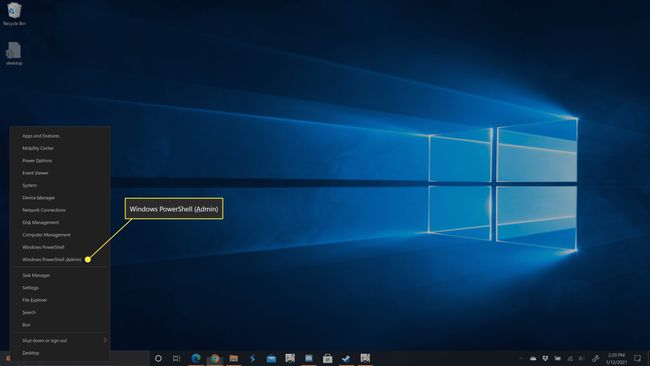
Hvis du bliver bedt om tilladelse fra Brugerkontokontrol, skal du klikke Ja.
-
Type Ryd-DnsClientCache og tryk derefter på enter-tasten.
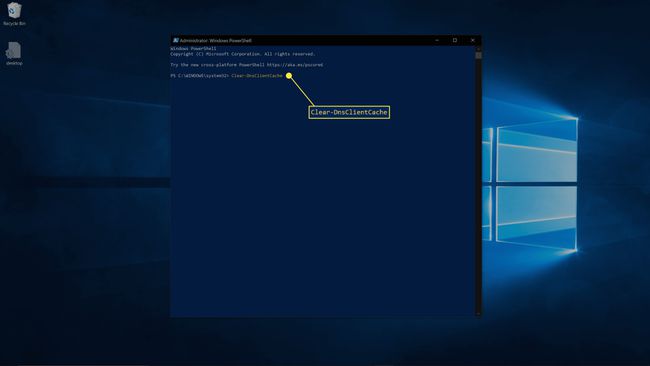
-
Vent på, at processen er færdig.
Tjek, om dit problem er blevet løst.
Hvorfor tømme din DNS-cache?
Formålet med DNS er at lade dig besøge websteder ved at indtaste en URL i stedet for en IP-adresse. Pointen med en DNS-cache er at fremskynde webstedsadgangen ved at gøre det, så din computer ikke skal vente på et DNS-opslag, hver gang du besøger et websted, som du allerede har været på tidligere. Hvis denne lokale registrering ender med at blive ødelagt, den er forældet, eller du har oprettet forbindelse til en DNS-server, der har givet forkerte oplysninger, kan du have problemer med at få adgang til websteder. Ved at rydde eller tømme din DNS-cache tvinger du din computer til at kontrollere en DNS-server ved besøg på websteder, fordi der ikke længere er en lokal rekord.
Mens Windows 10 vedligeholder en lokal DNS-cache, som du kan skylle med metoderne i denne artikel, kan din router også beholde en cache. Hvis du opdager, at skylning af din DNS i Windows 10 ikke løser dit internetforbindelsesproblem, så genstarter din router kan hjælpe.
