Sådan bruger du frigør plads, et alternativ til diskoprydning i Windows 10
Ryd op i filerne på din Windows-pc og frigør lagerplads på din harddisk med værktøjet Frigør plads i Windows 10. Værktøjet sletter midlertidige filer, systemlogfiler, tidligere Windows-opdateringsinstallationsfiler og andre filer, som Windows ikke har brug for.
Instruktionerne i denne artikel gælder for Windows 10.
Et alternativ til Windows Cleanup Utility
I april 2018 Windows-opdateringen udfasede Microsoft værktøjet Diskoprydning og erstattede det med værktøjet Frigør plads. Hvis din computer har 1903 opdatering af Windows 10, er Free Up Space-værktøjet installeret på din computer. Selvom Diskoprydning muligvis er tilgængelig på din computer, er den langsomt ved at blive udfaset.
For at finde ud af, hvilken version af Windows der er på din computer, skal du åbne Windows Indstillinger, og vælg derefter System > Om.
Værktøjet Frigør plads fungerer som værktøjet Diskoprydning. Værktøjet Frigør plads søger på en computerharddisk efter filer, som operativsystemet ikke har brug for, og præsenterer en liste over filer, der sikkert kan slettes. Som med Diskoprydning vælger du, hvilke filer du vil slette, og hvilke du vil beholde.
Sådan fungerer Free Up Space Tool
Værktøjet Frigør plads scanner et computerdrev for unødvendige filer. Når disse filer er slettet, frigiver det plads på drevet. Når din pc er ved at løbe tør for lagerplads, skaber dette værktøj hurtigt den ekstra plads, du har brug for.
Når værktøjet Frigør plads scanner din computer, kan det finde flere typer filer. Det organiserer disse filtyper i disse kategorier:
- Windows-opgraderingslogfiler: Hvis pc'en har problemer efter en opgradering, skal du ikke slette Windows-opgraderingen logfiler. Disse filer kan indeholde vigtige fejlfindingsoplysninger.
- Systemet oprettede Windows-fejlrapporteringsfiler: I de fleste tilfælde er det sikkert at slette disse filer. Men hvis computeren har problemer, skal du bruge disse filer for at afinstallere opdateringer og fejlfinding af Windows-problemer.
- Windows Defender Antivirus-filer: Disse er midlertidige filer, og sletning af dem påvirker ikke de programmer, der er installeret på computeren.
- Windows Update Cleanup-filer: Disse filer er tilbage efter en Windows opdatering. Hvis computeren fungerer fint, skal du slette disse filer. Hvis computeren har problemer, skal du bruge disse for at vende eventuelle Windows-opdateringer.
- Miniaturebilleder: Miniaturebilleder er de små forhåndsvisningsbilleder for filer og mapper, der vises i Windows File Explorer. Disse thumbnails er gemt i en cachedatabase, så du hurtigt kan få vist en fil. Sletning af miniaturer frigør diskplads, men de vil tage tid at downloade, næste gang du gennemser dine filer.
- Midlertidige Windows installationsfiler: Disse filer indeholder ældre Windows-installationer. Hvis du ikke har brug for det rulle Windows tilbage til en tidligere version, er det sikkert at slette disse filer.
- Midlertidige filer: Midlertidige filer gør computeren langsommere. Før du sletter disse filer, skal du lukke alle apps. Apps opretter midlertidige filer for at behandle data, mens appen er åben. Disse midlertidige filer forsvinder, når appen lukkes.
- Skraldespand: Før du sletter indholdet af papirkurven, gendanne alle nødvendige filer først.
- OneDrive-filer: Hvis du synkroniser dine OneDrive-filer til din pc, dine filer gemmes to steder. Opret ekstra disklagerplads ved at slette filerne på din computer og kun holde disse filer online.
- Leveringsoptimeringsfiler: Leveringsoptimeringsfiler er opdateringer, som din computer får fra andre computere på dit netværk. Windows 10 rydder leveringsoptimeringscachen automatisk, men kan efterlade resterende filer. Disse filer er sikre at slette.
Sådan rydder du op i Windows 10 med Free Up Space Tool
Værktøjet Frigør plads er en del af funktionen Windows Storage Sense. For at finde dette værktøj skal du gå til Windows-indstillingerne.
-
Åbn Windows-indstillinger ved at trykke på Win+I. Vælg System.

-
Vælg Opbevaring. Tænd skyderen for Storage Sense.
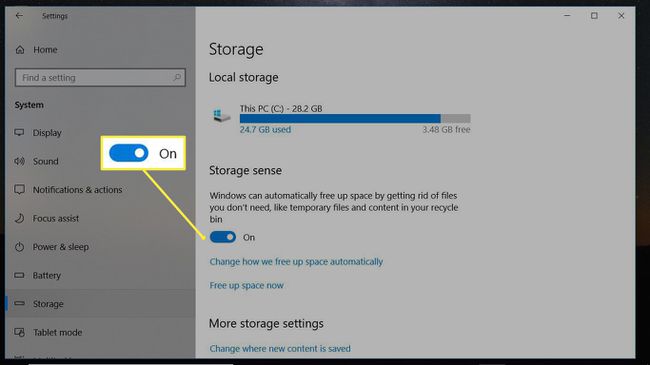
Vent, mens Windows scanner computeren for at finde filer, der kan fjernes for at frigøre diskplads.
I den Frigør plads nu vindue, skal du vælge de elementer, der skal slettes. Læs beskrivelsen af hvert element for at finde ud af, hvilke typer filer, der kan slettes.
-
Vælg Fjern filer.

Vent, mens Windows sletter de valgte filer.
