Microsoft Windows 10 i S-tilstand: Hvad det er, og hvordan man installerer apps
Microsoft Windows 10 S er en version af Windows 10 operativ system for dem under uddannelse. 10 S begrænser brugerne til kun at downloade apps fra den officielle Microsoft Store. Som et resultat, lovpriser Microsoft det som mere sikkert end det primære Windows 10 OS.
I 2018 omdøbte Microsoft "Windows 10 S" til "S-tilstand" på grund af forbrugerforvirring. S-tilstand er enten tilgængelig på enheder, der kører Windows 10 Home eller Windows 10 Pro.
Mange computerbutiksfortegnelser vil stadig vise Windows 10 S i stedet for den nyere S-tilstand, men de er det samme.
Er Windows 10 S og Windows 10 det samme?
Windows 10 S eller Windows 10 i S-tilstand er en kontrolleret indstilling på udvalgte Windows 10-enheder. En bærbar eller computer, der kører S-tilstand, kører stadig Windows 10. Det har bare ikke den fulde funktionalitet af hele operativsystemet.
Hvad er begrænsningerne for Windows 10 i S-tilstand?
Mens det meste af funktionaliteten i det fulde Windows 10-operativsystem er til stede, sætter S-tilstand flere begrænsninger på en enheds funktionalitet:
- Du kan kun downloade apps fra Microsoft Store.
- Microsoft Edge er standard internetbrowser.
- Bing er systemets standardsøgemaskine.
Hvad er fordelene ved at køre Windows 10 i S-tilstand?
Mens Windows 10 S eller S-tilstand har nogle begrænsninger, forbedrer disse samme begrænsninger også en Windows 10-enhed på flere måder:
- Manglende evne til at downloade programmer fra websteder, mens du bruger Windows 10 i S-tilstand, reducerer chancerne for et uheld installere malware eller a computervirus, som kan inficere din enhed.
- Windows 10 i S-tilstand kan kun køre Windows apps downloadet fra Microsoft Store, hvilket forhindrer adskillige baggrundsprogrammer i at køre og sænke din enhed. Du vil bemærke hurtigere opstartstider, jævnere drift på enheder med lav processorkraft og potentielt længere batterilevetid.
Hvem er Windows 10 i S-tilstand til?
Microsoft designede Windows 10 i S-tilstand til gymnasie- og universitetsstuderende. Dette fokus skyldes hovedsageligt, at S-tilstand begrænser, hvordan folk kan bruge deres enheder, og holder vægten på studier og opgaver.
En pc, der kører Windows 10 i S-tilstand, kan også være til nytte for forbrugere, der ikke er særlig teknologikyndige og tilbøjelige til at downloade malware og vira regelmæssigt. S-tilstand begrænser funktionaliteten til et udvalgt appvalg i Microsoft Store, der kun tilbyder apps, som Microsoft har oprettet, hvilket betyder, at de altid er sikre at køre.
Kan jeg spille videospil på en Windows 10 S-computer?
Videospil er tilgængelige på en computer, der kører Microsofts Windows 10 S eller Windows 10 i S-tilstand. Men ligesom alle andre apps er de eneste tilgængelige titler dem, som Microsoft har godkendt i sin app-butik.
Computere, der kører Windows 10 i S-tilstand, er typisk designet til uddannelsesformål og er det muligvis ikke i stand til at spille nogle af de mere visuelt intensive pc-videospil på trods af deres lister i Microsoft Butik.
Kan jeg se film på Windows 10 i S-tilstand?
Du kan se digitale film og tv-afsnit via de sædvanlige hjemmesider i Microsoft Edge-webbrowseren og i apps som f.eks. Netflix og Amazon video.
Har jeg Windows 10 S- eller S-tilstand på min computer?
Du kan kontrollere, hvilket Windows 10-operativsystem du har på din computer ved at gøre følgende:
-
Åbn Start menuen ved at klikke på ikonet i nederste venstre hjørne af skærmen eller trykke på Windows knappen på dit tastatur.
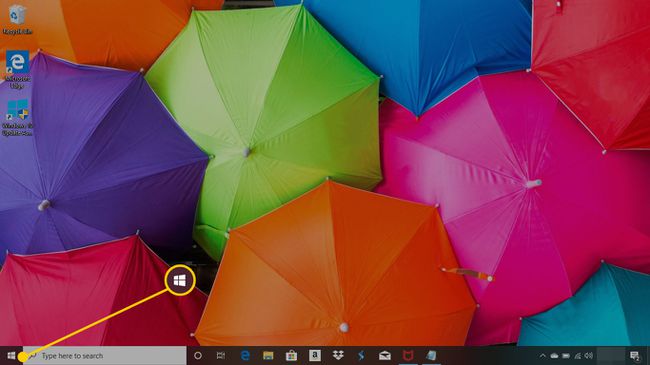
-
Vælg Indstillinger.
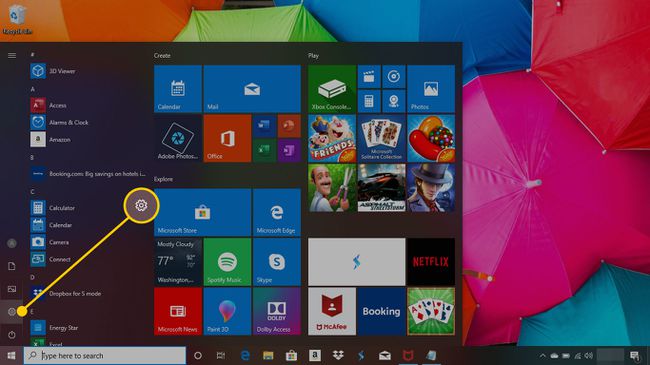
-
Vælg System.
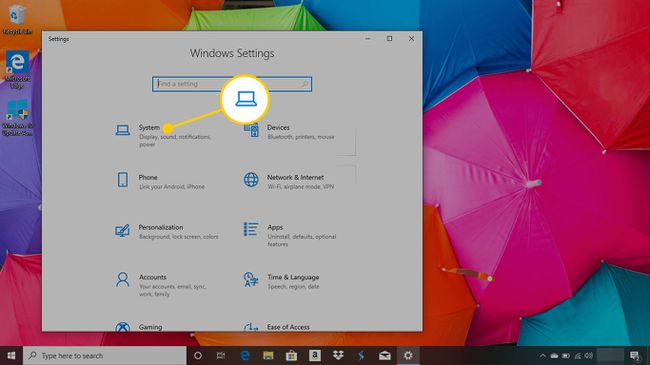
-
Rul ned i venstre menu og klik Om.
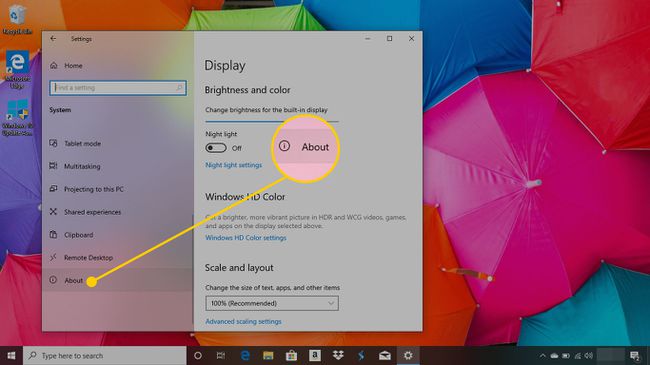
-
Rul ned på denne side, indtil du kommer til Windows specifikationer. Under denne overskrift ved siden af Udgave, vil være navnet på det operativsystem, du har installeret.
Hvis der står Windows 10 Home i S-tilstand eller Windows 10 Pro i S-tilstand, har du S-tilstand installeret på din enhed, og den er i øjeblikket aktiv.
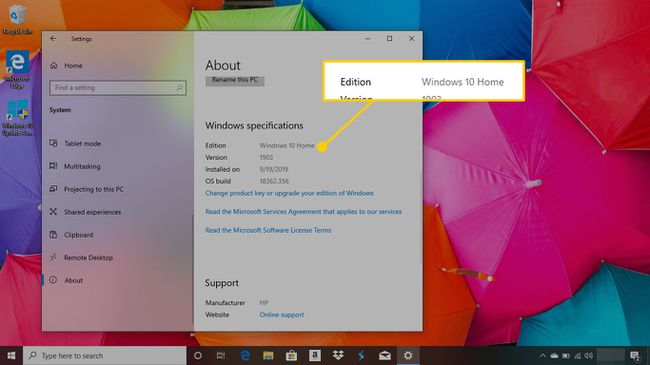
Du kan slå S-tilstand fra, hvis du vil låse din enhed op. Men når først du har deaktiveret det, kan du ikke gå tilbage.
Sådan installeres apps på Windows 10 i S-tilstand
Mens du kører Windows 10 i S-tilstand, er du begrænset til at installere apps fra Microsoft Store. Du kan installere disse på din computer på samme måde, som du ville installere dem på en almindelig Windows 10-enhed:
-
Åbn Microsoft Store app.
Alternativt kan du åbne den ved at trykke på Windows tast på dit tastatur, skriver "butik," og vælger Microsoft Store fra søgeresultaterne.
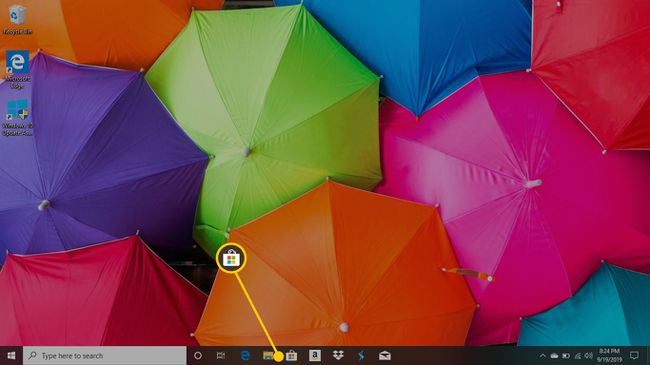
-
Søg efter apps via søgelinjen i øverste højre hjørne eller ved at gennemse de fremhævede apps på hovedskærmen.

Når du har fundet en app, der interesserer dig, skal du vælge den for at gå til dens hovedappside i Microsoft Store.
-
Hvis appen er gratis, bør du se en blå Få knappen under appens navn. Klik på den for at downloade appen.
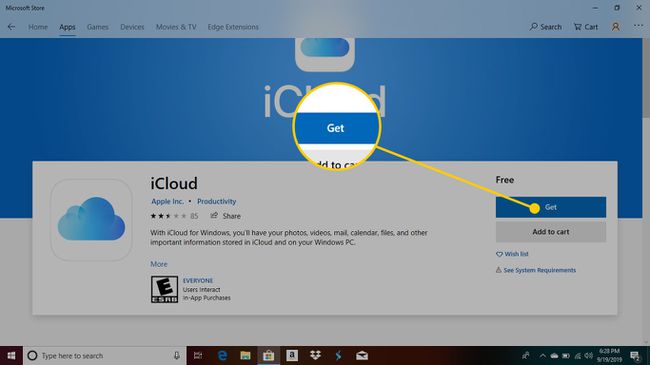
Hvis appen koster penge, vil du se dens pris under titlen og derunder en blå Købe knap. Klik på Købe knappen, og vælg din betalingsmetode, såsom et kreditkort eller Microsoft Store-kredit, for at begynde overførslen.
Hvor finder du nyligt købte apps på Windows 10 i S-tilstand
Du kan også se din købshistorik i Microsoft Store for at downloade apps, du har slettet, eller tjekke for opdateringer. Sådan gør du.
-
I Microsoft Store skal du vælge ellipse (tre prikker) i øverste højre hjørne af skærmen.
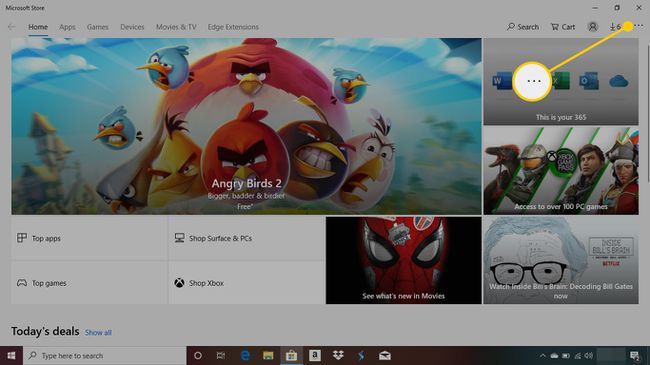
-
Vælg Downloads og opdateringer for at se alle dine nyligt downloadede og opdaterede apps.
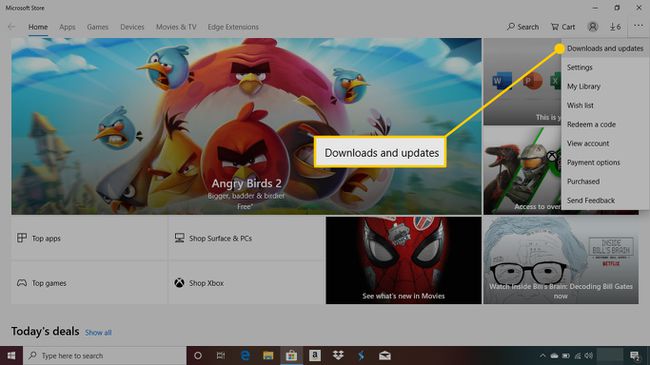
Vælg en app for at se flere oplysninger om den.
Sådan afinstalleres apps på Windows 10 i S-tilstand
Afinstallation af apps på en Windows 10-computer i S-tilstand er identisk med, hvordan det gøres på en almindelig Windows 10-enhed.
Åbn Start menuen ved at klikke på ikonet i nederste venstre hjørne af skærmen eller trykke på Windows knappen på dit tastatur.
-
Dine apps vises alfabetisk i en kolonne i Start-menuen. Find den, du ønsker at afinstallere og Højreklik det med din mus.
Hvis du bruger en Windows 10-enhed med en berøringsskærm, skal du trykke og holde på appikonet i flere sekunder og derefter slippe.
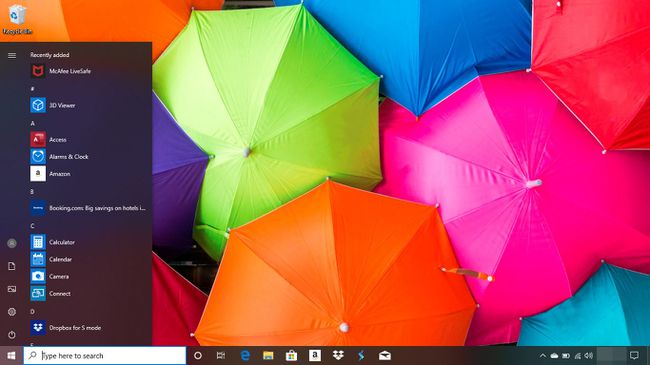
-
Vælg Afinstaller mulighed.
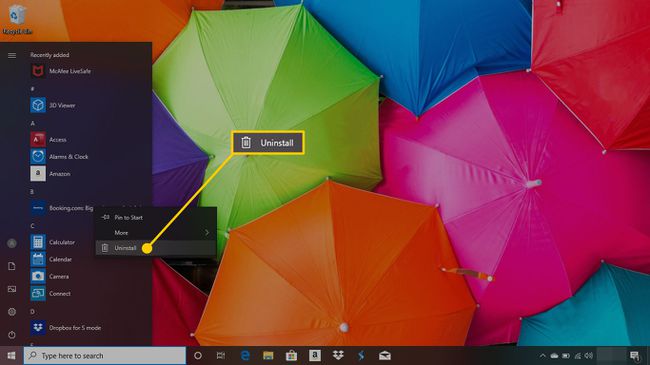
-
Klik Afinstaller igen for at bekræfte, at du vil slette appen.

Gentag disse trin for alle de apps, du vil fjerne fra din computer.
