Sådan annullerer du et møde i Outlook
Hvad skal man vide
- At annullere: Vis Switcher > Kalender > vælg møde. I den Møde fanen > Aflys møde >giv en grund > Send annullering.
- Tilbagevendende møder: Kalender > vælg møde > Bare denne. Mødeforekomst > Aflys møde > Slet. Giv en grund > Sende.
- For at omplanlægge: Åbn kalenderen, og vælg mødet. Rediger eventuelle detaljer, og giv en forklaring. Trykke Send opdatering.
Denne artikel forklarer, hvordan du aflyser møder i Outlook, herunder tilbagevendende møder, fjernelse af deltagere og omlægning af tidsplanen. Instruktionerne i denne artikel gælder for Outlook til Microsoft 365, Outlook 2019, Outlook 2016 og Outlook 2013.
Aflys et møde
Sådan annullerer du et møde og fjerner det fra kalenderen i Outlook-skrivebordsappen:
-
Gå til Vis Switcher og vælg Kalender.
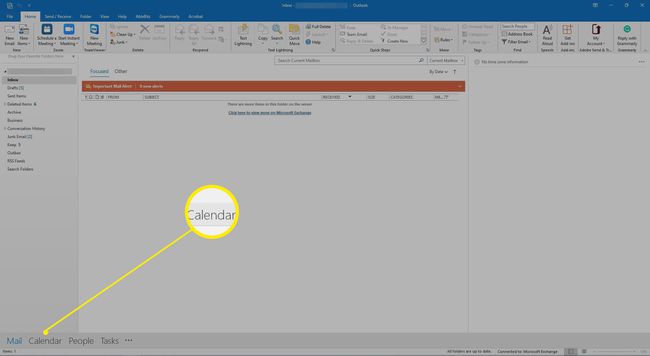
-
Find mødet i kalenderen, og dobbeltklik på mødet.

-
I den mødeinvitation, gå til Møde fanen og vælg Aflys møde. Mødeinvitationen ændres til en mødeaflysning.
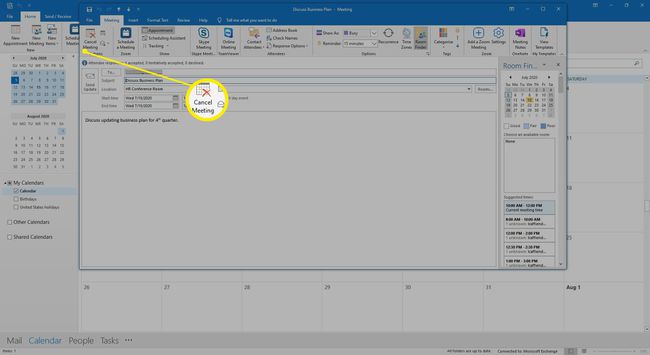
-
I mødeaflysningen skal du indtaste en meddelelse, der forklarer årsagen til, at mødet blev aflyst.

-
Vælg Send annullering.
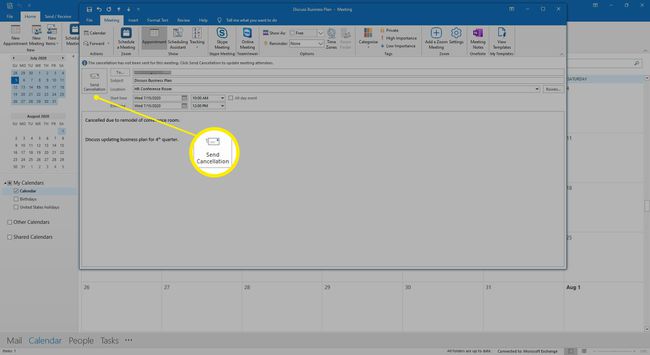
Mødet fjernes fra kalenderen, og deltagerne modtager en e-mail om aflysningen, ligesom du ville gøre for en mødepåmindelse.
Annuller et individuelt tilbagevendende møde
Når du kun behøver at aflyse ét møde i et sæt af tilbagevendende møder, skal du vælge det møde i kalenderen for at fjerne det.
Sådan annullerer du et individuelt møde i et sæt af tilbagevendende møder:
-
Gå til kalenderen og vælg det tilbagevendende møde, du vil annullere.

-
Når du bliver bedt om det, skal du vælge Bare denne.
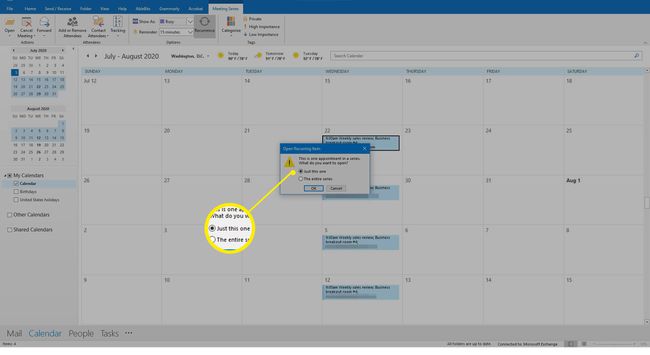
-
Gå til Mødeforekomst fanen og vælg Aflys møde.
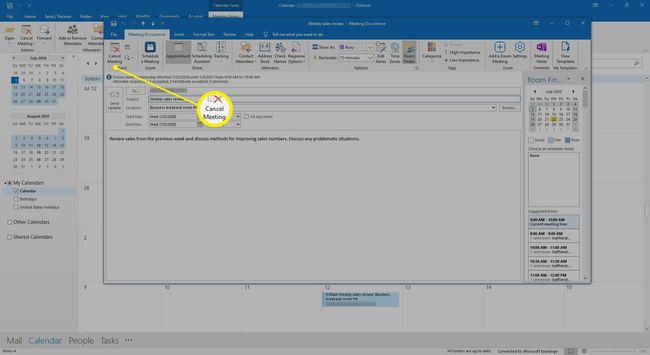
-
Bekræft sletningen på mødet ved at vælge Slet denne forekomst.
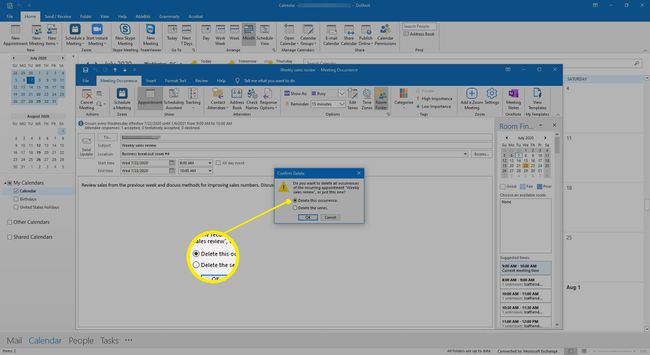
-
I mødeaflysningen skal du skrive en besked, der forklarer årsagen til det aflyste møde.

-
Vælg Send annullering.

Mødet fjernes fra kalenderen, og mødeaflysningen sendes til deltagerne.
Annuller fremtidige tilbagevendende møder
Hvis du opretter en række møder, der gentager sig indtil en dato i fremtiden, og du vil annullere alle disse møder, skal du sende en mødeopdatering med en ny slutdato for serien.
Sådan annullerer du tilbagevendende møder efter en bestemt dato:
-
Gå til Kalender og dobbeltklik på et møde i serien.

-
I den Åbn tilbagevendende vare dialogboks, vælg Hele serien og vælg OKAY.
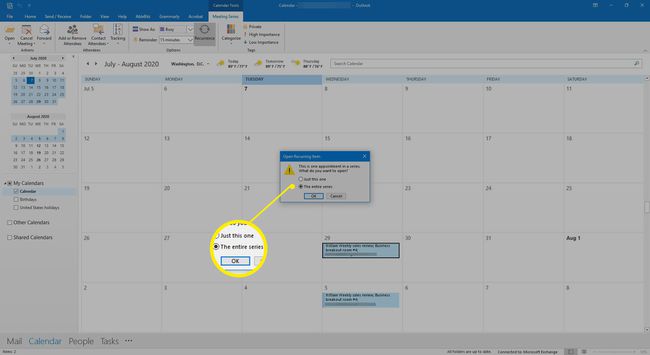
-
Vælg i mødeinvitationen Tilbagevenden.
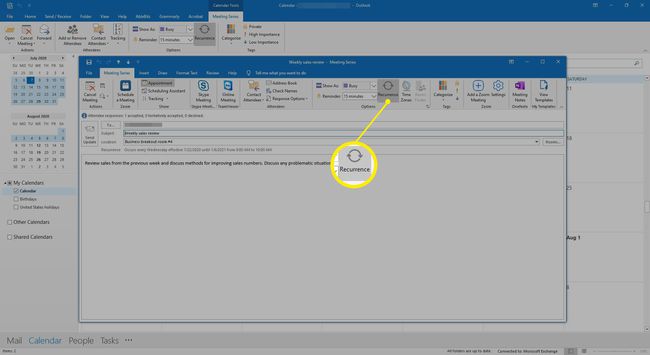
-
I den Gentagelse af aftale dialogboks, vælg Slut med og indtast en dato, der kommer før den dato, hvor du vil holde det sidste møde.
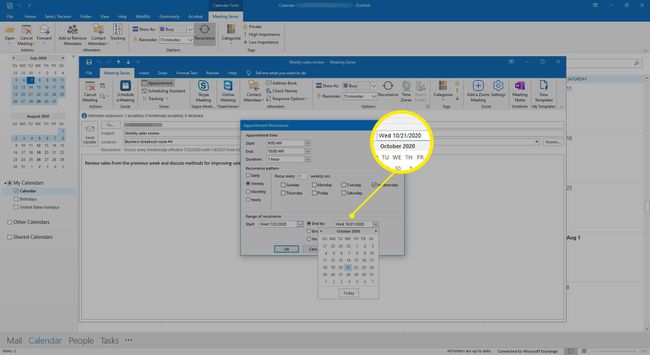
-
Vælg Okay.
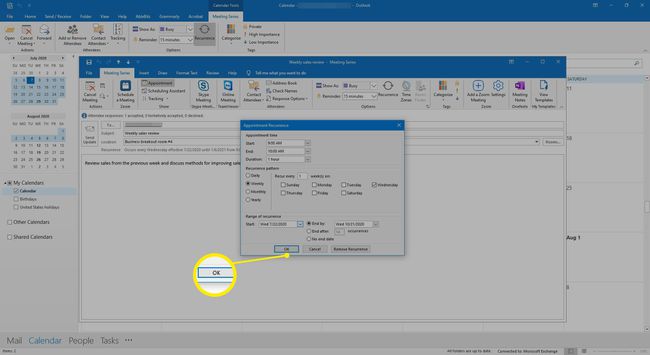
-
I beskedområdet skal du skrive en besked til alle deltagere, der fortæller dem, hvorfor de fremtidige møder er aflyst.
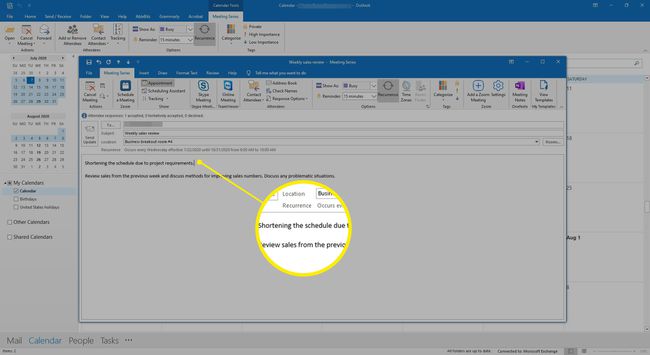
-
Vælg Send opdatering.
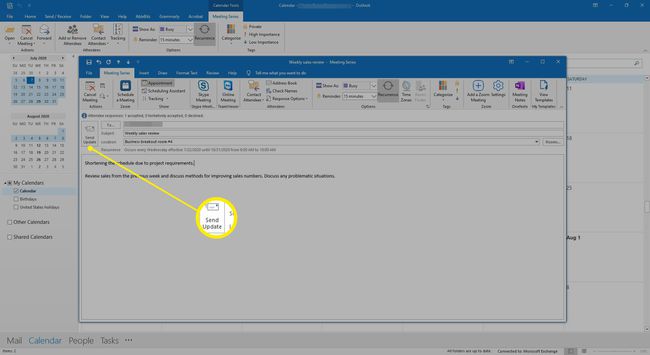
-
De tilbagevendende møder, der er efter endt dato, fjernes fra kalenderen, og der sendes en opdateringsmail til deltagerne.
Denne tilgang fungerer bedst til møder uden mange ændringer af serien, fordi opdateringen med tilbagevirkende kraft ændrer deltagernes kalendere.
Flyt et møde
Når planer ændres, og du vil ændre tidspunktet eller datoen for en møde planlagt i Outlook, omplan det.
Sådan omplanlægger du et møde i Outlook-desktopappen:
-
Gå til kalenderen og dobbeltklik på mødet.

-
Skift dato, klokkeslæt og eventuelle andre mødedetaljer, der er ændret.

-
Skriv en besked, der forklarer ændringen.
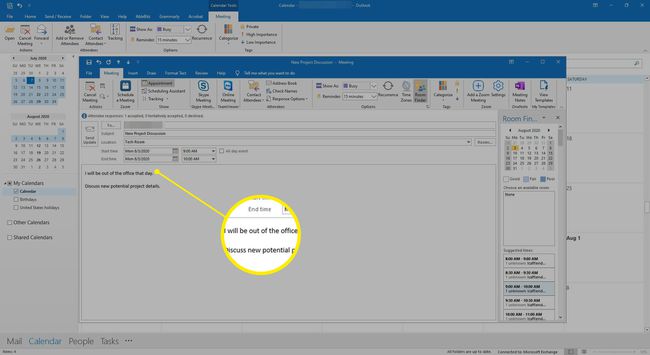
-
Vælg Send opdatering.
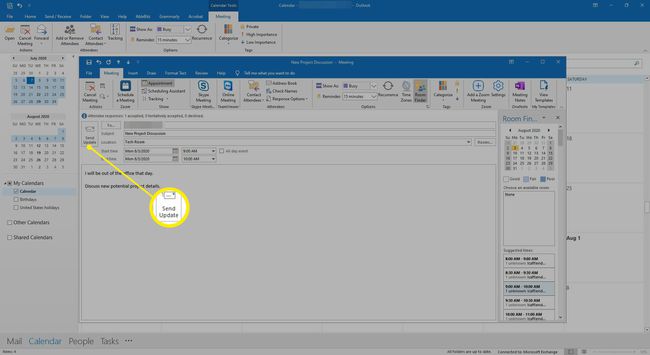
Mødedetaljerne ændres i kalenderen, og en mødeopdaterings-e-mail sendes til deltagerne.
Fjern en deltager fra et møde
Hvis nogen ikke kan komme til mødet, skal du fjerne vedkommende fra mødeinvitationen.
Sådan fjerner du en deltager:
-
Gå til kalenderen og dobbeltklik på mødet.
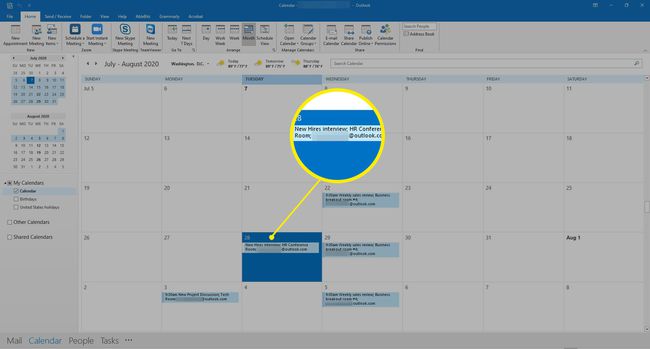
-
I mødeinvitationen skal du gå til Planlægningsassistent fanen.
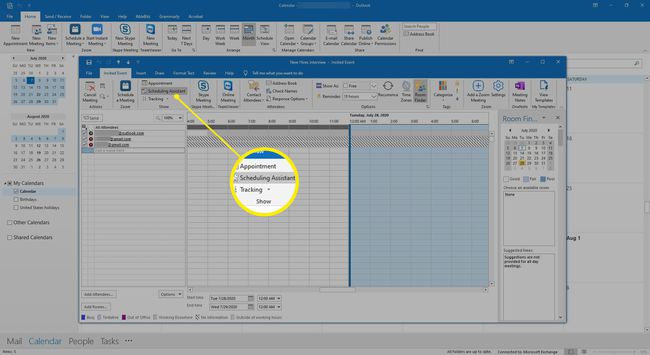
-
I den Alle deltagere skal du klikke for at fjerne markeringen i afkrydsningsfeltet ud for den person, du vil fjerne.
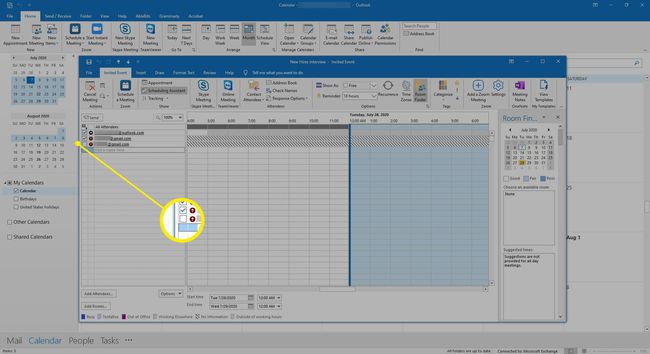
-
Vælg Sende.
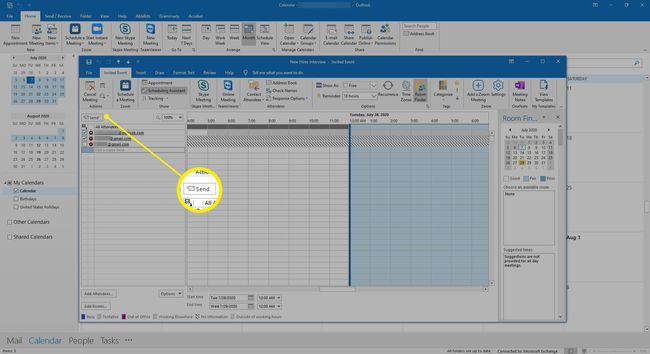
-
I den Send opdatering til deltagere dialogboksen skal du vælge enten Send kun opdateringer til tilføjede eller slettede deltagere eller Send opdateringer til alle deltagere.
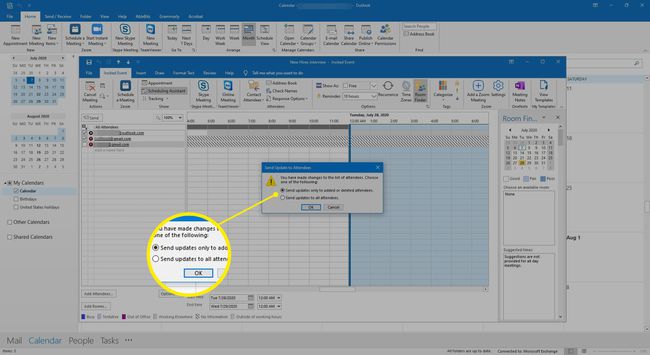
-
Vælg Okay.
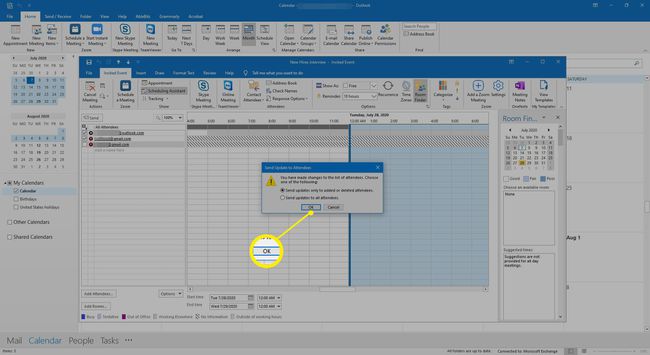
Mødeopdateringen overføres til de valgte deltagere.
