Sådan redigeres, omplaceres og komprimeres billeder i Microsoft Word
Når du indsætter et billede i en Microsoft Word dokumentere, ændre størrelse og position det for at tilpasse dokumentlayoutet og vælge, hvordan teksten skal se ud rundt om billedet, f.eks. få den foldet rundt om billedet. Et billede med en stor filstørrelse kan komprimeres, så dokumentet downloades hurtigt fra en webside eller er velegnet til en e-mail-vedhæftet fil. Og for billeder, der har brug for mere forklaring, skal du tilføje en billedtekst.
Instruktionerne i denne artikel gælder for Word til Microsoft 365, Word 2019, Word 2016, Word 2013 og Word 2010. Til Microsoft Word online, deaktiver det forenklede bånd.
Sådan indsætter du et billede i Word
Den nemmeste måde at indsætte et billede på er at trække billedet fra Windows Stifinder til Word-dokumentet. Men hvis du vil have mere kontrol over billedplaceringen, skal du bruge menuen Word Insert.
Placer markøren der, hvor du ønsker, at billedet skal vises.
-
Gå til Indsæt fanen, og vælg derefter Billeder. I Word 2010 skal du vælge Billede. I Word Online skal du vælge Billede eller Online billeder.

-
I den Indsæt billede dialogboksen, vælg et billede, der skal indsættes i dokumentet, og vælg derefter Indsæt eller Åben.
Hold nede for at indsætte flere billeder samtidigt Ctrl og vælg hvert billede.
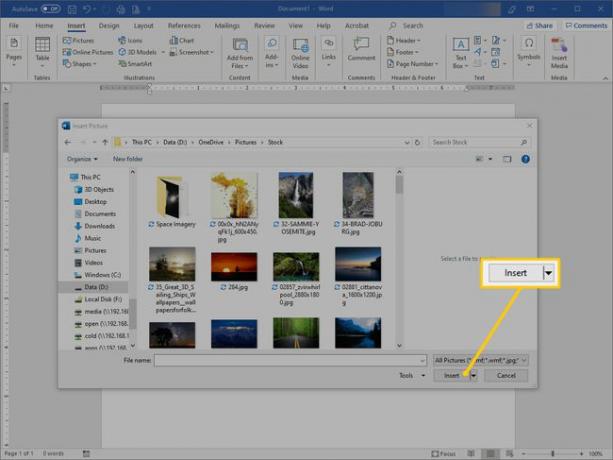
For at flytte billedet skal du trække billedet til en anden placering i dokumentet.
Sådan redigeres billedstørrelsen i Word
Ideelt set bør billeder forbedres i en fotoredigeringsprogram, men Microsoft Word indeholder et par enkle redigeringsværktøjer. For hurtigt ændre størrelsen på et billede i Word, vælg billedet, og træk derefter et størrelseshåndtag ind eller ud for at gøre billedet mindre eller større.
Sådan indstiller du en bestemt størrelse for billedet:
-
Højreklik på billedet, og vælg derefter Størrelse og position.
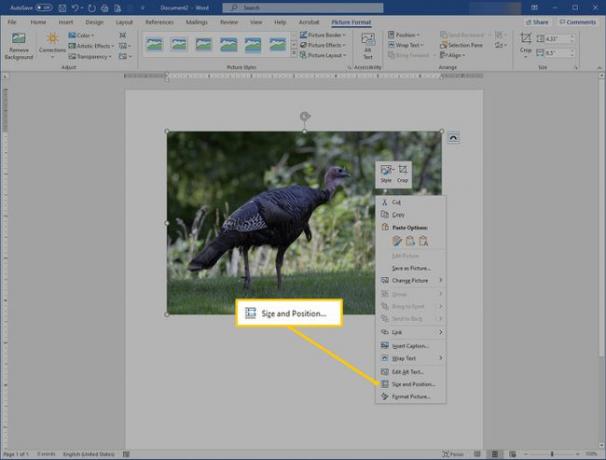
I den Layout dialogboksen, gå til Størrelse fanen og vælg Lås billedformat for at sikre, at højden og bredden forbliver proportional.
-
Skift værdien i Højde eller Bredde tekstboks for at justere størrelsen på billedet i tommer.
For at ændre højden og bredden i procent, skal du gå til vægt afsnit og ændre Højde eller Bredde værdi. Gør for eksempel billedet til 75 % eller 120 % af den størrelse, det var.
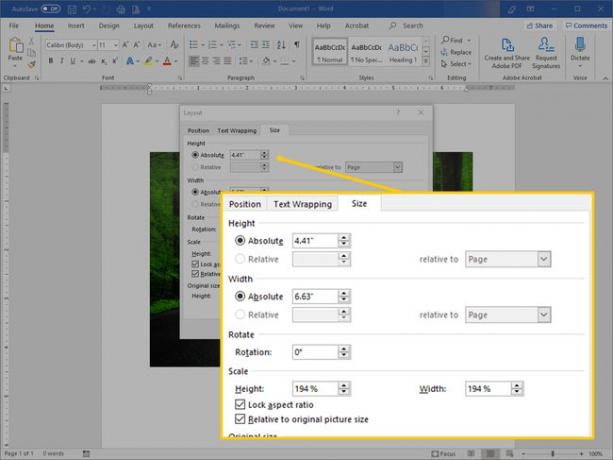
Vælg Okay.
Sådan komprimeres et billede i Word
Komprimering af billeder i Word reducerer filstørrelsen på dokumenter, der indeholder billeder.
Billeder kan ikke komprimeres i Word Online.
-
Vælg det billede, du vil komprimere.
For at komprimere alle billederne i et Word-dokument skal du vælge et hvilket som helst billede.
Gå til Billedformat fanen og vælg Komprimer billeder.
I den Komprimer billeder dialogboks, vælg Anvend kun dette billede for kun at komprimere det valgte billede. Ryd Anvend kun dette billede afkrydsningsfeltet for at komprimere alle billederne i Word-dokumentet.
-
Vælg Slet beskårne områder af billeder for at fjerne de dele af billederne, der blev beskåret.
Beskårne områder er skjult, så du kan fortryde beskæringen. Når beskårne områder slettes, reduceres filstørrelsen, fordi beskårne stykker fjernes permanent.
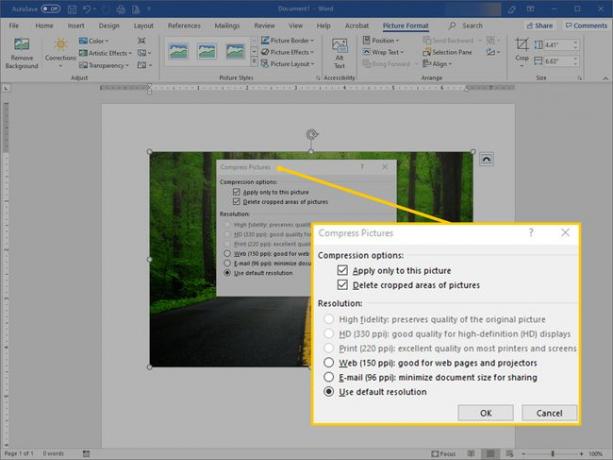
I den Løsning sektion, vælg en opløsning eller måloutputindstilling for at komprimere billedet og gemme det med et bestemt antal pixels per tomme, hvilket angiver billedkvaliteten. Hvis du ikke er sikker på, hvad du skal vælge, så vælg Brug standardopløsning eller Brug dokumentopløsning.
Vælg Okay.
Sådan redigeres billedlayoutet i Word
Word giver en række muligheder, der ændrer layoutet af billeder. Lad for eksempel teksten ombryde billedet, eller indsæt billedet på linje med dokumentteksten.
For at ændre, hvordan billedet vises i dokumentet, skal du vælge billedet og derefter gå til Layout fanen. I Word 2013 og 2010 skal du gå til Format fanen. I den Arranger gruppe, finder du muligheder, der giver mulighed for mere præcis placering af billedet og det indhold, der omgiver det.
- Vælg Position, og vælg derefter, hvor billedet skal vises på siden.
- Vælg Ombryd tekst, og vælg derefter, hvordan teksten skal flyde rundt i billedet.
Hold markøren over en mulighed for at se en forhåndsvisning af, hvordan layoutet eller tekstombrydningen vil se ud i dokumentet.
I Word Online kan du kun tilpasse indstillingerne for tekstombrydning, ikke billedlayoutet. For at foretage denne justering skal du vælge Format > Ombryd tekst.
Sådan tilføjer du en billedtekst til et billede i Word
En billedtekst tydeliggør dit billede for læserne. Det kan bruges til at henføre billedet til en bestemt kilde eller til at henvise til et billede i en anden del af dokumentet.
Billedtekster understøttes ikke i Microsoft Word Online.
For at tilføje en billedtekst skal du højreklikke på billedet og vælge Indsæt billedtekst. I den Billedtekst dialog boks, indtast en billedtekst, og vælg derefter etikettypen og placeringen af billedteksten. Vælg Nummerering at konfigurere automatisk billedtekst baseret på en specifik talstil eller kapitelnummer.

For at redigere billedteksten skal du fremhæve teksten og skrive en ny billedtekst.
