Sådan roterer du skærm i Windows 10
Hvad skal man vide
- Gå til: Indstillinger > Skærm > brug rullemenuen under Vis orientering at vælge Landskab, standardindstillingen.
- Tastaturgenvejen Ctrl + alt + pil op vil flytte en skærm tilbage til liggende retning på nogle ældre computere.
- Tastaturgenvejene, der bruges til at ændre sideretning, er blevet fjernet af mange grafikproducenter.
Denne artikel dækker, hvordan du ændrer retningen af skærmen på din computerskærm til liggende eller portræt ved hjælp af menuen Skærm eller ved hjælp af tastaturgenveje.
Sådan roterer du din skærm i Windows 10
Hvis du tilføjer en ny skærm til din computer, og du gerne vil have den stående i stedet for liggende, eller hvis du spiller en prank med nogen på kontoret (eller måske har du været målet for pranken), og din skærm er pludselig vises på hovedet, hjælper det at vide, hvordan man ændrer retningen hurtigt. Her er den no-fail måde at få din skærm vendt til den orientering, der er behagelig for dig.
-
Klik på Start knappen og vælg Indstillinger. Eller højreklik på et tomt sted på skrivebordet og vælg Skærmindstillinger.
Alternativt kan du bruge til tastaturgenvej Windows-tast + X for at åbne Power User's menu, og vælg derefter Indstillinger derfra.
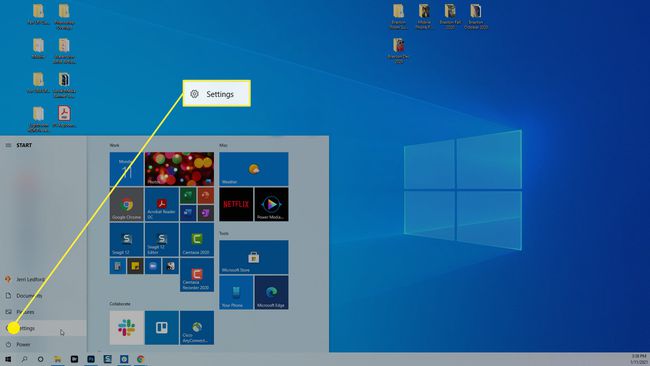
-
I dialogboksen Indstillinger, der åbnes, skal du vælge System.
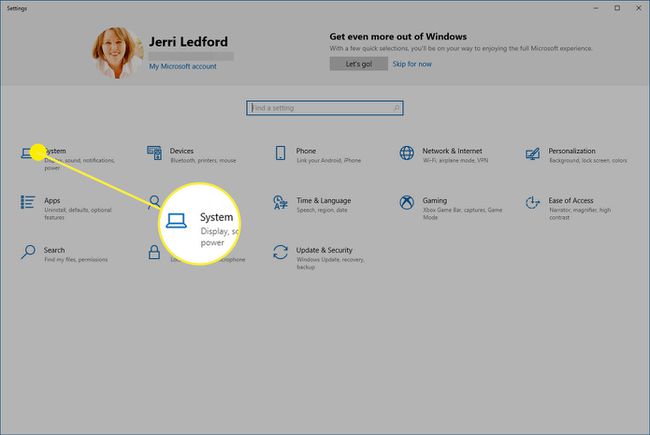
-
I den System menuen, der vises til venstre i den næste dialogboks, skal du vælge Skærm hvis det ikke allerede er valgt.
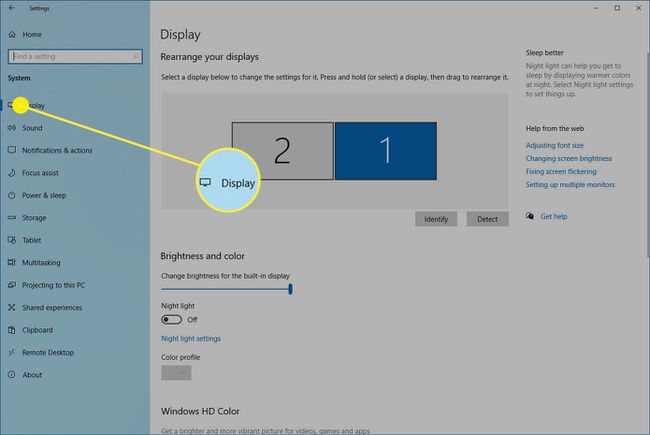
-
Rul ned til Skala og layout sektion af dialogboksen og vælg Vis orientering Drop down menu.
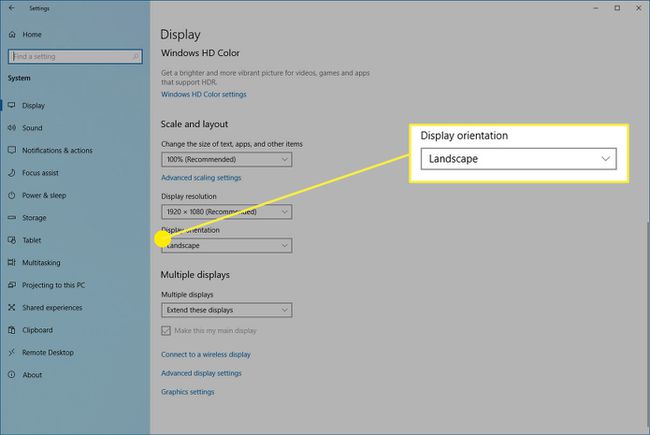
-
Vælg den ønskede retning fra listen over tilgængelige muligheder:
- Landskab: Dette er vandret, standardretningen for skærme.
- Portræt: Dette roterer skærmen 270 grader for at gøre den lodret. Dette er nyttigt, hvis du vil vende din skærm om på siden for at bruge til længere dokumenter.
- Landskab (vendt): Dette er vandret, men vendt på hovedet.
- Portræt (vendt): Dette er lodret, men vendt på hovedet.
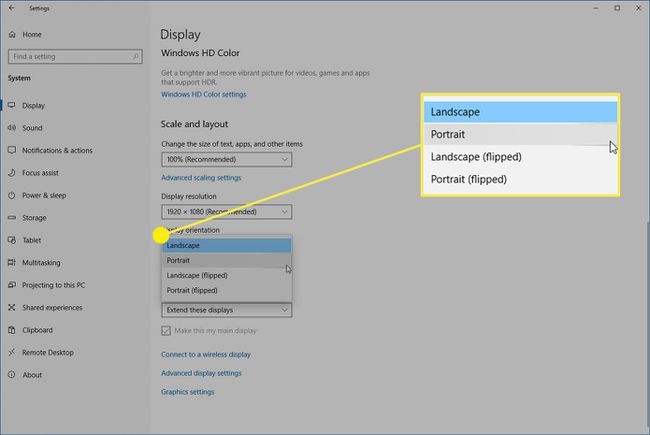
-
Din skærm vil blive ændret til den orienteringsindstilling, du valgte, men en bekræftelsesmeddelelse vil poppe op. Vælg enten Behold ændringer hvis dette er den nye retning, du ønsker, at din skærm skal have, eller vælg Vende tilbage for at gå tilbage til den forrige tilstand.
Hvis du beslutter dig for, at du ikke kan lide en orientering, efter at du har vendt din skærm i Windows 10, kan du altid følge trinene ovenfor for at ændre den til noget andet.
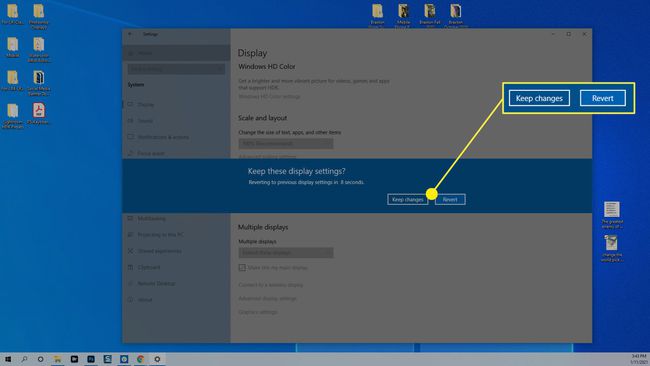
Sådan vender du en skærm i Windows 10 med tastaturgenveje
En langt nemmere måde at rotere din skærm på i Windows 10 er at bruge tastaturgenveje. Desværre har mange moderne skærmproducenter deaktiveret disse genveje. Så du kan prøve dette, men bliv ikke overrasket, hvis det ikke virker.
Tastaturgenvejen til at vende din skærm er Ctrl + Alt + en af piletasterne.
- Pil op-tast: Nulstiller skærmen til standard liggende tilstand.
- Højre piletast: Indstiller skærmen til en lodret orientering (roteret 90 grader).
- Nederste piletast: Vend din skærm vandret, men på hovedet (roteret 180 grader).
- Venstre piletast: Vend din skærm lodret og på hovedet (roteret 270 grader).
Hvis du prøver disse tastaturgenveje, og de ikke virker, kan du stadig bruge den første metode nævnt ovenfor; går gennem Windows Indstillinger apps.
