Sådan indstilles automatiske svar i Outlook
Hvad skal man vide
- Ikke-Exchange-konto: Opret en ny e-mailskabelon, og opret derefter en regel for at sende et automatisk svar.
- Exchange-konto: Fil > Info > Automatiske svar > Send automatiske svar > skriv besked > vælg start- og sluttider > Okay.
- På Outlook.com: Indstillinger > Se alle Outlook-indstillinger > Post > Automatiske svar > Slå automatiske svar til > komponere > Gemme.
Denne artikel forklarer, hvordan du opretter en fraværsmeddelelse til Outlook 2019, 2016, 2013; Outlook til Microsoft 365 og Outlook.com, afhængigt af den type konto, du bruger. Det forklarer også, hvordan du afgør, om du har en Exchange-konto.
Sådan indstilles automatiske svar i Outlook
Et effektivt fraværende automatisk svar i Outlook sikrer, at når du er væk, ved folk, at du er utilgængelige, når du kommer tilbage, og hvad de skal gøre, hvis de har et problem, der skal øjeblikkeligt opmærksomhed.
Opsætningen af et fraværssvar i Outlook varierer afhængigt af, om din e-mail-konto er på en Microsoft Exchange-server eller er en
Sådan fortæller du, om du har en Exchange-konto
Hvis du er usikker på, om du bruger Outlook med en Exchange-konto, kan du se i statuslinjen nederst i Outlook-vinduet. Hvis du bruger en Exchange-konto, vil du se Forbundet til: Microsoft Exchange i statuslinjen.
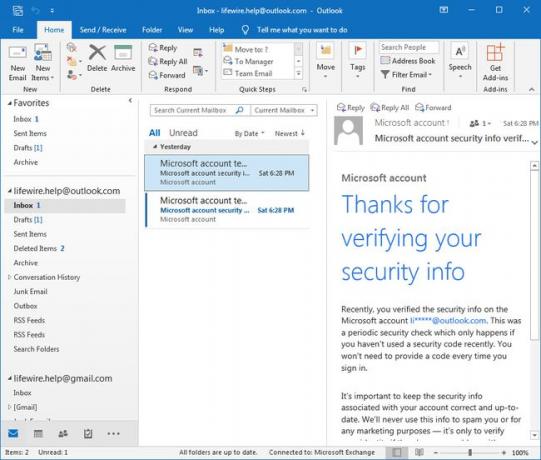
Opret din e-mailskabelon til automatisk svar
For at konfigurere et automatisk svar i Outlook til en IMAP- eller POP-e-mail-konto (for Exchange, se yderligere nedenfor), skal du bruge Outlooks regelfunktion. Begynd med oprettelse af en e-mail-skabelon for den automatiske svar-e-mail, der sendes til modtagerne, mens du er væk.
-
Vælg ny email.
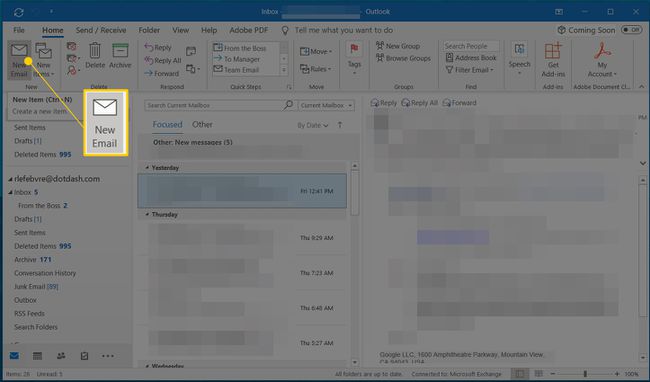
-
Gå ind i Emne for e-mailen og beskedteksten, der fortæller modtageren, at du ikke er tilgængelig.
Lad modtagerne vide, hvornår de kan forvente et personligt svar fra dig, og vær opmærksom på, hvor meget information du afslører i dit automatiske svar, fordi afsløring af for meget information kan udgøre en risiko.
-
Når du er færdig med at skrive din automatiske svarbesked, skal du vælge Fil.
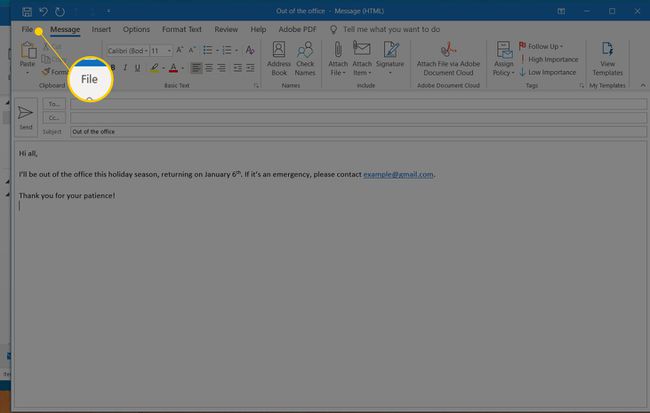
-
Vælg Gem som.
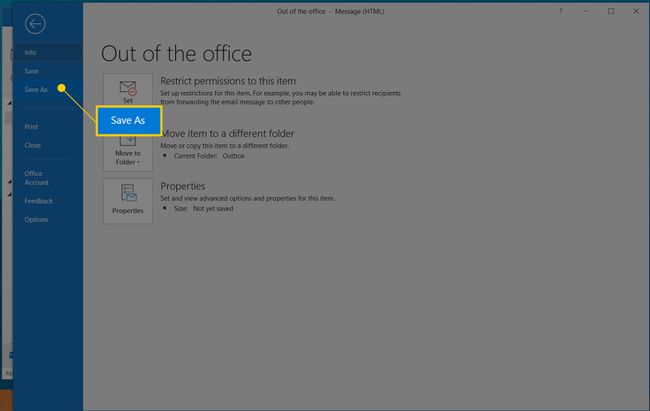
-
Vælg Gem som type dropdown pil og vælg Outlook skabelon.
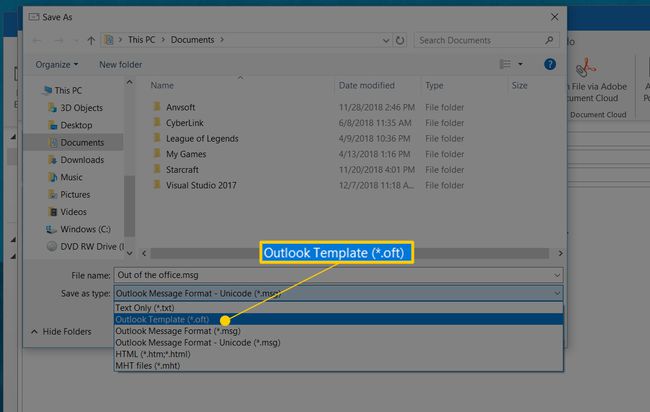
Outlook bruger skabelonens emne som standard som navn i Filnavn tekstboks. Skift dette til noget, du kan lide, så du ved, at det er din ude af kontorets e-mail-skabelonfil.
-
Vælg Gemme.
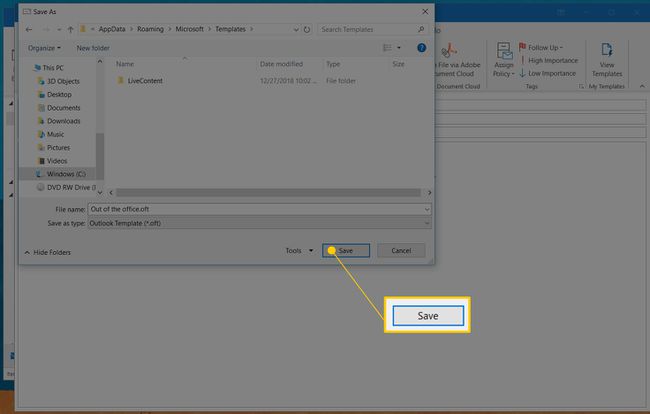
Luk beskedvinduet.
Opret en regel for automatisk svar uden for kontoret
Det næste trin for IMAP- eller POP-e-mail-konti er at konfigurere en Outlook-regel. Denne regel sender et svar ved hjælp af den skabelon, du oprettede i forrige afsnit.
-
Vælg Fil > Info.
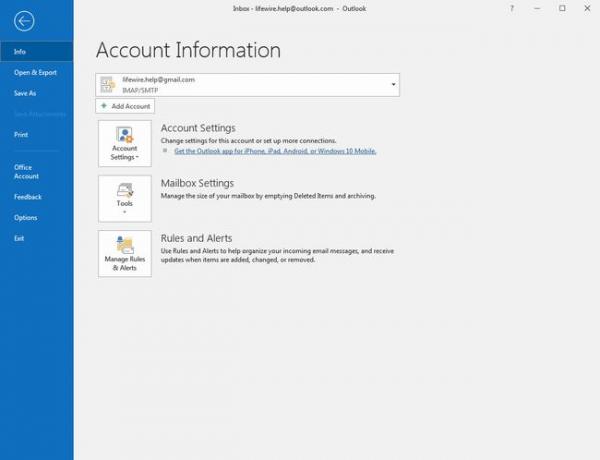
-
Vælg Administrer regler og advarsler.
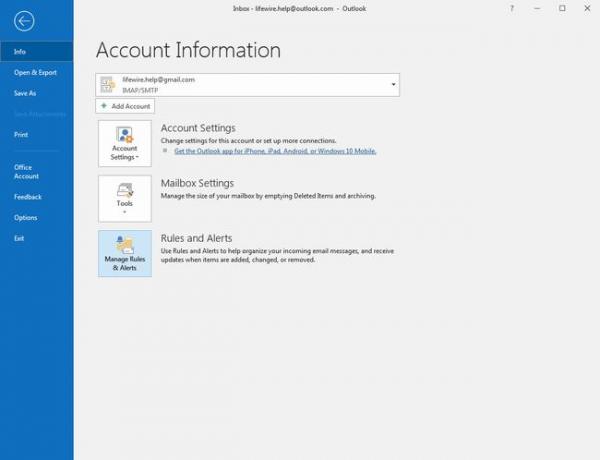
-
Vælg E-mail regler fanen.
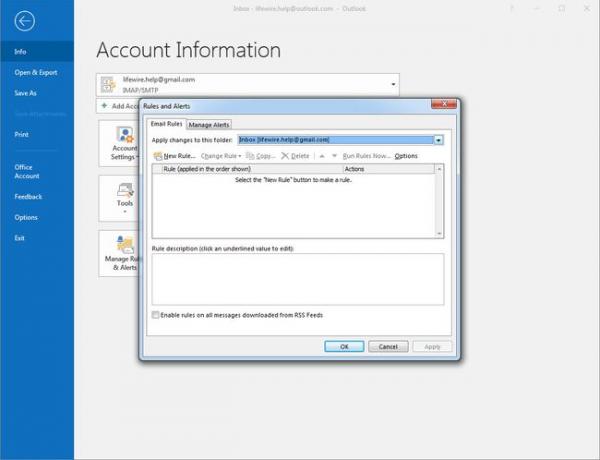
-
Under Anvend ændringer på denne mappe, vælg den e-mail-konto, du opretter det automatiske svar for.
Du vil have mulighed for at anvende din nye regel på alle konti i et senere trin.
-
Vælg Ny regel.
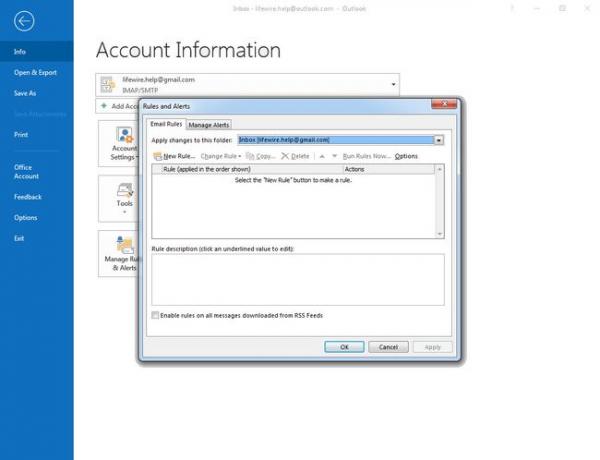
-
I den Start fra en tom regel sektion, vælg Anvend reglen på beskeder, jeg modtager.
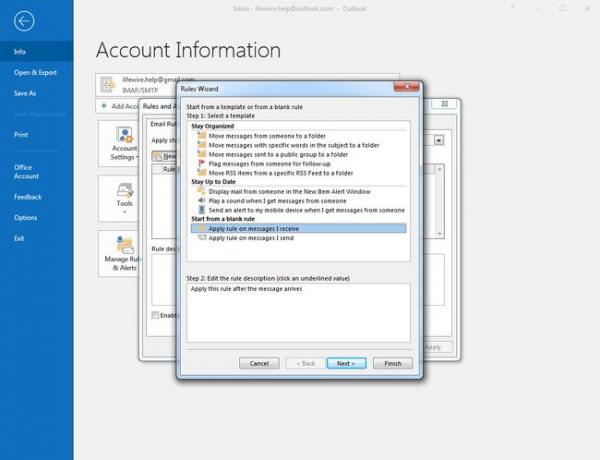
Vælg Næste.
-
Under Trin 1: Vælg betingelse(r), skal du vælge Hvor mit navn er i Til-boksen afkrydsningsfelt.
Reglen for automatisk svar svarer på alle indgående e-mails, hvis du fjerner alle afkrydsningsfelterne for betingelse.
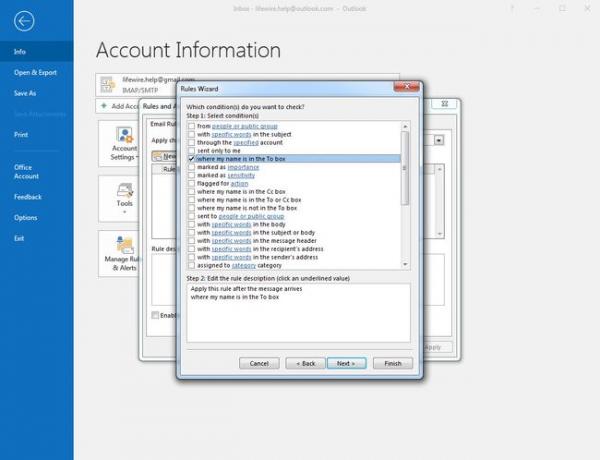
Vælg Næste.
-
Under Trin 1: Vælg handling(er), skal du vælge svar ved hjælp af en specifik skabelon afkrydsningsfelt.
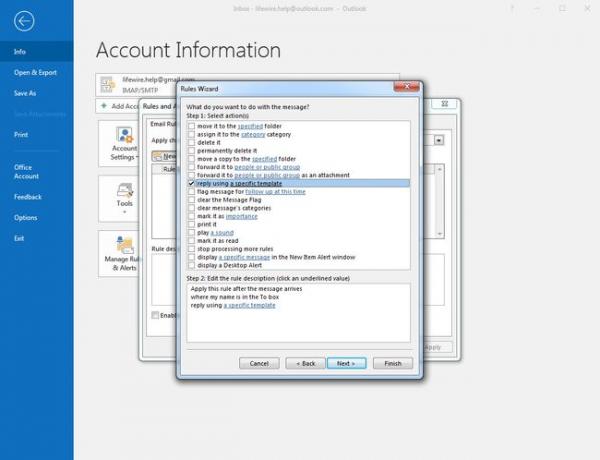
-
Under Trin 2: Rediger regelbeskrivelsen (klik på en understreget værdi), vælg en specifik skabelon link.
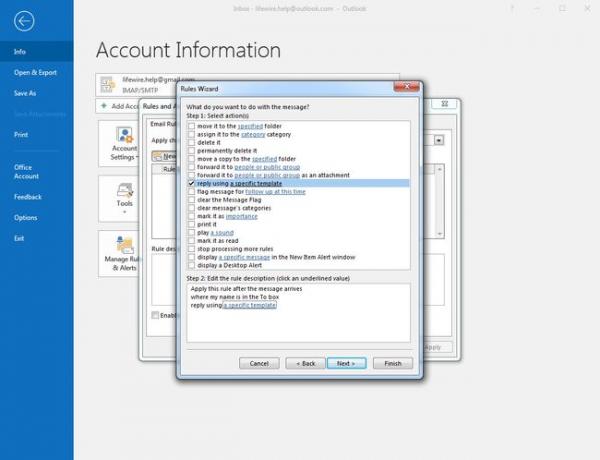
-
Vælg Kig ind dropdown-pil, og vælg derefter Brugerskabeloner i filsystemet.
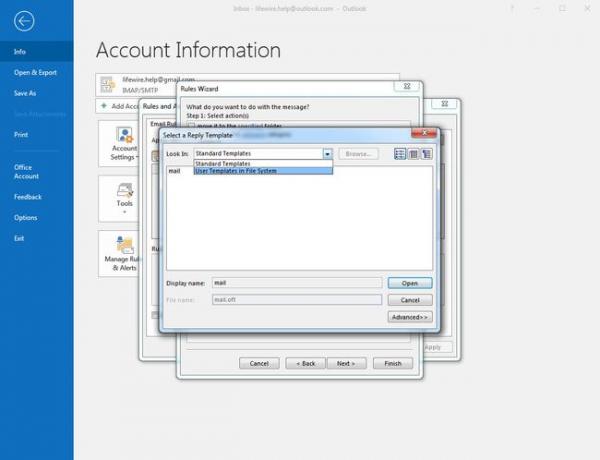
-
Fremhæv den skabelon, du har oprettet.
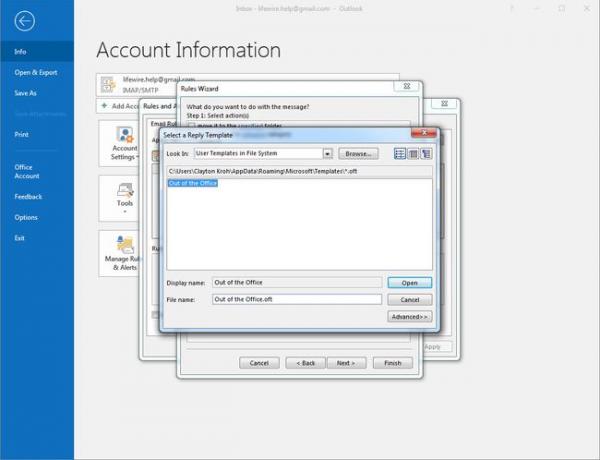
Vælg Åben.
I den Regel Wizard dialogboks, vælg Næste.
-
Under Trin 1: Vælg undtagelse(r), skal du vælge undtagen hvis det er et automatisk svar afkrydsningsfelt.
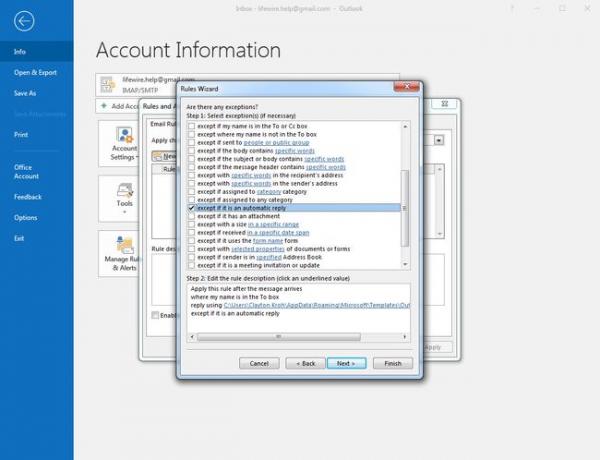
Vælg Næste.
Under Trin 1: Angiv et navn til denne regel, skriv et navn til din autosvar-regel.
-
Under Trin 2: Konfigurer regelindstillinger, skal du vælge Slå denne regel til afkrydsningsfeltet, hvis du vil aktivere det automatiske svar. Hvis du ikke vil have det automatiske svar aktivt nu, skal du fjerne markeringen i afkrydsningsfeltet.
Hvis du har flere e-mail-konti, hvor du vil bruge dette automatiske svar, skal du vælge Opret denne regel på alle konti afkrydsningsfelt.
Vælg Afslut.
I den Regler og advarsler dialogboks, vælg Okay.
Outlook sender et autosvar til adressen på hver e-mail, der modtages én gang pr. session; et andet autosvar sendes, efter at Outlook er lukket og genåbnet.
Sådan aktiverer og deaktiverer du automatiske svar for IMAP- og POP-e-mail-konti
For IMAP- og POP-e-mail-konti skal du aktivere det automatiske svar, når du har brug for det. Gå til Fil > Administrer regler og advarsler > E-mail regler,marker afkrydsningsfeltet ud for din autosvar-regel, og vælg derefter Okay.
For at deaktivere svaret skal du fjerne markeringen i afkrydsningsfeltet og derefter vælge Okay.
Automatiske svar for Microsoft Exchange-konti
Hvis din e-mail-konto er en Microsoft Exchange-konto (du kan opsætte en Outlook.com-konto som en Exchange-konto i Outlook), kan du konfigurere et fraværende autosvar direkte på serveren. Følg disse trin for Outlook 2019, 2016 og Outlook til Microsoft 365.
Vælg Fil > Info.
-
Vælg Automatiske svar.
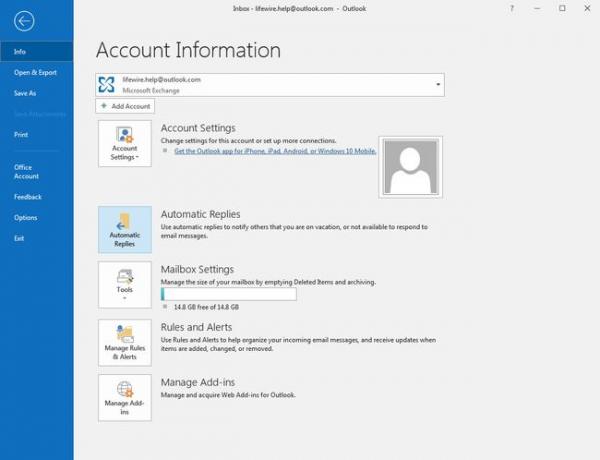
-
Vælg Send automatiske svar. Skriv din automatiske svarbesked i tekstboksen.
For at deaktivere et automatisk svar, gå til Automatiske svar dialogboksen, og vælg Send ikke automatiske svar. Automatiske svar sendes ikke længere.
Eventuelt, set tidsrum, hvor du ønsker, at autosvaret skal være aktivt. Vælg Send kun i dette tidsinterval afkrydsningsfelt. Indstil derefter Starttidspunkt og Sluttidspunkt. Kun meddelelser modtaget inden for dette interval vil modtage et automatisk svar.
-
Hvis du arbejder i en virksomhed eller organisation, har du muligvis yderligere muligheder for dine automatiske svar:
- Inde i min organisation: Denne besked sendes til beskeder modtaget fra andre inden for samme virksomhed eller organisation som dig.
- Uden for min organisation: Meddelelsen sendes til personer uden for din organisation. Vælg Autosvar til personer uden for min organisation afkrydsningsfelt.
Der er sikkerhedsrisici involveret med automatiske svar.
Vælg Okay.
Outlook Auto-responder værktøjer og tilføjelsesprogrammer
I stedet for at opsætte en regel i Outlook manuelt, skal du bruge et tilføjelsesprogram som f.eks Mail Responder til Outlook eller værktøjer som E-mailsvarer (FreeBusy) eller Auto Svar Manager. Disse værktøjer er smarte til kun at sende nødvendige ikke-til-kontorsvar.
For at vedligeholde ikke-til-kontorsvar mere centralt på en Exchange-server (inklusive skabeloner med felter flettet med Active Directory), prøv Symprex Out-of-Office Manager.
Sådan aktiverer du automatiske svar på Outlook.com
Aktivering af automatiske svar på Outlook.com er en enkel proces. Funktionen tilbyder ikke så mange muligheder som Outlook-software gør, men den er nem at bruge.
-
På Outlook.com Mail-siden skal du vælge Indstillinger > Se alle Outlook-indstillinger.
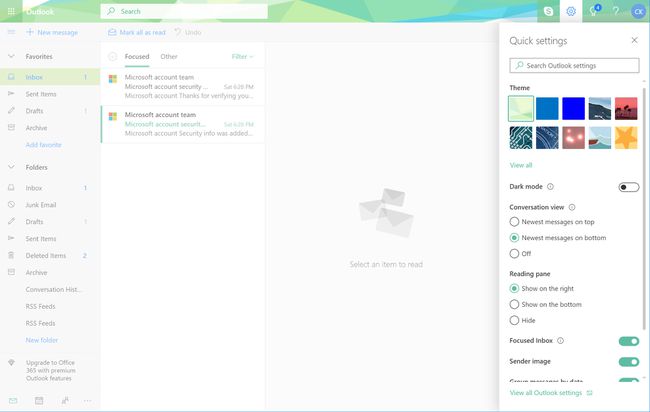
-
Vælg Post > Automatiske svar.
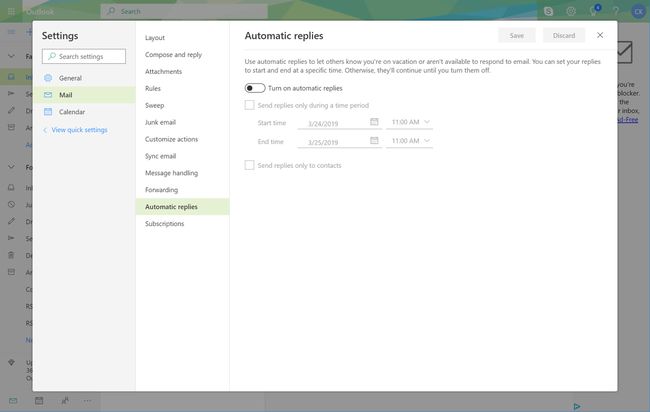
-
Tænd for Slå automatiske svar til skifte.
For at deaktivere automatiske svar skal du deaktivere Automatiske svar er slået til skifte.
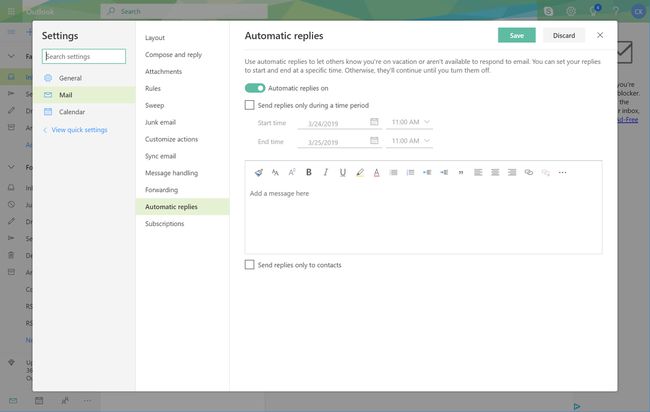
Valgfri: Vælg Send kun svar i en periode afkrydsningsfelt. Angiv Starttidspunkt og Sluttidspunkt. Automatiske svar sendes kun i denne tidsramme.
-
Indtast den besked, du vil sende, mens automatiske svar er aktiveret.
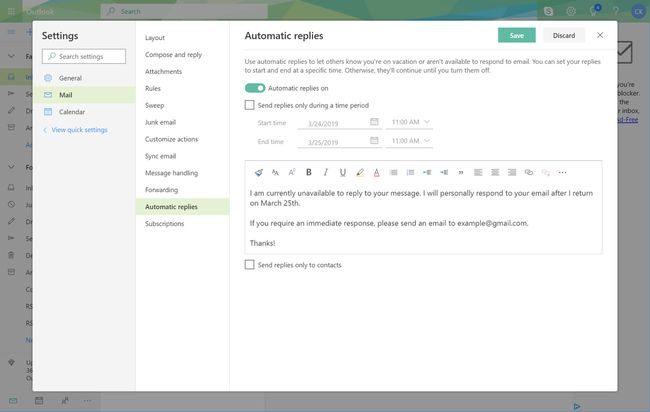
Vælg eventuelt Send kun svar til kontakter afkrydsningsfeltet for kun at sende automatiske svar til personerne og e-mailadresserne i dine Outlook.com-kontakter.
Vælg Gemme.
